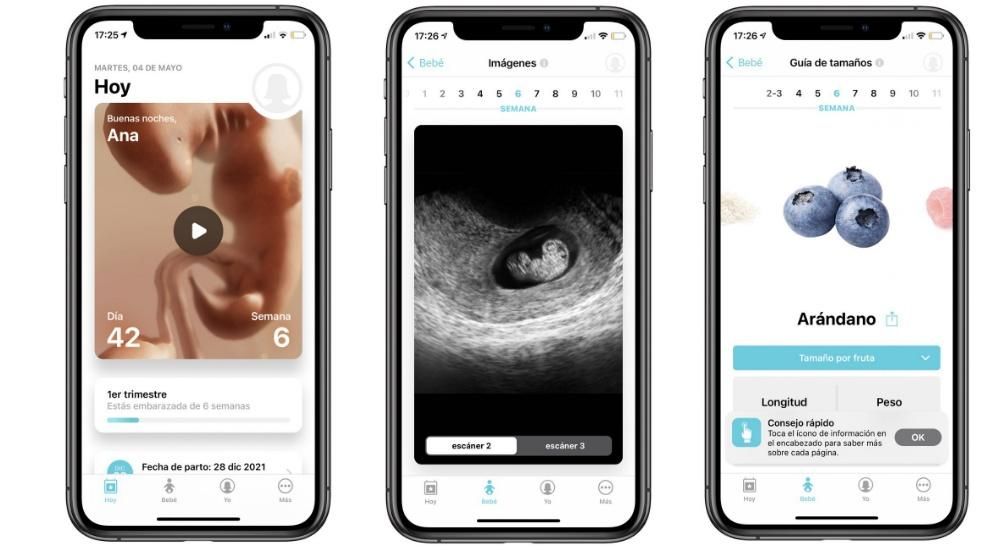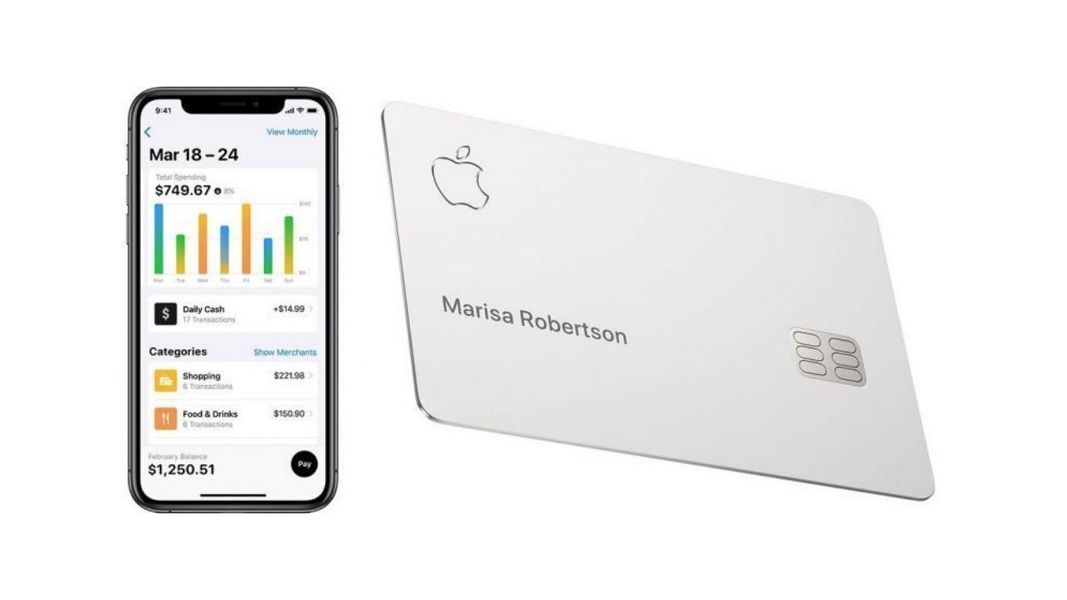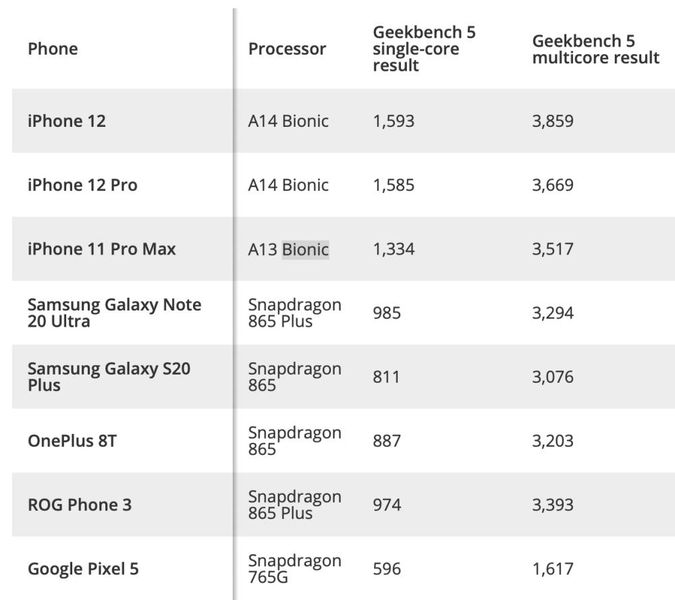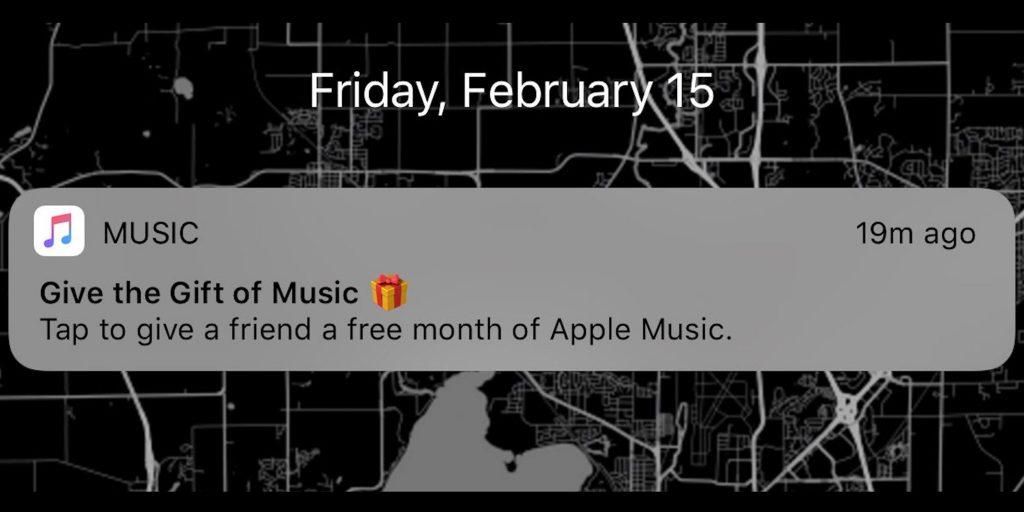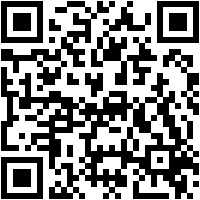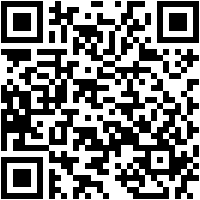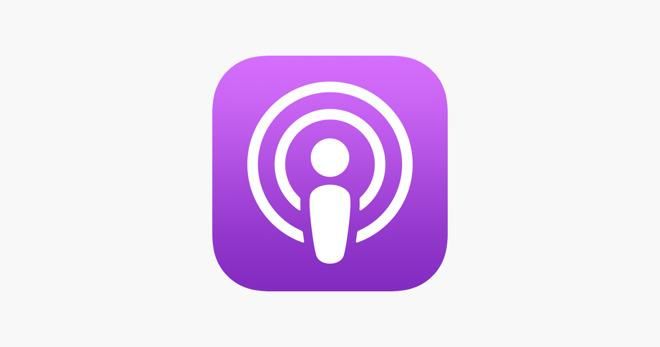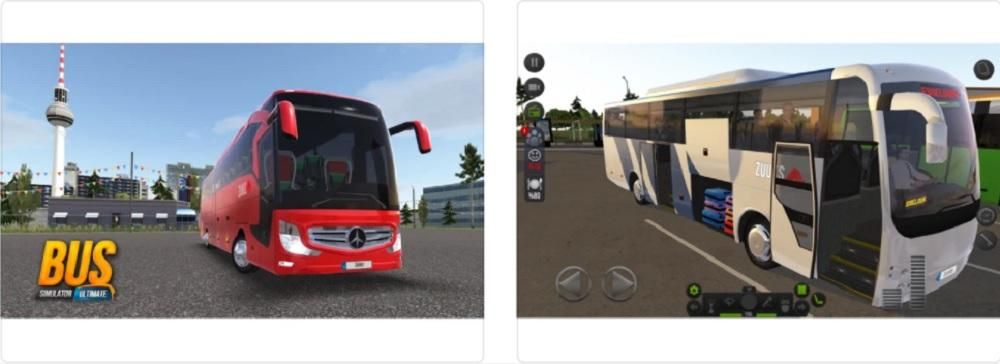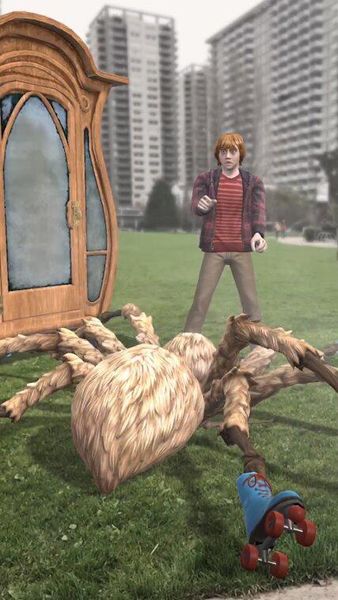Dažreiz mēs noslīkstam ūdens glāzē, vēloties veikt vienkāršus uzdevumus ar sarežģītām lietojumprogrammām. Kalendāru vai uzdevumu sarakstu pārvaldīšana operētājsistēmā Mac ir kaut kas patiešām vienkāršs, ko var uzlabot ar ārējām programmām, taču tās nav nepieciešamas, ja ņemam vērā vietējās lietojumprogrammas, kas jau ir iekļautas sistēmas standartā. Mēs jums pastāstīsim, kā jūs varat pilnībā izmantot šīs MacOS iespējas.
Sinhronizācija ar iPhone un vairāk: galvenā priekšrocība
Lietojumprogrammu izmantošana, kas jau ir standarta Mac datorā, var būt labākais resurss slinkiem, bet arī gudriem. Jūs ne tikai ietaupāt laiku un pat naudu, ko maksā trešo pušu lietojumprogrammas, bet arī varat atrast sev ļoti svarīgu tā dēvētās Apple ekosistēmas priekšrocību. Mēs atsaucamies uz faktu, ka, pateicoties iCloud, jūsu pasākumus, kalendārus un uzdevumus var sinhronizēt ar citām ierīcēm.
Ja esat pierakstījies savā Mac datorā ar to pašu Apple ID, kas ir jūsu iPhone un/vai iPad, pamanīsit, ka visas izmaiņas, ko veiksit vietējās MacOS lietotnēs, tiks pievienotas arī šīm citām ierīcēm. Patiesībā tas darbojas arī otrādi. Tas viss tiek pārvaldīts, pateicoties iCloud, spējot iekļūt Sistēmas preferences > Apple ID un dodieties uz cilni iCloud lai aktivizētu mājas pakalpojuma sinhronizāciju.
Pat datoros ar Windows vai ierīcēm Android jūs varēsiet atrast šo sinhronizāciju. Pirmā gadījumā būs jālejupielādē iCloud aplikācija, kas nedarbojas tik optimizēti kā Apple datoros, taču izved no nepatikšanām. Arī Microsoft sistēmā ar iCloud vietni varat piekļūt kalendāriem, atgādinājumiem un citiem. Šī piekļuves metode no tīmekļa pārlūkprogrammas ir tā, kas tiks izmantota operētājsistēmā Android.
Pārvaldiet notikumus, izmantojot macOS kalendāru
Atverot kalendāra aplikāciju, vispirms atradīsit saskarni, kuru varēsiet mainīt pēc savām vēlmēm skatā pa nedēļām, pa mēnešiem un pat varat pievienot Google kalendārus vai citus pakalpojumus, augšējā kreisajā stūrī noklikšķinot uz Kalendāri. Varat pārvietoties pa kalendāru, izmantojot peli, tastatūras bultiņas vai navigācijas cilnes augšējā labajā stūrī.
pievienot notikumus

Notikuma pievienošanas veids ir ārkārtīgi vienkāršs, jo to var ātri izdarīt, izmantojot ikonu + . Tomēr, lai tos labāk pārvaldītu, veiciet tālāk norādītās darbības.
- Novietojiet kursoru uz dienu, kurā vēlaties pievienot notikumu.
- Ar peles labo pogu noklikšķiniet un izvēlieties jauns pasākums . Tagad jums būs šādas iespējas, lai to pabeigtu:
- Izmantotais kalendārs (krāsu cilne labajā pusē).
- Pasākuma nosaukums.
- Atrašanās vieta.
- Datums un laiks, iespēja izvēlēties visu dienu, konkrētu laiku, ja notikums atkārtojas ar noteiktu biežumu, laiks, kas nepieciešams hipotētiskajam braucienam un brīdinājuma konfigurācijai.
- Pievienojiet viesus.
- Pievienojiet papildu piezīmes.
- Nospiediet taustiņu 'Enter' vai noklikšķiniet jebkurā ekrāna vietā ārpus šī lodziņa.
Modificēt, kopēt, sūtīt vai dzēst notikumus
Tāpat kā notikumu pievienošana, to modificēšana vai pilnīga dzēšana ir tikpat vienkārša. Pieņemsim, ka esat pieļāvis kļūdu, pievienojot tikšanos vai ir mainījusi dienu; jums vienkārši jāveic dubultklikšķis uz šī notikuma, un jūs varat piekļūt, lai mainītu tā konfigurāciju.
Ja vēlaties kopēt šī notikuma iestatījumus uz citu dienu, varat to izdarīt, ar peles labo pogu vai skārienpaliktni noklikšķinot un noklikšķinot uz kopēt vai izgriezt. Pēc tam tas jūs ievietos attiecīgajā dienā, lai to ielīmētu tādā pašā veidā. Arī ar sekundāro klikšķi jūs iegūsit iespēju Sūtīt notikumu pa pastu. Ja vēlaties dzēst notikumu, vēlreiz noklikšķiniet ar peles labo pogu un nospiediet opciju Dzēst. Jāņem vērā, ka, izvēloties vairākus notikumus, varēsiet piekļūt procedūrām, lai kopētu vai dzēstu visus notikumus uzreiz, bez nepieciešamības doties pa vienam. Jūs pat varat izdzēst vai dublēt visu mēnešu notikumus.
Jebkurā gadījumā atcerieties, ka jūs varat redzēt savus notikumus, vienkārši atverot aplikāciju vai no iPhone un iPad ar attiecīgajiem šai lietojumprogrammai paredzētajiem logrīkiem.
Pievienojiet uzdevumus operētājsistēmā Mac, izmantojot atgādinājumus
Vēl viena papildu un ārkārtīgi noderīga lietojumprogramma ir Atgādinājumi. Šis ir vēl viens vietējo lietojumprogrammu apkopojums, kas tiek sinhronizēts, izmantojot iCloud, ar citām ierīcēm. Šajā gadījumā mēs to varētu atšķirt no kalendāra pasākumiem, jo tas ir vienkāršāks un tam ir precīzāks lietojums: vienreiz vai regulāri paziņot jums par kaut ko konkrētu. Sākot ar ārsta apmeklējumiem un beidzot ar atgādinājumiem piezvanīt draugam vai iegādāties kādu noteiktu preci lielveikalā.
Atgādinājumu aplikācija tika pārveidota operētājsistēmā macOS Catalina atbilstoši iOS 13 un iPadOS 13 redzētajam. Tas ļauj kārtot pēc dažādiem sarakstiem: periodiskiem, precīziem, steidzamiem un lietotāja veidotiem sarakstiem, spējot arī likvidēt iepriekš definētos. Tas, kā katrs cilvēks izmanto šos sarakstus, galu galā ir vienaldzīgs pret atgādinājumu pārvaldību.

Priekš Pievienot atgādinājums, viss, kas jums jādara, ir jānospiež ikona ' + ' augšējā labajā stūrī, pēc tam atgādinājumu sarakstā redzamais burts i. Šeit jūs varat konfigurēt šādus datus:
- Atgādinājuma nosaukums.
- Atzīmējiet to (karoga ikona augšējā labajā stūrī).
- Pievienojiet papildu piezīmes.
- Izvēlieties atgādinājuma dienu un laiku.
- Atlasiet atgādinājuma atrašanās vietu (ja vēlaties, lai tas tiktu izslēgts, kad atrodaties noteiktā vietā, nevis randiņā).
- Atlasiet Sūtot ziņu kādam (ja vēlaties, lai tas tiktu izlaists, kad sūtāt īsziņu kontaktpersonai, nevis datumu vai vietu).
- Izvēlieties atkārtošanos (nav, katru dienu, katru nedēļu, katru mēnesi, katru gadu vai pielāgotu biežumu).
- Pievienot URL.
- Pievienot attēlu.
Brīdī, kad pievienosiet atgādinājumu, to varēsiet redzēt attiecīgajās atvilktnēs. Mapē Šodien tiks parādīti tie, kurus esat ieplānojis dienai, sadaļā Plānotie tiks parādīti visi tie, kuriem ir ieplānots konkrēts datums, sadaļā Visi tiks parādīti visi (piedodiet par atlaišanu) un sadaļā Atzīmēti tie, kurus pievienojāt šim nolūkam. Tie parādīsies arī attiecīgajos jūsu pievienotajos sarakstos.
Šos atgādinājumus var modificēt vienkārši, noklikšķinot uz 'i', lai vēlreiz piekļūtu konfigurācijai. tad tu vari atzīmēt kā pabeigtu, atlikt uz rītdienu, dzēst, kopēt vai izgriezt sekundāri noklikšķinot. Lai atzīmētu to kā pabeigtu, to var izdarīt ātri, noklikšķinot uz apaļās ikonas, kas parādās pa kreisi no tiem.