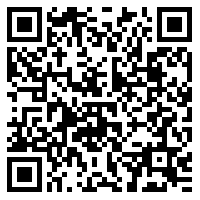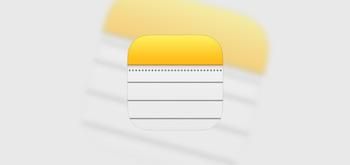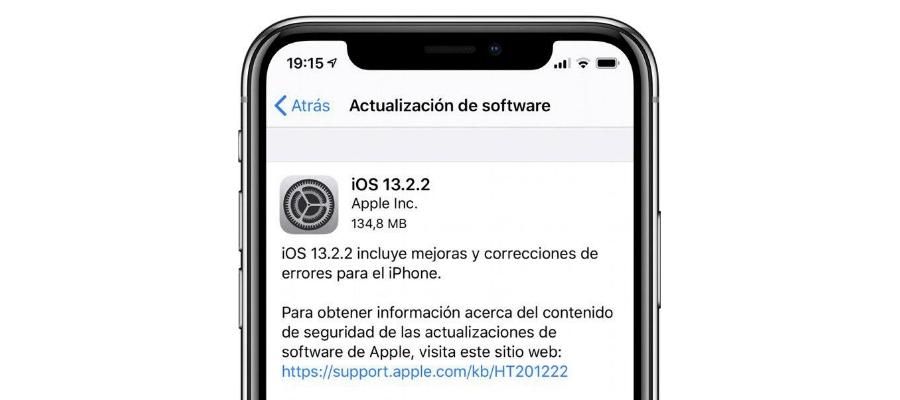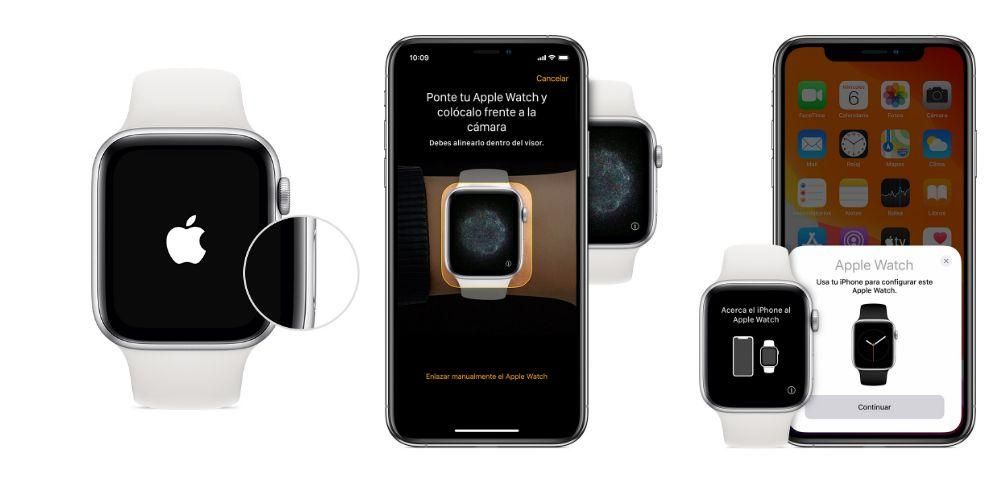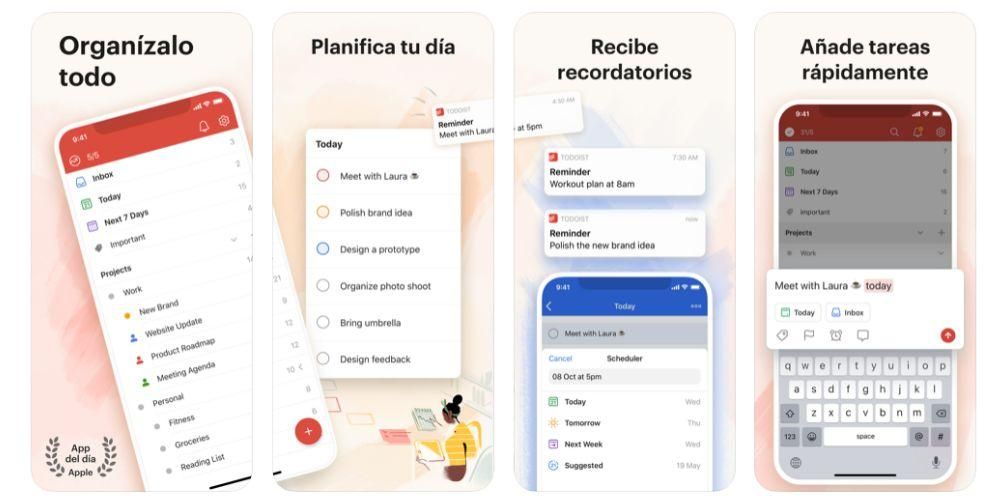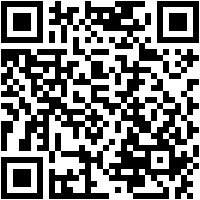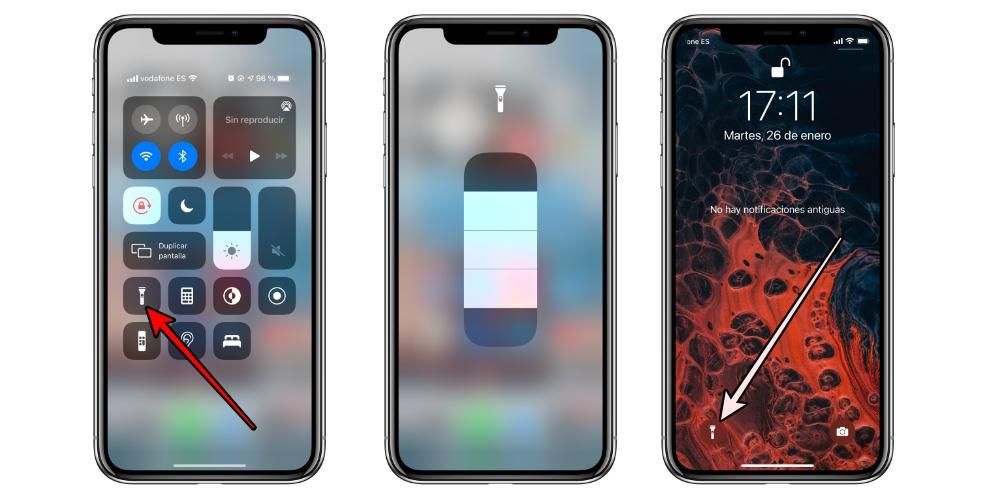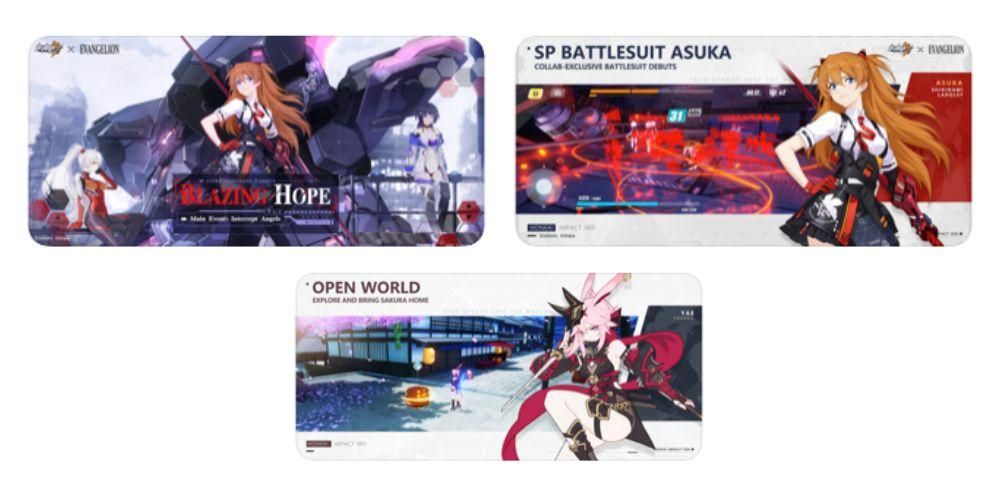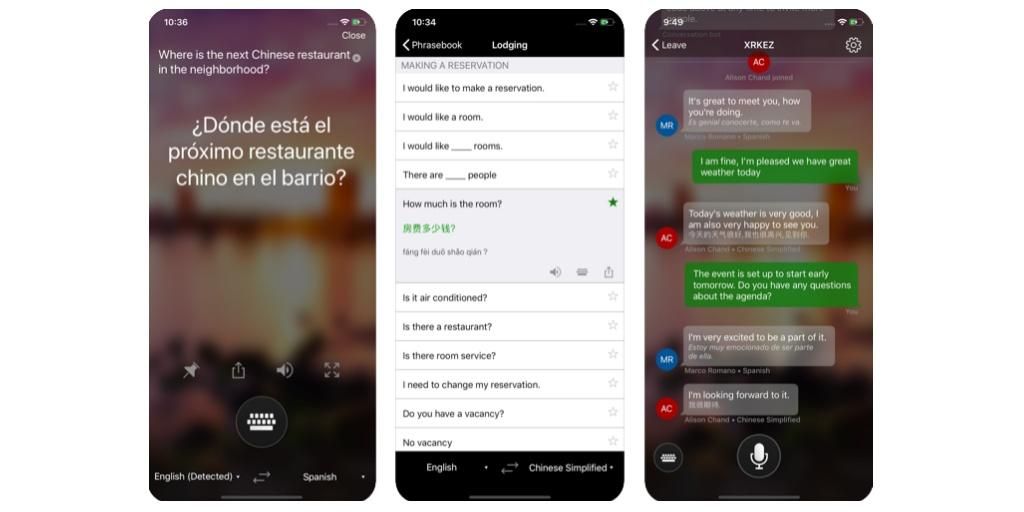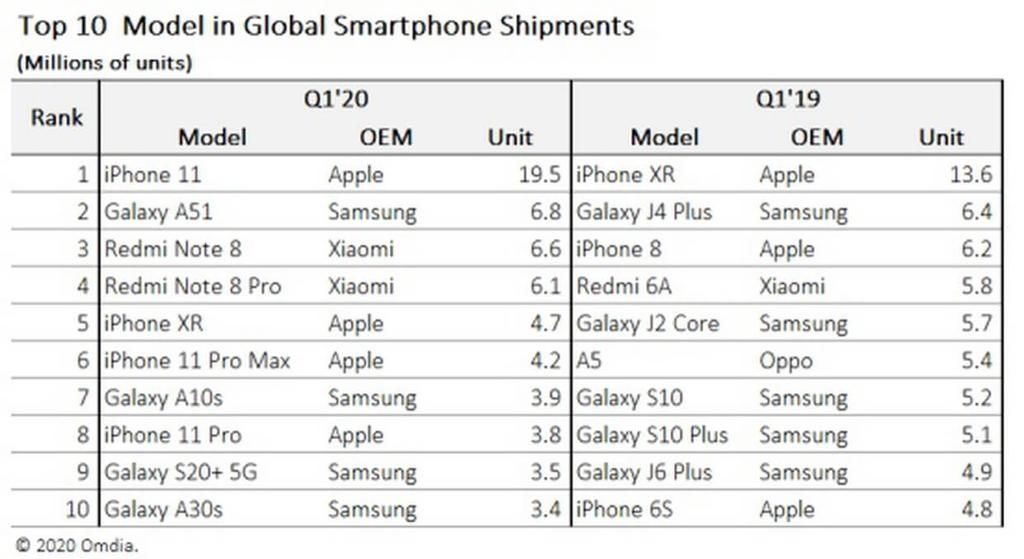Viens no elementiem, kas bieži tiek izmantots programmā Final Cut Pro, rediģējot audiovizuālo dokumentu, ir teksts. Uzņēmuma Cupertino redaktoram ir pieejamas plašas iespējas lietotājam, papildus visām jums pieejamajām veidlapām, lai varētu animēt šo tekstu un pielāgot to savām vajadzībām. Šajā rakstā mēs jums pastāstīsim visu.
Final Cut teksti un nosaukumi, vai tie ir vienādi?
Protams, ja sākat izmantot Final Cut Pro, lai rediģētu savus videoklipus, jūs noteikti ievērosiet, ka tas, ko lielākā daļa lietotāju sauc par tekstu, šajā rediģēšanas programmā tiek identificēts kā Nosaukumi . Tāpēc ikreiz, kad vēlaties saviem videoklipiem pievienot tekstu, jums būs jānoklikšķina uz ikonas Nosaukumi, kas atrodas ekrāna augšējā kreisajā stūrī.

Ziniet visus teksta veidus, kurus varat pievienot
Kā jau minējām iepriekš, Final Cut Pro ir a plašs teksta veidu klāsts ko varat pievienot, kad vien vēlaties. Neskatoties uz to, daudziem lietotājiem šī šķirne ir nepietiekama, mēs par to runāsim vēlāk. Tagad mēs vēlamies jums pastāstīt par iespējām, kas jums ir pieejamas, pievienojot nosaukumus jūsu audiovizuālajam darbam.
- Ja vēlaties izpētīt visus pieejamos nosaukumus, sānjoslā noklikšķiniet uz Virsraksti , ja vēlaties pārlūkot tikai noteiktu nosaukumu kategoriju, noklikšķiniet uz šīs kategorijas .
- Priekš Pievieno nosaukumu klipam ir vairākas iespējas.
- Veiciet dubultklikšķi uz virsraksta, lai tas atrastos atskaņošanas kursoru pozīcijā.
- Noklikšķiniet uz Rediģēt, pēc tam uz Savienot virsrakstu un pēc tam uz Pamatnosaukums, veicot šīs darbības, atskaņošanas kursoru vietā varēsiet pievienot pamata nosaukumu.
- Atlasiet Rediģēt, pēc tam Savienot virsrakstu un visbeidzot Basic Lower Thir, lai šāds nosaukums tiktu pievienots atskaņošanas galviņas pozīcijā.
- Tieši velciet nosaukumu, kuru vēlaties pievienot, tieši tajā vietā, kur vēlaties, lai nosaukums tiktu parādīts vēlāk.
- Klikšķiniet uz Animācijas stils

Turklāt katrā no šīm kategorijām ir vairāk apakškategoriju kas nedaudz pārveido teksta formu, lai lietotājam būtu visi iespējamie rīki, lai to parādītu tā, kā viņš vēlas. Acīmredzot ikreiz, kad lietotājs savā videoklipā ievada tekstu, viņš var mainīt dažādus parametrus, piemēram, izmēru, attālumu starp burtiem, krāsu, tipogrāfiju un garumu utt., lai dotu katram satura veidotājam iespēju pielāgoties maksimālais teksts jūsu videoklipam.
Veiciet šīs darbības, lai ievietotu tekstu savos videoklipos
Kad esat noskaidrojis, kāda veida tekstu vēlaties ievietot savā videoklipā, atliek tikai to izdarīt, tas ir, pievienot to. Kā redzēsit tālāk, šis process ir patiešām vienkāršs, tāpēc jums nebūs jāuztraucas par sarežģījumiem tā laikā. Tālāk ir norādītas visas darbības, kas jums jāveic, kad vēlaties ievietot tekstu savos audiovizuālajos darbos.

Veicot šīs vienkāršās darbības, jūsu nosaukums jau ir pievienots klipam, kuru rediģējat. Lai ievadītu tekstu un mainītu visus jums pieejamos parametrus, jums vienkārši jānoklikšķina uz pievienotā nosaukuma un jāizmanto vadības panelis kas jums ir pieejams ekrāna labajā pusē, kur jums ir visas iespējas, lai pilnībā pielāgotu savus nosaukumus.

Pievienojiet citas teksta opcijas, izņemot vietējās opcijas
Kā redzējāt, šī profesionālā Apple video redaktora piedāvātais tekstu daudzums un dažādība ir milzīgs. Taču, ja to izmanto profesionāļi, daudzos gadījumos tas neizdodas vai vienkārši lietotājam ir nepieciešams teksta veids ar ļoti specifisku animāciju, tāpēc ir jāatstāj Final Cut Pro, lai to meklētu un instalētu šajā teksta redaktorā. tekstu.
Tādā pašā veidā, kā jūs varat iegādāties spraudņus ar krāsu korekcijām vai dažādām pārejām, ir arī spraudņi, kurus tie nodrošina, ir vairāku veidu teksti ar dažādām animācijām, lai lietotāju rīcībā būtu vēl vairāk rīku visu savu ideju īstenošanai. Kā jau citreiz esam teikuši, iesakām būt ļoti uzmanīgiem, lejupielādējot Final Cut Pro spraudņus, jo šim nolūkam mēs atstājam jums paša Apple vietni, kur tā iesaka dažādas ļoti interesantas iespējas un kuras aicinām ņemt vērā gadījumā, ja tev to vajag.
Lejupielādējiet citus tekstus no Apple vietnesKādi efekti ir pieejami tekstiem?
Tāpat kā videoklipiem varat lietot dažādus efektus un pārejas, jums ir arī dažādas iespējas, kā rīkoties ar nosaukumiem, ko pievienojat savam audiovizuālajam darbam. No paša teksta izskata modificēšanas līdz pārejai, ar kādu tas tiek ievadīts klipā un iziet no tā, to visu var mainīt un pielāgot savām vajadzībām.
Tātad jūs varat mainīt veidu, kā jūsu teksti parādās
Ir dažādi veidi, kā mainīt veidu, kā videoklipam pievienotie teksti vai nosaukumi tiek parādīti tajā. Šajā gadījumā mēs runāsim par pirmo, un vēlāk šajā ierakstā mēs runāsim par otro. Pirmkārt, vienkāršākais veids, kā mainīt pāreju uz tekstu un no tā, ir to izdarīt tieši ar konfigurācijas opcijām, ko nodrošina pats nosaukums. Lai to izdarītu, jums ir jāveic šādas darbības.


Izmantojiet videoklipu efektus un pārejas
Visbeidzot, papildus dažādām opcijām, kuras redzējāt iepriekšējā sadaļā, varat izmantot arī dažas pārejas, kuras izmantojat videoklipiem, bet šajā gadījumā ar pievienotajiem nosaukumiem. Acīmredzot ne visiem no tiem būs vienāds efekts, un tie netiks piemēroti pareizi, taču lielākā daļa ir ļoti noderīgi noteiktos laikos, piemēram, pārejas laikā par izšķīšanu. Lai šos efektus vai pārejas varētu lietot tekstam, process ir tieši tāds pats kā tad, ja to darītu ar videoklipu. Darbības ir šādas.