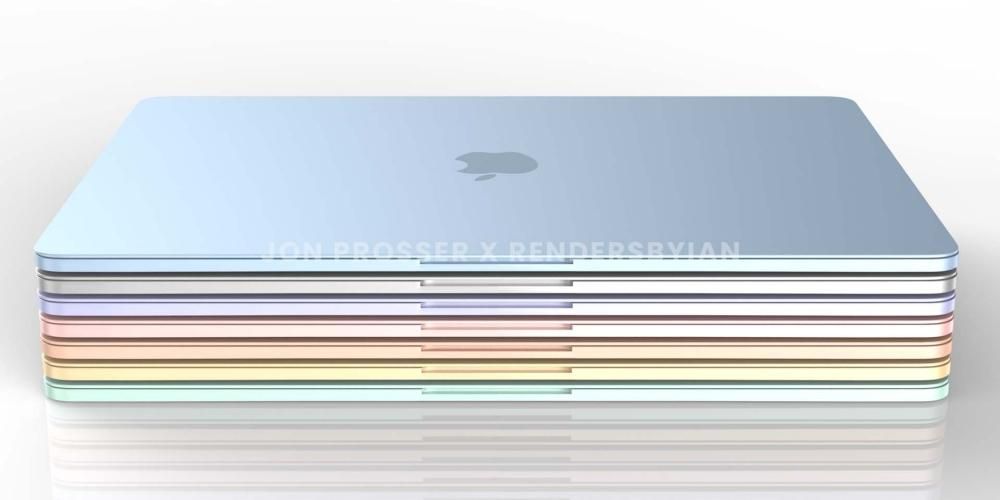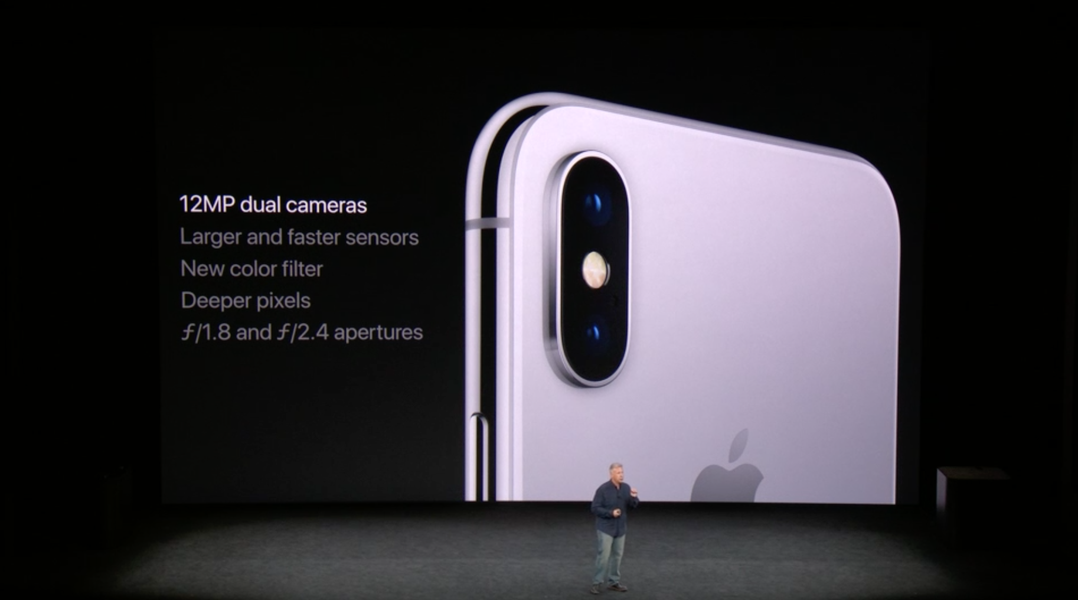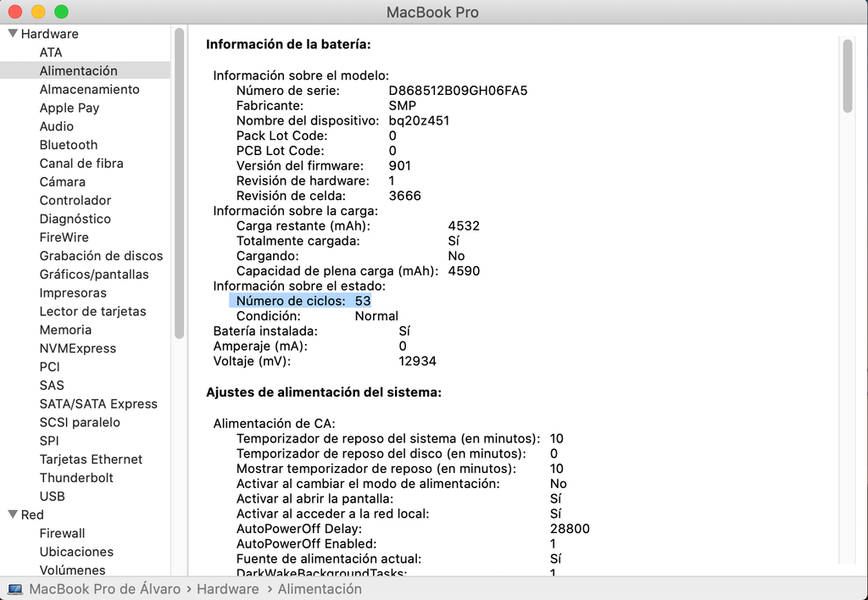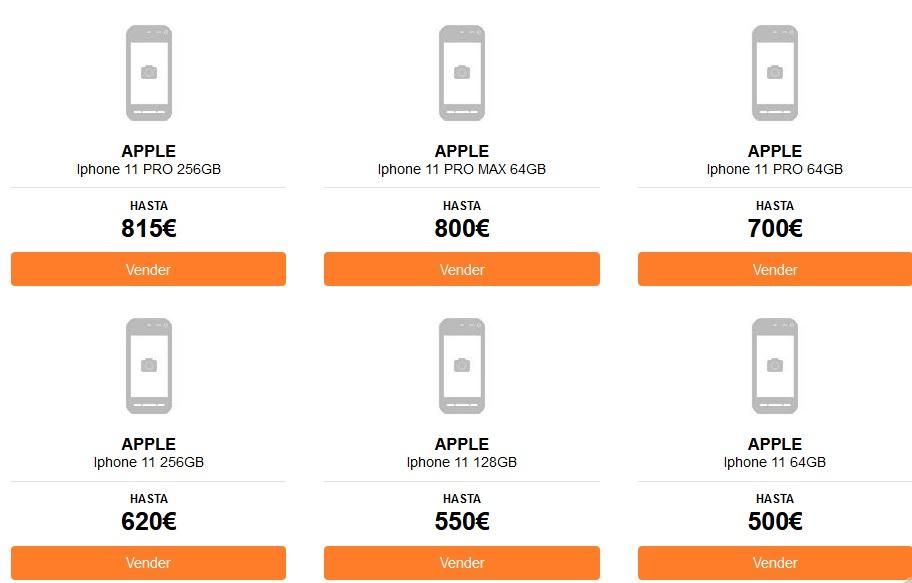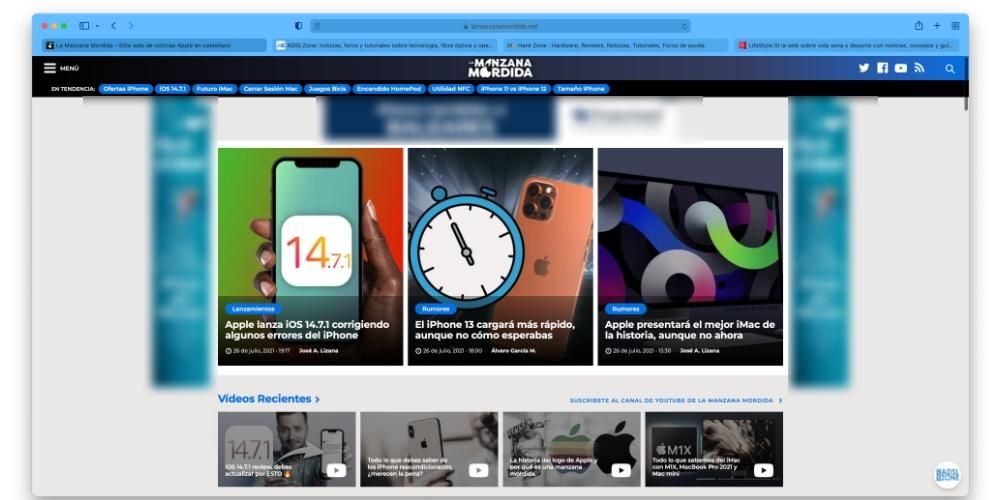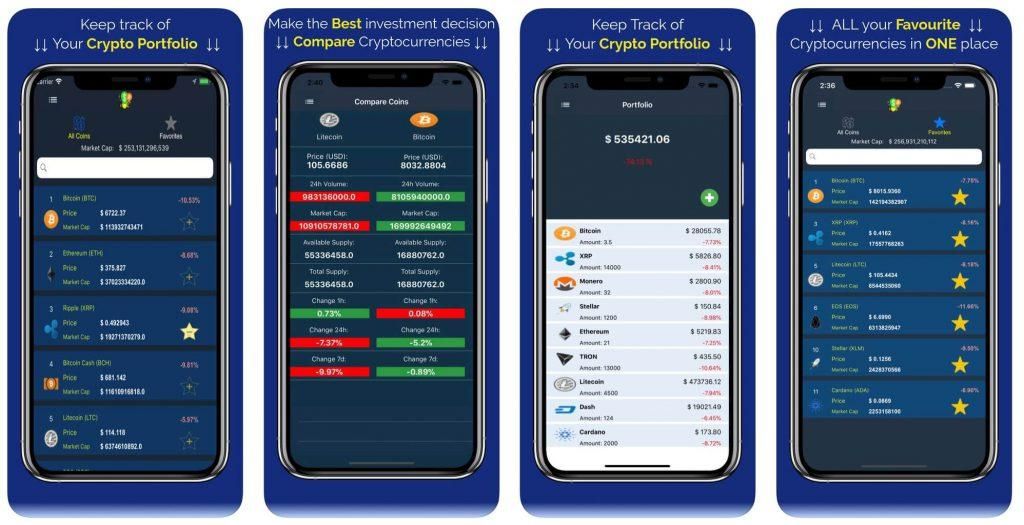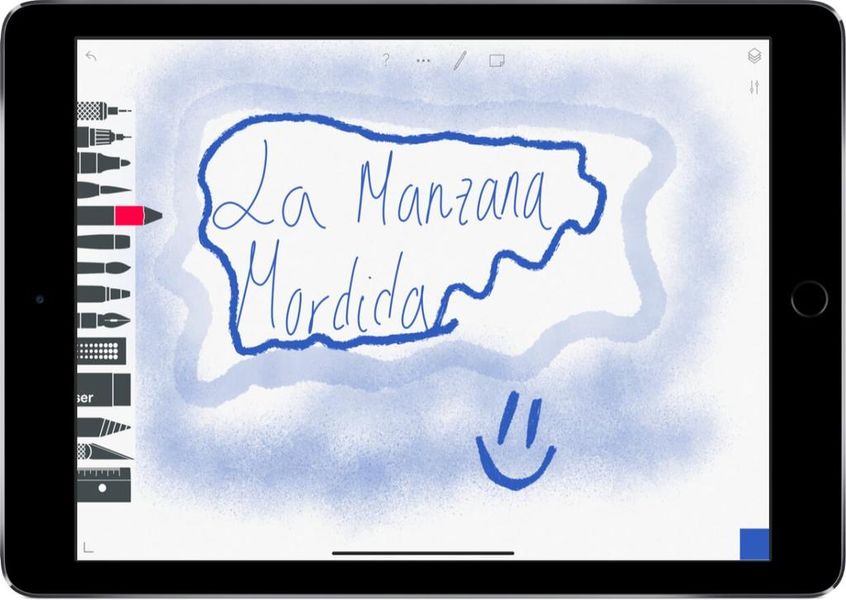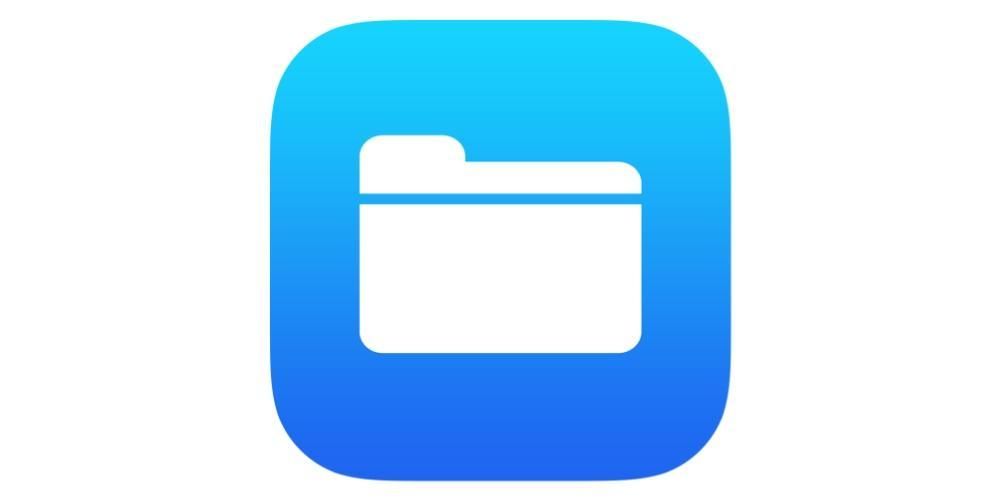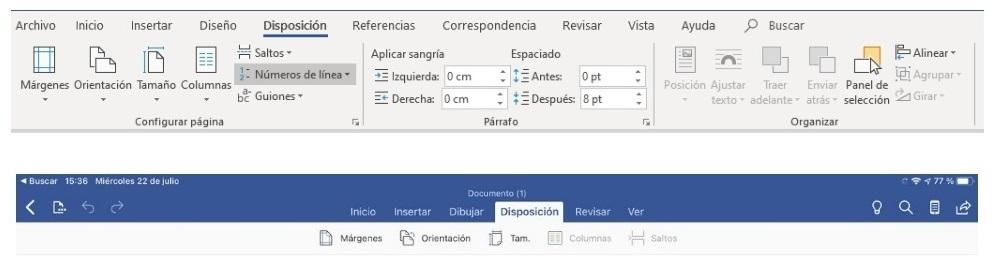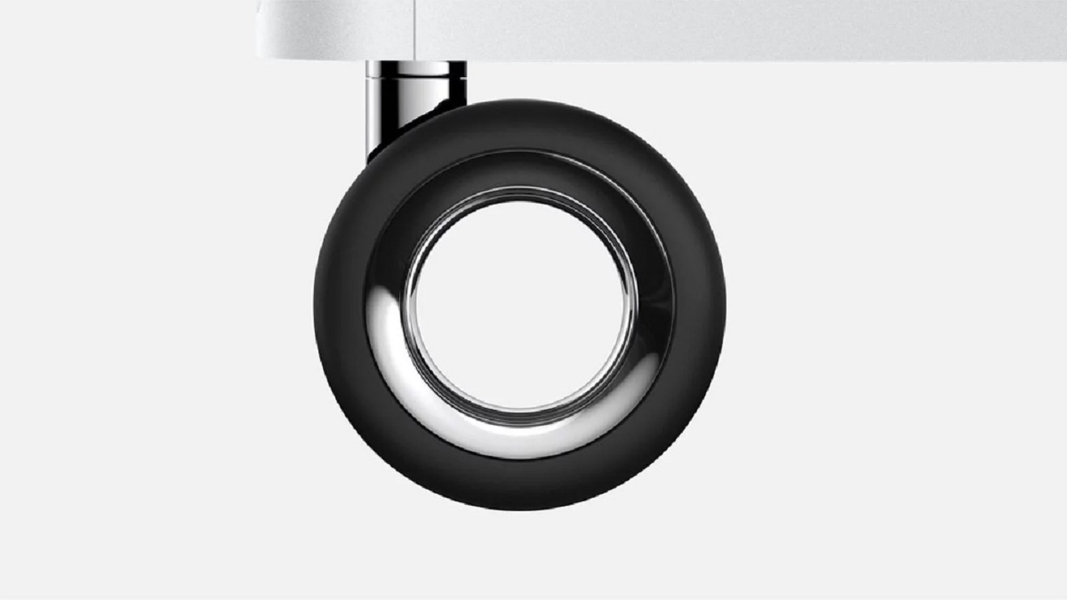Slava, ka iPhone ir mazāk pielāgojama nekā Android, nerodas no mīta. Ir realitāte. Tas nenozīmē, ka Apple sistēmai nav pielāgojamu vizuālo un skaņas aspektu. Šajā ierakstā mēs apskatām visas tās sadaļas, kuras var pielāgot operētājsistēmā iOS, lai galu galā ierīci varētu pielāgot savām vēlmēm.
Sākuma ekrānā
IPhone nav tādu izvēlņu kā dažiem Android, tāpēc tā galvenais ekrāns atrodas beigās, kur saskarnei tiek pavadīts visvairāk laika. Un šajā jomā var pielāgot vairākas lietas.
Izveidojiet vairāk lapu
Mēs faktiski atradām vismaz trīs dažādus ekrānus operētājsistēmā iOS. Pa kreisi ir logrīku sadaļa, centrā lietojumprogrammu sadaļa un labajā malā bibliotēka, kurā visas lietotnes ir gudri savienotas. Tagad, kad runa ir par lietojumprogrammām, mēs varam konfigurēt vairākas.
Šim nolūkam jums vienkārši ir nepieciešams velciet ikonas, mapes vai logrīkus pa labi lai tiktu izveidotas jaunas lapas un pēc tam sakārtotu tās pēc saviem ieskatiem. Jāņem vērā, ka vienmēr būs galvenais, kas vienmēr ir pirmais pēc logrīku sadaļas. No otras puses, ir svarīgi, lai jūs arī to zinātu lietotnes var paslēpt , atliek tikai turēt nospiestus punktus apakšējā centrālajā daļā un noņemt atzīmi no lapas, kuru vēlaties palikt neredzamam.

galvenais doks
Doks ir tā sadaļa līdz četriem pieteikumiem kurā varat piespraust visbiežāk izmantotās lietotnes vai tās, kuras vēlaties vienmēr pa rokai, jo neatkarīgi no tā, kurā lapā atrodaties, tās vienmēr būs pieejamas. Interesants fakts, ka lietotņu nosaukumi šajā sadaļā neparādās, atšķirībā no leģendas, kas parādās zem tām, kad tās atrodas jebkurā lapā.
Lai gan doks ļauj jums izmantot ne vairāk kā četras lietotnes, jums var būt arī trīs, divas, viena vai pat neviena. Lai šajā sadaļā būtu lietojumprogrammas, atliek tās vilkt un ievietot vēlamajā veidā. Tas nav pārāk sarežģīti.

Tapetes
Ja jebkurā šāda veida ierīcē ir pamats, tas ir, lai varētu mainīt fonu. IOS gadījumā mēs atrodam iespēja iegūt divus fondus : viens no tiem lietojumprogrammu lapās un otrs bloķēšanas ekrānam, kas ir tāds pats kā paziņojumu ekrāns.
Lai varētu mainīt kādu no tiem, ir divas iespējas. Pirmais un visizplatītākais ir no lietotnes Fotoattēli , izvēloties to, kuru vēlaties ievietot, dodot kopīgošanas pogu (apakšā pa kreisi) un noklikšķinot uz Fona attēls. Kad tas ir izdarīts, varat iestatīt rāmi, ja vēlaties, lai tas paliktu Live Photo formātā un ja vēlaties, lai tam būtu dziļums. Kad tas ir pieejams, nospiediet Definēt un izvēlieties, vai vēlaties to izmantot bloķēšanas ekrānam, sākuma ekrānam vai abiem.
Otra iespēja ir dodoties uz Iestatījumi un pēc tam uz Wallpaper. Šajā sadaļā jūs ne tikai varēsiet izvēlēties vienu no fotoattēliem no jūsu ruļļa, kā tas bija iepriekšējā gadījumā, bet arī atradīsit vietējās fona tapetes gan iOS, gan jūsu iPhone, kuras varat atrast tikai šajā sadaļā.

Lietotņu un logrīku tālummaiņa
Priekš Mover apps y logrīki Jums vienkārši jānospiež un jātur pirksts kaut kur sākuma ekrānā, kur nav ikonu, un jāgaida, līdz ikonas sāks vibrēt. Kad tie ir izdarīti, varat tos pārvietot no vienas vietas uz citu. jūs pat varat pārvietot vairākus vienlaikus , kuram ir jāpārvieto viens un pēc tam, to neatlaižot, jāizvēlas pārējie.
Priekš pievienot logrīkus Jums tikai jānoklikšķina uz ikonas '+' augšējā labajā stūrī. Varēsi izvēlēties sev vēlamo izmēru un tad būs tādas pašas iespējas kā ar aplikācijām tās pārvietot, tikai šajā gadījumā nevarēsi pārvietot vairākus logrīkus vienlaicīgi. Un, starp citu, jūs varat tos izdzēst no logrīku sadaļas, lai gan šī sadaļa netiks izdzēsta, neskatoties uz to.
Vēl viena interesanta pielāgošanas iespēja šajā sakarā ir izvēlieties ikonu skaitu pēc ekrāna un līnijas. Lai gan ir taisnība, ka atkarībā no jūsu iPhone jums varētu būt vairāk vai mazāk, tajā pašā terminālī jums ir divi iespējamie skati. Nav atļauts modificēt to izmērus kā tādus, taču, ja dodaties uz Iestatījumi> Displejs un spilgtums, beigās tiks parādīta opcija Ekrāna tālummaiņa, kas ļaus jums izmantot standarta skatu vai palielinātu tālummaiņu. , kas attiecas uz visu sistēmu.

Izveidojiet mapes
Sākot ar ļoti agrīnām iOS versijām, ir iespējams izveidot mapes, kurās glabāt lietojumprogrammas. Lai to izdarītu, jums vienkārši jāvelk šo ikonu ikonas virs citām. Mapēs ir atļauts mainīt nosaukumus un tajās var mainīt lietojumprogrammu secību tā, it kā tas būtu sākuma ekrāns. Un tad pašas mapes tiek uzskatītas par atsevišķām ikonām, un tās var ievietot jebkurā ekrānā.
Jau attiecībā uz Lietotņu bibliotēkas mapes , jums jāzina, ka tie neatbalsta pielāgošanu. Kopš tā ieviešanas operētājsistēmā iOS 14, lietotāji ir daudz pieprasījuši tos mainīt, taču Apple joprojām to neļauj. Tomēr var būt noderīgi ātri atrast tās sagrupētas un noņemt programmas no citiem ekrāniem, tās pilnībā neatinstalējot, jo tās vienmēr paliks šajā sadaļā.

Lietojumprogrammu ikonas
Dažas lietojumprogrammas jau sākotnēji atbalsta dažāda veida konfigurējamas ikonas savos iestatījumos. Telegram, ziņojumapmaiņas lietotne, ir viena no pazīstamākajām, taču tikai viens no daudzajiem piemēriem. Tagad iestatījumos neatrodam opciju, kas to atļauj mainiet ikonu uz jebkuru lietotni . Lai gan jauda, tā var.
Un kā? Nu, izmantojot lietotni Īsceļi. Tas, kas jums jādara, ir atvērt iepriekš minēto lietotni, izveidot jaunu saīsni un izvēlēties darbību Atvērt lietotni. Pēc tam jums ir jāpiešķir šim saīsnei nosaukums un jāizveido tiešs saīsne uz to no sākuma ekrāna, kuram jums tiks lūgts izvēlēties attēlu, un šeit jums jāizvēlas ikona.
Protams, šai darbībai ir daži trūkumi, jo tā nav īsti tieša piekļuve jūsu izvēlētajai lietotnei, bet gan izpilde lietotnē Shortcuts. Tāpēc, mēģinot to atvērt, tas var aizņemt dažas sekundes ilgāk, turklāt augšpusē parādīsies reklāmkarogs, kas norāda, ka saīsne tikko ir izpildīta.
Attiecībā uz paziņojumiem
Paziņojumi gan vizuāla, gan dzirdama vai vibrējoša brīdinājuma veidā ir arī aspekts, ko katram iPhone lietotājam vajadzētu mēģināt pielāgot. Faktiski tas ir viens no aspektiem, kas vispirms tiek pārskatīts sākotnējā iPhone konfigurācijā.
Paziņojumi
Neatkarīgi no formāta, kādā saņemat paziņojumu, jums jāzina, ka katra iPhone lietojumprogramma var jums to nosūtīt. Protams, tādā pašā veidā jūs varat arī likt nevienam no viņiem neko nesūtīt. Lai varētu redzēt, kurām ir šīs atļaujas, un konfigurēt tās atbilstoši savām vēlmēm, atveriet sadaļu Iestatījumi > Paziņojumi.

Šajā sadaļā varat ievadīt katru no lietotnēm un redzēt, kāda veida paziņojumi ir atļauti. Varat tos visus atspējot, izmantojot augšpusē redzamo cilni, taču varat arī atspējot daļēji. Citiem vārdiem sakot, varat izvēlēties vizuālo brīdinājuma stilu, ja vēlaties tos saņemt, bet arī konfigurēt citas lietas, piemēram, vai vēlaties saņemt tā priekšskatījumu un ja vēlaties, lai tas tiktu grupēts, ja ir vairāki paziņojumi no viena un tā paša. pieteikumu.
Koncentrācijas režīmi
Kopš iOS 15 klasiskais režīms Netraucēt ir palielinājies, un tagad varat izveidot vairākus stāvokļus, kuros varat izvēlēties par kurām lietotnēm vēlaties saņemt paziņojumus katrā mirklī. Piemēram, varat konfigurēt fokusa režīmu, kas paredzēts darbam, kurā paziņojumus sūta tikai ar profesionālo jomu saistītas lietotnes. Un otrādi, jūs varat arī izveidot citus savam brīvajam laikam, nevis iegūt tos no citiem.
Ļoti interesants šīs funkcijas papildinājums ir tas, ka tā var būt arī dažādi lietotņu ekrāni . Tas nozīmē, ka katram režīmam jums ir piekļuve vienai vai otrai lietojumprogrammai ar atšķirīgu sākuma ekrānu secību. Tas viss ir konfigurēts sadaļā Iestatījumi> Koncentrācijas režīmi, kur varat arī padarīt tos universālus pārējām Apple ierīcēm.

Atgriežoties pie jautājuma par sākuma ekrāniem, jums jāzina, ka no lietotņu bibliotēkas varat vilkt programmas uz jaunu sākuma ekrānu, pat ja šīs lietotnes jau atrodas citā ekrānā. Apvienojot šo darbību ar ekrānu slēpšanu, jūs varēsiet panākt, ka galu galā katrā koncentrācijas režīmā jums būs tikai precīzi ekrāni.
Zvana signāls un SMS
Kas ir personiskāks par zvana signālu? Ņemot vērā to, cik daudz iPhone ir un ka vairums nemaina noklusējuma zvana signālu, daudzkārt jūs kļūsit traki, ja tas atskanēs citai tuvumā esošai personai, jo apmulsīsit. Sadaļā Iestatījumi > Skaņas un vibrācijas varat to mainīt, tostarp ziņu, atgādinājumu un kalendāru signālu.
Jāņem vērā, ka pēc noklusējuma nevar ievietot zvana signālu, kas nav no tiem, kas jau ir instalēti, bet caur Garageband, rediģējot jebkuru dziesmu, varat to eksportēt, lai tā paliktu tajā pašā formātā un būtu piemērota no iepriekš minētās vadīklas. paneļa iestatījumi.

Un ja tas, ko jūs vēlaties, ir mainiet zvana signālu vietnē whatsapp un citām līdzīgām lietotnēm, tas jādara to iestatījumos. Šajā sadaļā būs pieejami toņi, kas parasti ir tādi paši kā iPhone, bet citos tiem ir arī savas skaņas un pat varat pievienot vēl personalizētāku.
Vibrācija
Neatkarīgi no tā, vai jums ir mobilais tālrunis ar skaņu vai ne, vibrācija ir galvenais elements, lai uzzinātu, kad saņemat paziņojumu vai zvanu. Vai nu galda trīcēšanas dēļ, ja jums ir iPhone, vai kājas dēļ, ja nēsājat to kabatā. Tādā pašā veidā mēs atrodam dažas sistēmas daļas, kurās, veicot noteiktu pieskārienu, mēs saņemam haptisku reakciju.
Iepriekš minētajā panelī Iestatījumi> Skaņas un vibrācijas varat to visu konfigurēt. Un jūs pat varat, ja vēlaties, pilnībā izslēgt vibrācija. Tas arī ļautu jums izmantot pilnīgi klusu iPhone režīmu, kad izmantojat slēdzi, jo pēc noklusējuma tas tikai ierobežo skaņu un saglabā vibrācijas.

Citi pielāgojami aspekti
Mēs neesam pabeiguši, un mums joprojām ir vairāk iPhone pielāgošanas iespēju, piemēram, vadības centrs, interfeisa režīms (tumšs un gaišs) vai pat iespēja izvēlēties teksta lielumu un veidu.
Vadības centrs
Šī ir viena no vietām, kas iOS darbojas visilgāk un kas to tik ļoti raksturo. Tas ir panelis, kurā varat ātri piekļūt noteiktām darbībām, piemēram, WiFi, mobilo datu, Bluetooth, lidmašīnas režīma aktivizēšanai vai deaktivizēšanai... Tas arī ļauj palielināt un samazināt skaļumu, palielināt spilgtumu, aktivizēt režīmus koncentrēties un pat kontrolēt mūzikas vai video atskaņotāju.
Tomēr tas ļauj pievienot arī citas piekļuves, piemēram, kalkulatoru, tumšo režīmu vai lukturīti. To visu var konfigurēt sadaļā Iestatījumi > Vadības centrs, kur varat arī iestatīt secību, kādā tie parādās.

Atcerieties, ka, lai atvērtu šo paneli, ir jābīda no iPhone augšējās labās puses uz leju, ja jums ir iPhone X vai jaunāka versija. No otras puses, ja jums ir iPhone ar sākuma pogu, šim vadības centram var piekļūt, bīdot no ekrāna apakšas uz centru.
tumšais režīms
Lai gan pagāja zināms laiks, šis režīms ir bijis pieejams iOS vairākām versijām un ļauj, kā norāda tā nosaukums, iegūt tumšu interfeisu ar nepārprotamu melnās krāsas pārsvaru. Tam ir vairāki efekti, jo, no vienas puses, tas padara tumšāku sistēmas saskarni un vietējās lietotnes, kā arī fona attēlu, kas arī ir aptumšots.
No otras puses, mēs atrodam daudzas lietotnes, kas ir saderīgas ar tumšo režīmu un var saņemt informāciju no sistēmas tā, ka, ja šis režīms ir aktivizēts, tas tiek aktivizēts arī tajā un mainās ar gaismas režīmu atkarībā no tā, kā mums ir konfigurēta iOS. .

Tumšo režīmu var iespējot gan vadības centrā, gan sadaļā Iestatījumi > Displejs un spilgtums. Tieši šajā sadaļā varat konfigurēt to automātiskai aktivizēšanai saulrieta laikā vai iestatīt pielāgotu grafiku. Tādā veidā jūs varat turpināt baudīt gaismas režīmu un noteiktos dienas un nakts laikos mainīt to ar tumšo.
animācijas
Jūs noteikti neesat pamanījis, jo tas ir kaut kas izplatīts, taču sistēmai ir vairākas animācijas. Piemēram, aizverot lietotni, tā virzās uz centru, kļūstot mazāka un mazāka, līdz pazūd. Šāda veida animācijas neatbalsta pielāgošanu. Tas ir jūs nevarēsit atrast citus efektus .
Tomēr, un šeit ir lietas būtība, jā var atspējot atverot Iestatījumi > Pieejamība > Kustība un pieskaroties Samazināt kustību. Ja jums ir arī iPhone 13 Pro vai 13 Pro Max, varat ierobežot atsvaidzes intensitāti līdz 60 Hz, nevis 120 Hz. Tomēr šie ir iestatījumi, kas galu galā mazina sistēmas eleganci un rada dīvainas sajūtas lietošanā.
Akumulatora uzlādes līmenis procentos
Iespēja redzēt atlikušo iPhone akumulatora procentuālo daudzumu ekrāna augšdaļā, tieši blakus akumulatora ikonai, ir kaut kas ļoti noderīgs, un tas nav konfigurēts pēc noklusējuma. Jā, patiesi, pieejams tikai dažos iPhone tālruņos , precīzāk tajos, kuriem ir poga Sākums (iPhone 8 un vecākas versijas, ieskaitot “SE”).
Ja jums ir kāds no šiem iPhone, jums vienkārši jāiet uz Iestatījumi> Akumulators un jāaktivizē atbilstošā opcija, lai redzētu procentuālo daudzumu. iPhone X un jaunākās versijās jums būs jāsamierinās ar to, ka, piekļūstot vadības centram, tiks parādīts šis norāde.

Teksta veids
Ne visiem no mums ir vienādas preferences attiecībā uz satura skatīšanu, tāpat kā mums nav vienādas redzes spējas. Iespējams, vēlēsities redzēt savu iPhone tekstu lielāku, lai gan ietilps mazāk satura. Vai varbūt tieši otrādi, un vēlaties, lai teksts būtu ļoti mazs, lai ekrānā būtu vairāk satura.
Jūs vēlaties to, kā vēlaties, dodoties uz Iestatījumi> Displejs un spilgtums> teksta lielums jūs varat to regulēt, pateicoties intuitīvajam stienim. Tam uzreiz pielāgosies gan sistēma, gan vietējās Apple lietojumprogrammas, kā arī citas lietotnes, kas atbalsta šos iestatījumus. Protams, ir arī citi, kas būs jākonfigurē savos iestatījumos.

un lai gan nevar mainīt fontu , tas ir, fonts, jā, jūs varat to izdarīt esi drosmīgs . Lai to izdarītu, varat arī doties uz iepriekš minēto paneli Iestatījumi > Ekrāns un spilgtums, kā arī piekļūt šai opcijai sadaļā Iestatījumi > Pieejamība > Ekrāna un teksta lielums.
Pogas izceļ
Neatstājot paneli, ko mēs minējām tikai iepriekšējā punktā (Pieejamība > Ekrāns un teksta lielums), varat konfigurēt ļoti interesantu opciju, piemēram, izcelt pogas. Precīzāk, opcijas aktivizēšana pogu kontūra . Tas padarīs atpakaļ pogas un tamlīdzīgus pasvītrotus, lai padarītu tos daudz redzamākus.
Šeit varat mainīt arī citus aspektus, piemēram, vai opciju pogās ir ietverti I un O simboli kā atsauce uz to, vai tie ir ieslēgti vai izslēgti tīrākajā strāvas sloksnes stilā.
Palīdzīgs pieskāriens
Mēs neatstājam pieejamības paneļus, jo šajā gadījumā jums būs jādodas uz Touch un jāaktivizē Assistive Touch. Tas būs a virtuālā poga kas vienmēr būs jūsu ekrānā, lai jūs varētu piekļūt dažādām opcijām: no atgriešanās galvenajā ekrānā līdz iespējai izmantot saīsnes, lai uzņemtu ekrānuzņēmumus vai atvērtu noteiktas programmas.

Jāpiebilst, ka iepriekš minētajā iestatījumu panelī var konfigurēt visas tam paredzētās darbības, varot izvēlēties līdz pat 8 darbībām un pat pievienojiet savus žestus veikt šīs darbības. Pati poga, kaut arī caurspīdīga, vienmēr ir klāt un var būt kaitinoša, taču to var viegli pārvietot jebkurā ekrāna vietā.