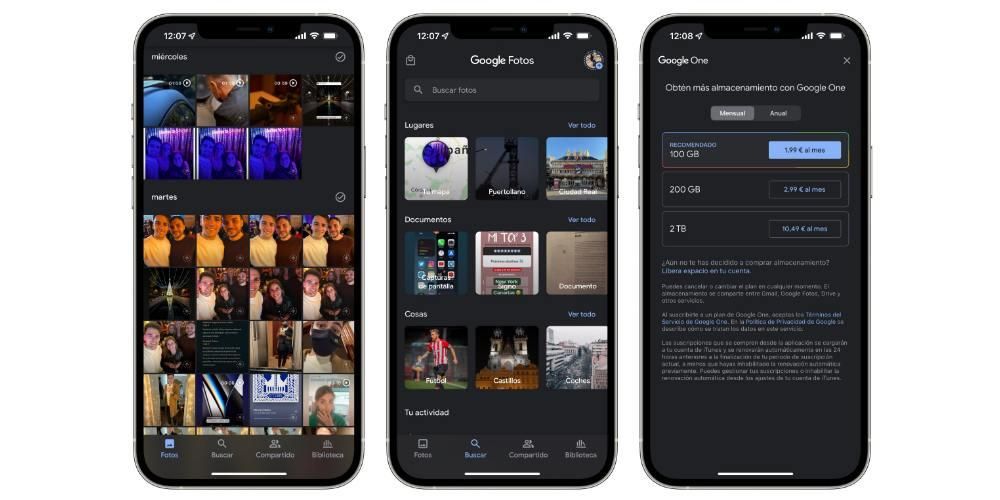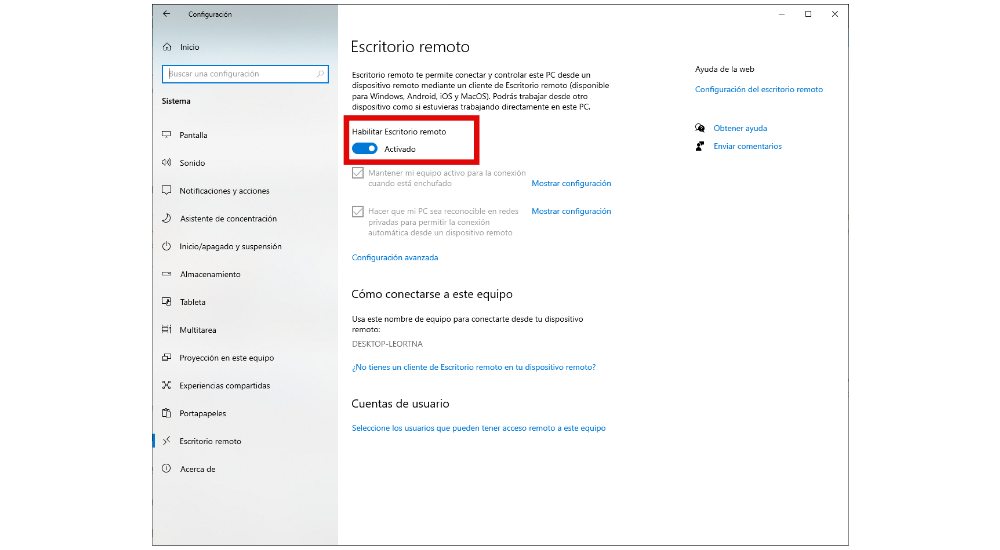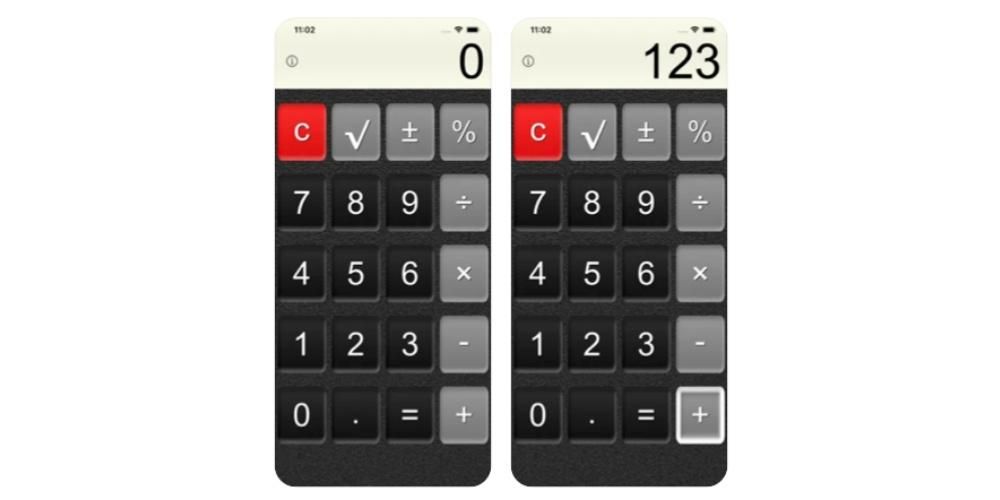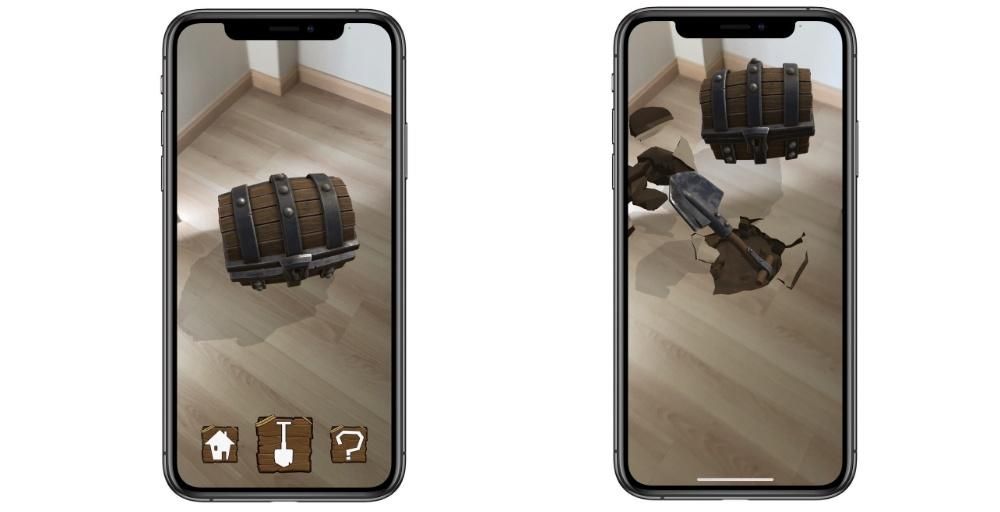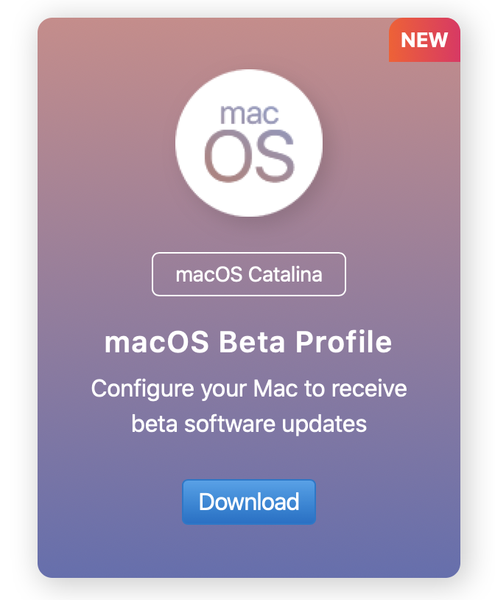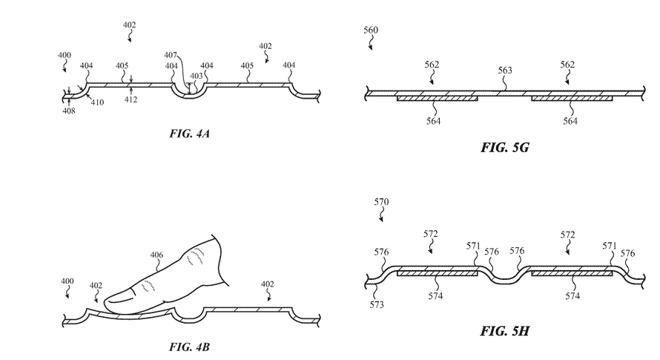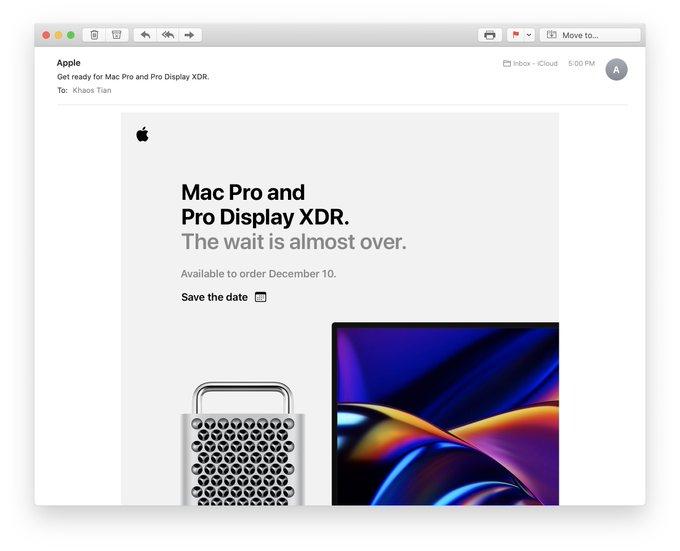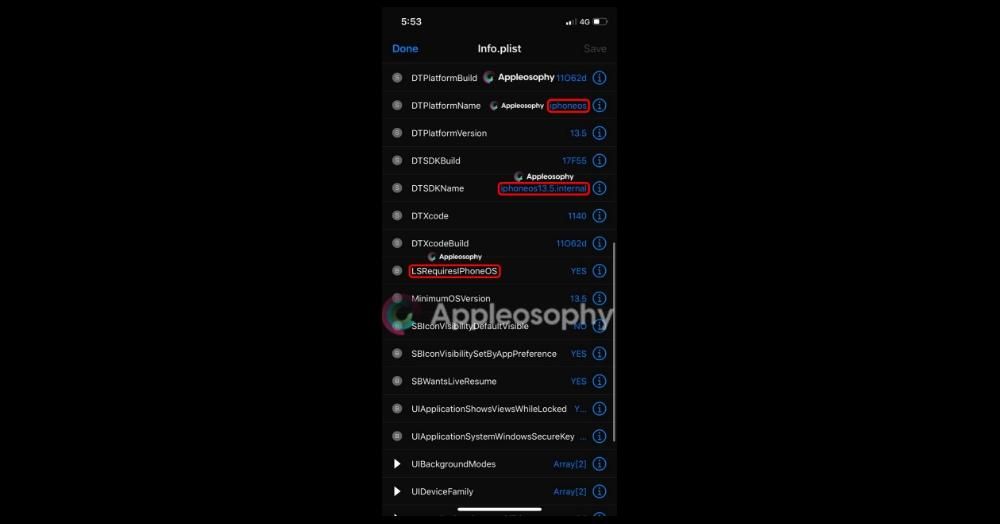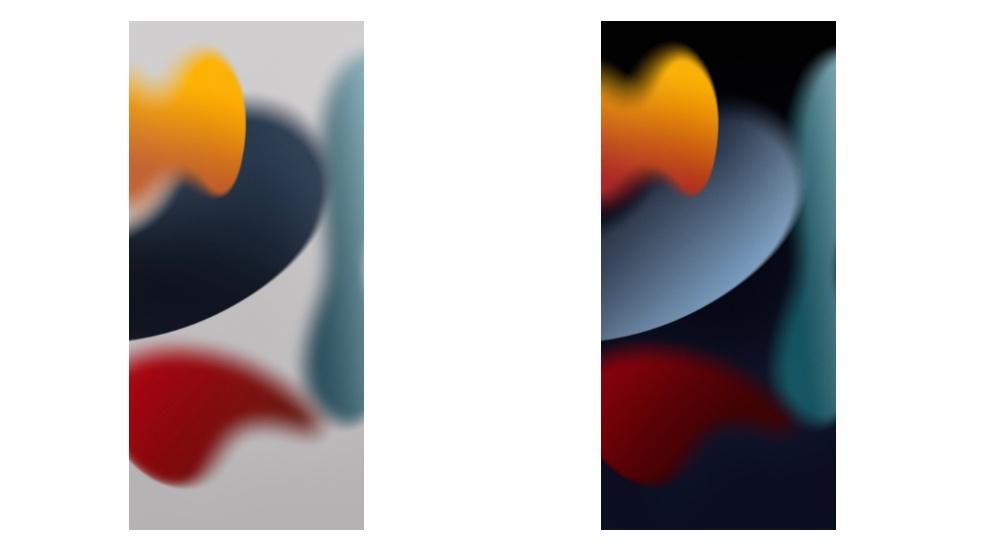Apple TV ir mājsaimniecības ierīce, un tāpēc visiem cilvēkiem, kas dzīvo vienā mājā, ir piekļuve tam, pat vismazākajiem. Šī iemesla dēļ vecāku kontrole šajā Apple ierīcē ir ļoti svarīga, jo tā sniedz vecākiem cilvēkiem iespēju kontrolēt, ko, kad un kā patērē mazie mājās. Šajā ziņā mēs vēlamies ar jums runāt tikai par to un to, kā varat to lietot savā Apple TV.
Ierobežojumi un vecāku kontrole, vai tas ir viens un tas pats?
Runājot par vecāku kontroli un ierobežojumiem, mēs runājam par vienu un to pašu, jo vecāku kontrole kā tāda Apple TV nepastāv. Tāpēc turpmāk runāsim par ierobežojumiem Apple TV ietvaros, ko varēsiet izmantot ikreiz, kad vēlēsieties kontrolēt piekļuvi noteiktam mājas mazākā satura saturam. Ja, pirms sākat ar to, mēs iesakām pārbaudīt TVOS versiju, kuru esat instalējis Apple TV, un, ja tā nav jaunākā, atjaunināt pirms ierobežojumu konfigurēšanas.

Ko var kontrolēt?
Pirms ierobežojumu konfigurēšanas ir ļoti svarīgi, uz ko šos ierobežojumus var attiecināt, proti, kādu saturu, piekļuvi vai funkcijas varēsiet kontrolēt ar Apple TV piedāvātajām opcijām. Tādā veidā jūs varat konfigurēt savu ierīci tā, lai tikai pilnvaroti lietotāji varētu skatīt, lejupielādēt vai atskaņot saturu pašā Apple TV, kā arī veikt meklēšanu vai pirkumus. Tālāk ir paskaidrots, kam varat piemērot šos ierobežojumus.
- Iegādājieties filmas, TV pārraides un lietotnes.
- Pirkumi lietotnē.
- Atskaņojiet iTunes filmas vai TV pārraides, pamatojoties uz satura vērtējumu.
- Pieteikumu sākšana, pamatojoties uz to pašu vecuma klasifikāciju.
- Spēles, kuru saturs ir klasificēts kā necenzēts.
- Bloķējiet vienumu lejupielādi vai atskaņošanu no meklēšanas rezultātiem saturam, kas identificēts kā necenzēts.
- Vairāku spēlētāju spēles spēļu centrā.
- Draugu pievienošana spēļu centrā.
- AirPlay un atrašanās vietas iestatījumu maiņa.
Viena lieta, kas jums jāzina, ir tā, ka šie ierobežojumi nevar lietot trešo pušu programmām , šajā gadījumā jums ir jādefinē šie ierobežojumi atsevišķi katrai lietojumprogrammai, to var izdarīt no pašas lietojumprogrammas vai iestatījumu apgabala Programmas.

Aktivizējiet ierobežojumus
Lai izmantotu Apple TV ierobežojumus, tie ir jāaktivizē, un, lai to izdarītu, jums vienkārši jāveic darbības, kuras mēs norādīsim tālāk, un pēc dažām sekundēm jūs varēsiet izmantot šī funkcija, ko Apple piešķir Apple TV lietotājiem.
- Galvenajā izvēlnē dodieties uz Iestatījumi
- Noklikšķiniet uz Vispārīgi un pēc tam uz Ierobežojumi.
- Izvēlieties Ierobežojumi, lai aktivizētu opciju.
- Kad tas tiek prasīts, izveidojiet četrciparu kodu.
- Atkārtoti ievadiet četrus ciparus, lai apstiprinātu iepriekš ievadīto kodu, un atlasiet Labi.
Runājot par šīs funkcijas izmantošanu, kas ļauj noteikt ierobežojumus, pastāv atšķirības starp dažādiem Apple TV modeļiem, no vienas puses, mums ir Apple TV 4K un Apple TV HD un, no otras puses, trešās paaudzes Apple TV. Tā kā process šajos divos gadījumos ir atšķirīgs, šeit ir norādīts, kā varat konfigurēt ierobežojumus katrā no minētajiem gadījumiem.
Iestatiet Apple TV 4K vai Apple TV HD ierobežojumus
Lai konfigurētu ierobežojumus gan Apple TV 4K, gan Apple TV HD, jums ir jādara šādi: dodieties uz Iestatījumi, noklikšķiniet uz Vispārīgi un pēc tam uz Ierobežojumi . Kad esat šeit, jums ir dažādas iespējas, kuras varat veikt. Pirmais ir Atļaut, šajā gadījumā šī ir opcija, kas jums jāatlasa, ja nevēlaties piemērot nekādus ierobežojumus piekļuvei lietojumprogrammām vai funkcijām, pat neaizsargāt tās ar paroli. Pretējā gadījumā jums ir jāizmanto funkcija Ierobežot, kas ļauj izvēlēties, vai vēlaties, lai pirkumiem, nomai vai lietojumprogrammu lietošanai būtu nepieciešams četrciparu kods.
Mēs runāsim par Bloķēšanas iespēja , kas, kā norāda nosaukums, ļaus bloķēt vai nebloķēt pašas ierīces saturu vai funkcijas. The parādīt opciju Varat to izmantot, ja nevēlaties ierobežot kādu konkrētu lietojumprogrammu vai funkciju, tas ir, ja esat nolēmis izmantot ierobežojumus daudzās funkcijās vai lietojumprogrammās, bet dažās konkrētās nevēlaties, lai tie tiktu izpildīti, varat norādīt to ar opciju Rādīt. Visbeidzot, jums ir opcija Slēpt, ar kuru varat atlasīt programmas vai funkcijas, kuras vēlaties tieši paslēpt.
Tas ir tas, ko jūs varat ierobežot
Tālāk ir norādīts, ko varat ierobežot Apple TV 4K un Apple TV HD.
- Pirkumi lietotnē vai noma no iTunes Store.
- Mūzika un aplādes.
- Filmas, TV šovi un lietotnes.
- Skaidra valoda Siri.
- Vairāku spēlētāju spēles un ekrāna ierakstīšana.
- AirPlay iestatījumi, konferenču telpas displejs, atrašanās vieta, fona atsvaidzināšana, TV nodrošinātājs un attālās lietotnes saite.

Iestatiet ierobežojumus Apple TV 3. paaudzei
Tādā pašā veidā, kā mēs esam paskaidrojuši, kādi ir iestatījumi, kurus varat konfigurēt, lai noteiktu Apple TV 4K un HD ierobežojumus, tagad mēs ejam uz trešās paaudzes Apple TV. Šajā gadījumā opcijas ir nedaudz ierobežotas, taču tādā pašā veidā tās ir pieejamas, atverot sadaļu Iestatījumi, noklikšķinot uz Vispārīgi un atlasot Ierobežojumi.
Mēs sākam ar opciju Slēpt, tas ir, iespēju galvenajā izvēlnē paslēpt lietojumprogrammas, lai tās nebūtu redzamas lietotājiem. Vēl viena iespēja, ko varat konfigurēt, ir Jautāt. Ja vēlaties, lai pirkumiem, nomai vai lietojumprogrammu lietošanai tiktu pieprasīts četrciparu kods, šī opcija ir jāaktivizē. Visbeidzot, mēs izmantojam opciju Rādīt vai Atļaut, kas tiks izvēlēta, ja vēlaties nepiemērot nekāda veida ierobežojumus.
Kam jūs varat piemērot šos ierobežojumus?
Līdzīgi kā ar ierobežojumu konfigurāciju, ir arī atšķirības attiecībā uz to, kam šie ierobežojumi var tikt piemēroti. Tālāk ir sniegts saraksts, kuram var piemērot iepriekš aprakstītos ierobežojumus.
- Pirkumi un noma.
- Filmas un šovi.
- Neskaidra mūzika un aplādes.
- Airplay iestatījumi.
- Konferenču telpas ekrāna režīma iestatījums.
- Lietotnes.