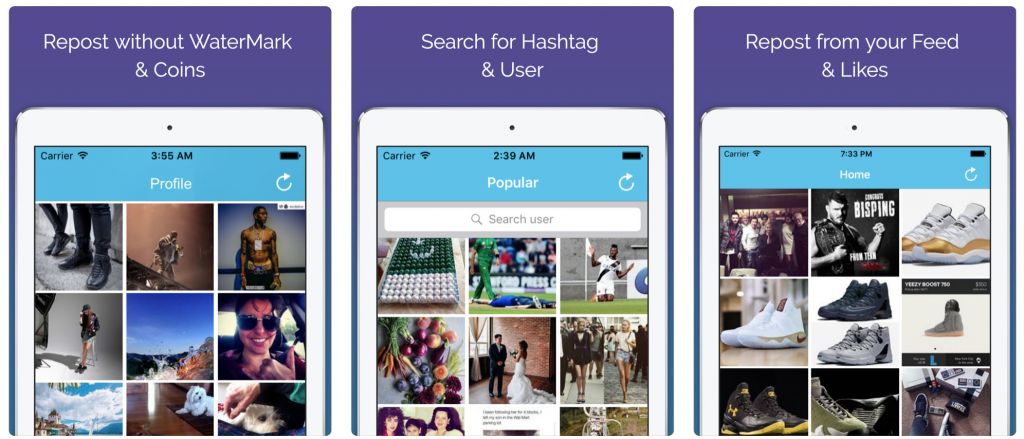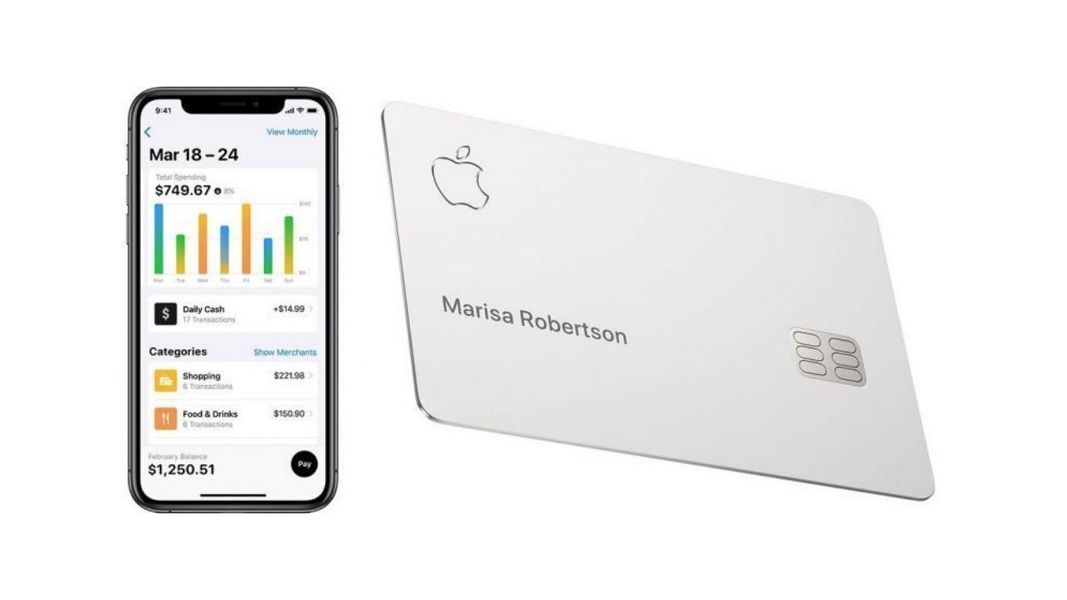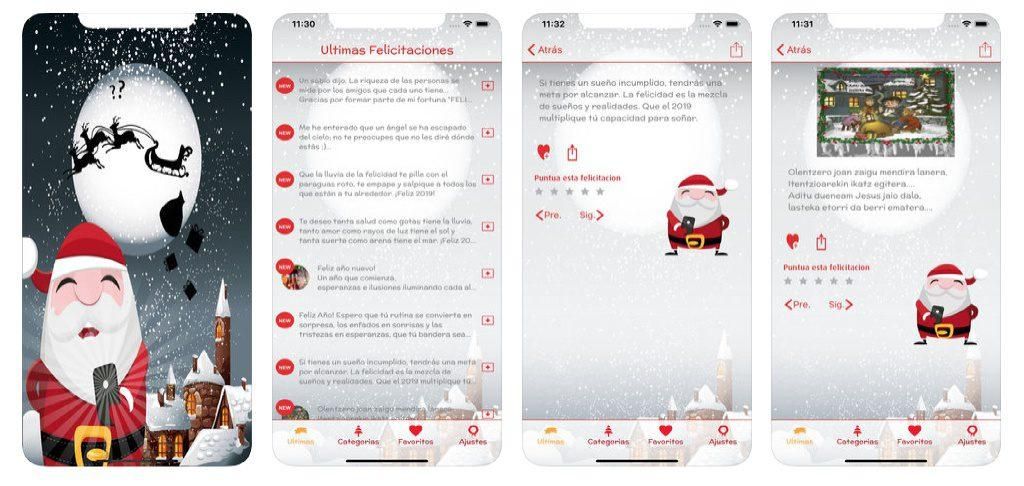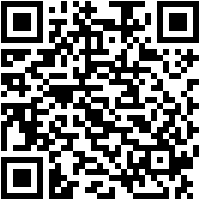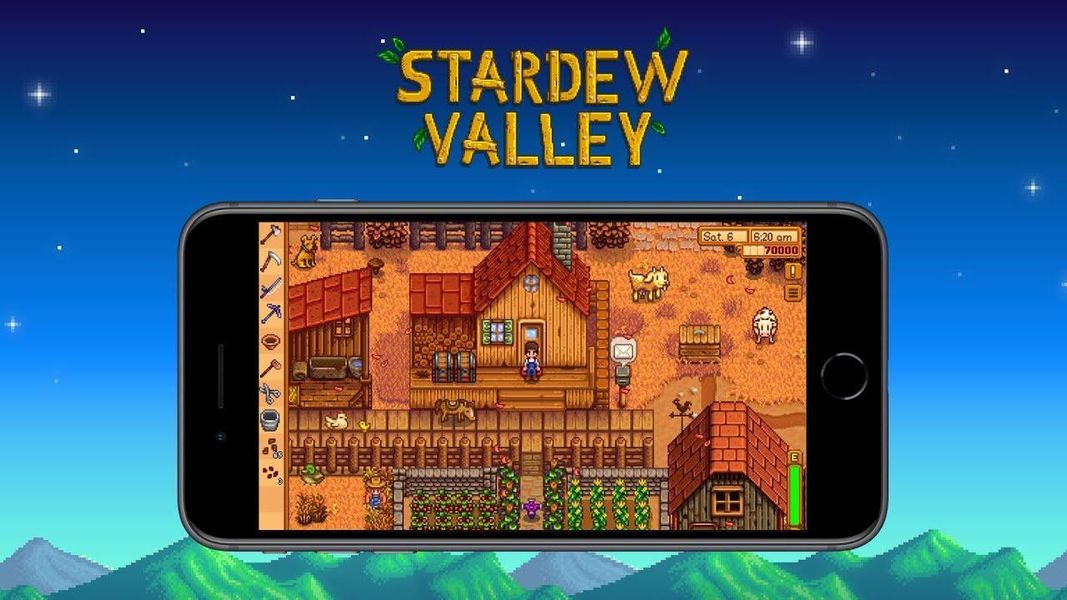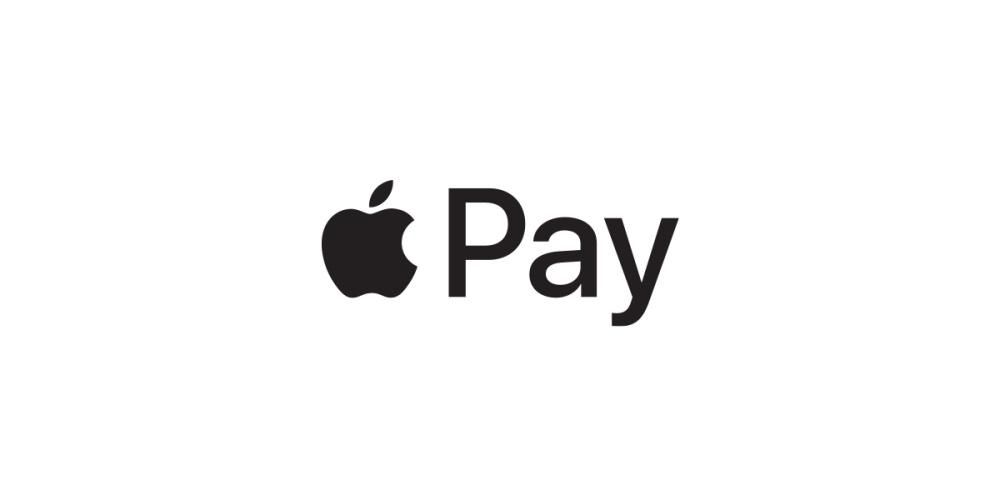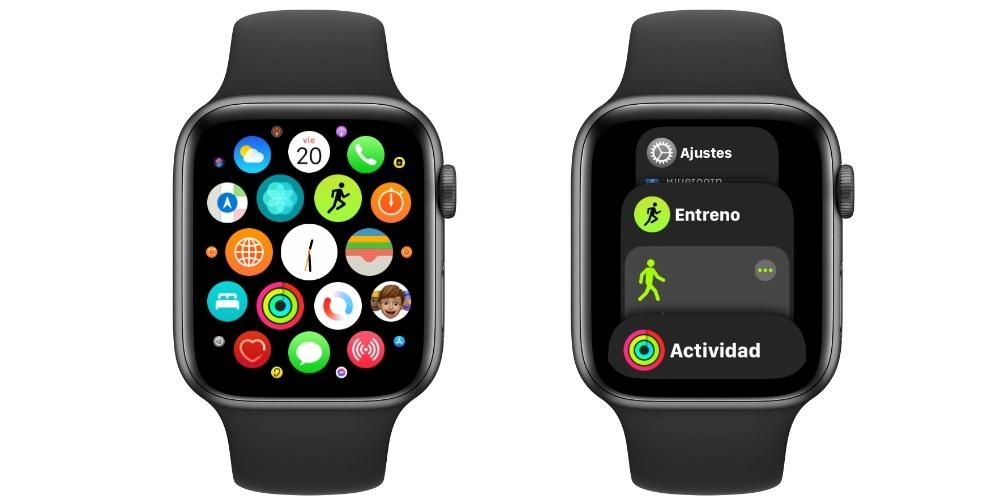Tabulu pārvaldība ir būtiska daudziem cilvēkiem, kuri ir pieraduši pārvaldīt savus profesionālos, mācību vai personīgos projektus, izmantojot biroja programmas. Bet kā jūs varat izveidot tabulas Apple Pages? Vai tas pats Mac, iPad un iPhone? Šajā rakstā mēs atrisinām visas šīs šaubas, lai jūs varētu kļūt par meistaru šāda veida elementu veidošanā Apple bezmaksas teksta rediģēšanas lietotnē.
Kam tie paredzēti un kāds ir to galvenais trūkums?
Ja esat izmantojis tādas lietojumprogrammas kā Microsoft Word vai līdzīgas, jūs, iespējams, jau zināt tabulu izveides lietderību šajos dokumentos. Ja jūs nekad neesat strādājis ar šāda veida programmām, jums jāzina, ka tie ir elementi režģa formā, ko var ievietot jebkurā teksta dokumentā un var būt noderīgi, lai labāk sakārtotu tajā esošo informāciju.
Viņiem ir a galvenais trūkums un tie ir galdi nav gudrs . Citiem vārdiem sakot, tam nevar pievienot nekāda veida funkcijas, kā tas notiek citās specializētās lietojumprogrammās, piemēram, Numbers vai Excel. Tas, ka nevarēsit pievienot vai veikt nekādas citas šāda veida darbības, tikai ierakstot datus, nozīmēs, ka Lapas var nebūt jūsu izvēlēta lietotne, ja lielu daļu informācijas balstīsit uz šāda veida saturu ( lai gan jūs varēsit ievietot tabulas no Numbers vai Excel, kā mēs paskaidrosim šīs ziņas sadaļā).
Izveidojiet tabulas operētājsistēmā Mac, iPad un iPhone
Pirmā lieta, kas jums jāzina, un ar to mēs noslēdzam vienu no jautājumiem, ar kuru mēs atvērām šo ierakstu, ir tas, ka trīs Apple ierīcēs, kurās mums ir Pages, ir iespējams izveidot tabulas praktiski identiski. Kā jūs, iespējams, iedomājāties, tās sastāv no noteikta skaita rindu un kolonnu, kuras varat pielāgot, pievienojot vai dzēšot dažas. Protams, pirms tam Apple piedāvā virkni jau izstrādāti galdi kas varētu atbilst jūsu vajadzībām atkarībā no tā, ko vēlaties iegūt vizuāli. Lai to izdarītu, jums vienkārši jāturpina noklikšķināt uz Tabula loga augšdaļā operētājsistēmā Mac (vai sadaļā Ievietot > Tabula) un iPhone un iPad uz pogas +.
Kad esat tur, jūs varēsiet redzēt dažādus Apple piedāvātos tabulu formātus ar dažādiem krāsu stiliem, galvenēm, ēnojumu un citiem. Ja nav jums piemērota stila, neuztraucieties, kā jūs varat pievienojiet jebkuru un pēc tam mainiet tā stilu . Lai to pievienotu, vienkārši noklikšķiniet uz izvēlētā dizaina, lai tas tiktu automātiski pievienots tai teksta dokumenta daļai, kurā bijāt iepriekš.
Mainiet tabulas stilu operētājsistēmā Mac
Kā jau minējām iepriekš, ievietotās tabulas stilu ir iespējams mainīt un to var izdarīt ļoti vienkāršā veidā. Lai to izdarītu, jums vienkārši jānoklikšķina uz Formāts Ja izmantojat operētājsistēmu Mac. Kad to izdarīsit, redzēsit, ka tiek atvērtas šīs tabulas formāta opcijas, un jūs varēsiet izvēlēties starp vairākām opcijām, kas sadalītas vairākās cilnēs, kuras mēs paskaidrosim tālāk. Un, lai gan secība varētu atšķirties, jāsaka, ka visas iespējas ir atrodamas gan Mac, gan iPad un iPhone.
Tabula

- Fonts
- Izmērs
- Stils (treknraksts, slīpraksts, pasvītrojums, pārsvītrojums)
- Krāsa
- Izkārtojums (pa kreisi, centrā, pa labi vai taisnots)
- Iespēja pielāgot tekstu šūnas izmēram
- atstarpes veids
- Aizzīmes un saraksti ar to formātiem un pieejamajām atkāpēm-
- Teksta piemale tabulā
- ievilkumu lielums
- Cilnes iestatījumi
- Tabulas pierobežas pozīcija un noteikumi
- Iespēja noņemt dalījumu rindkopā
- noņemt ligatūras
- Automātiski (tabula gudri nosaka saturu)
- Numurs
- Žetons
- Procenti
- Datums un laiks
- Ilgums
- Teksts
Šūna

Teksts

Šīs cilnes piedāvājumi ir sadalīti trīs sadaļās, lai gan patiesība ir tāda, ka daudzas tās piedāvātās iespējas ir vairāk saistītas ar pašu dokumentu, nevis tabulu.
Nodrošinājums

Mainiet formātu iPad un iPhone
Mēs atrodam daudz līdzību iPad un iPhone tabulu rediģēšanas ziņā ar to, ko atrodam Mac datoros. Tomēr tā ir sakārtota nedaudz savādāk nekā datoros, sākot ar veidu, kā piekļūt šiem iestatījumiem, kas tiek atrasts, nospiežot tajā otas ikona . Kad tas būs izdarīts, tiks atvērtas opcijas ar tālāk norādītajām cilnēm un opcijām.
Tabula

Šūna

Formāts

Šajā sadaļā ir patiešām maz ko izskaidrot, jo tā vienkārši kalpo, lai lietojumprogrammai pateiktu, kāda veida saturu jūs ievietosit tabulā, lai tā pielāgotos tai. Tādējādi varat izvēlēties šādus formātu veidus:
Nodrošinājums

Šajā sadaļā varat izvēlēties visu, kas saistīts ar platums un augstums no tabulas dokumentā, kā arī dažādas iespējas tās integrēšanai ar esošo tekstu un slāni, kurā vēlaties ievietot elementu.
Citi veidi, kā veikt darbības
Papildus tam, ka ir iepriekšējie opciju lodziņi, ar kuriem varat mijiedarboties ar tabulu, jāsaka, ka ir arī citi veidi, kā pievienot vai dzēst rindas, pārvietoties starp šūnām un daudz ko citu. Ja jums ir iPad, varat izmantot Apple zīmulis lai ritinātu, kā arī pirkstu tāpat kā iPhone. Tomēr, tos lietojot, tie iegūst veselus skaitļus tastatūras un peles/skārienpaliktņi gan Mac, gan planšetdatorā.

caur tabulators tastatūra, kurā varat ātri pārvietoties no vienas šūnas uz nākamo, secībā no kreisās uz labo un no augšas uz leju). Arī bultiņas kalpos šim, kamēr atslēga ievadiet kalpos, lai palielinātu atstarpi katrā šūnā. Priekš rediģēt rindu un kolonnu skaitu jums būs jāizvēlas (ar pirkstu vai peles rādītāju vai skārienpaliktni) numurs vai burts, kas atbilst šai rindai vai kolonnai, un pēc tam ar peles labo pogu noklikšķiniet vai turiet nospiestu, lai atrastu opcijas.
Importējiet tabulu no programmas Numbers vai Excel
Veids, kā tikt garām galdam no a Skaitļi vai Excel dokuments Tas ir ļoti vienkārši: kopējiet un ielīmējiet. Tas ir tik vienkārši, jo jums tikai jāatlasa minētā tabula ar visu tās saturu un jāpārvieto uz lapu Lapas. Kad tas ir šajā lietojumprogrammā, varat to novietot, kur vēlaties, un piešķirt tai vēlamo formātu, pamatojoties uz iepriekš aprakstīto. Un, protams, jūs varat mainīt saturu.
Tagad šim ir a neērti Lūdzu, ņemiet vērā: tiem pievienotās funkcijas zaudēs savu būtību lapās. Programma neatklās tām sākotnēji pievienotās formulas, pat ja tā saglabā saturu. Tāpēc ir iespējams, ka, mainot saturu vai pievienojot vairāk, izmaiņas netiks atspoguļotas. Tomēr tas var būt ļoti noderīgi, ja programmā Numbers vai Excel izveidotā tabula jau ir pabeigta un vēlaties to pievienot dokumentam ar tekstu programmā Pages.