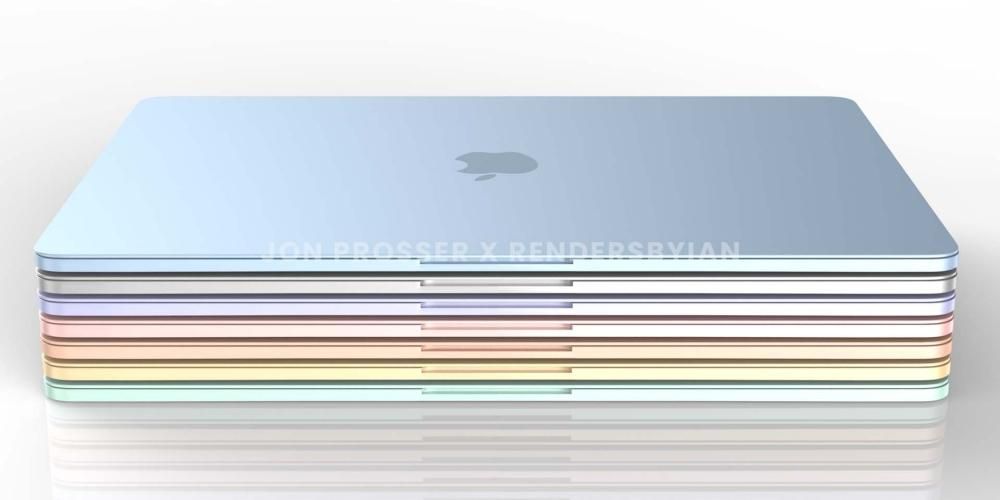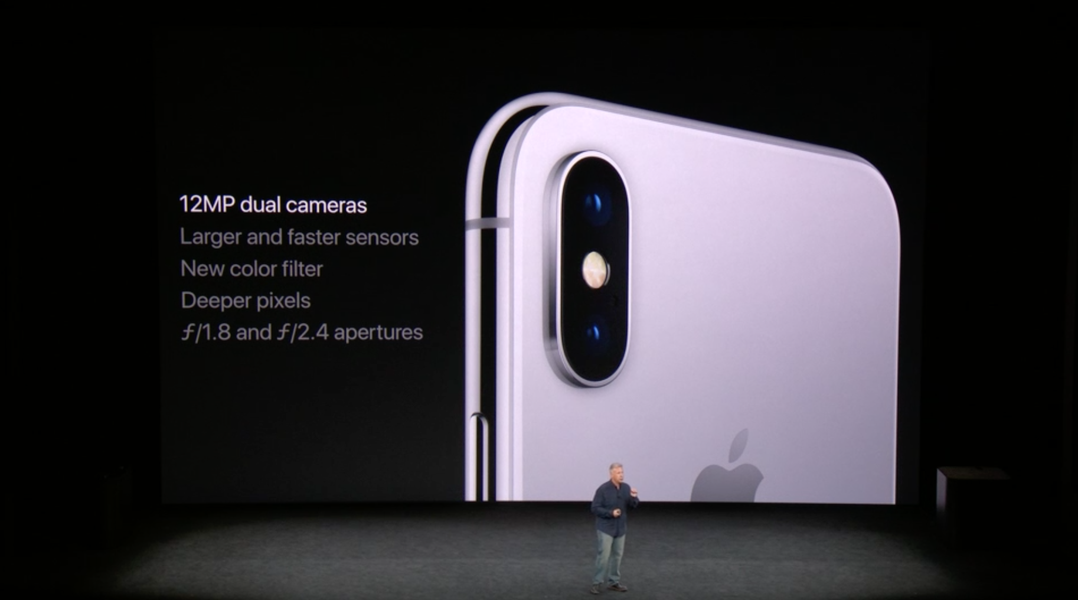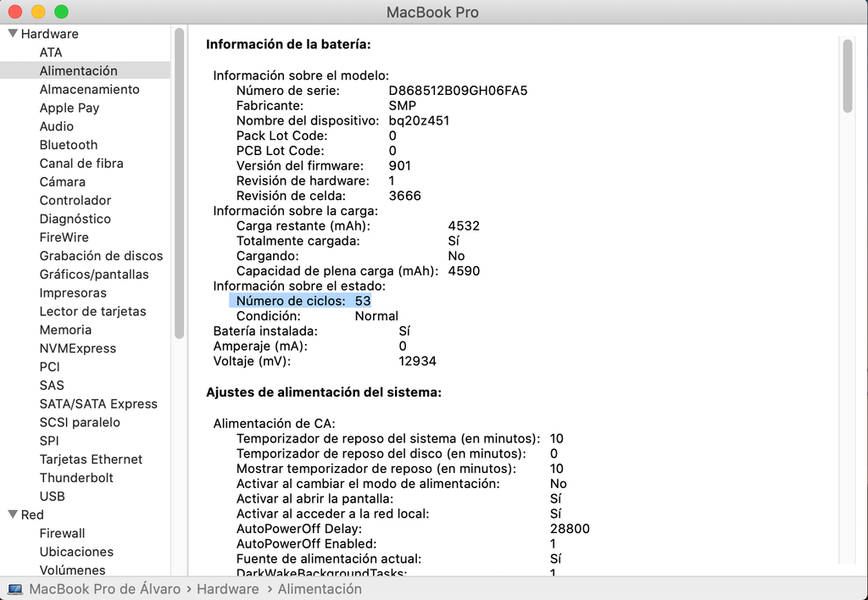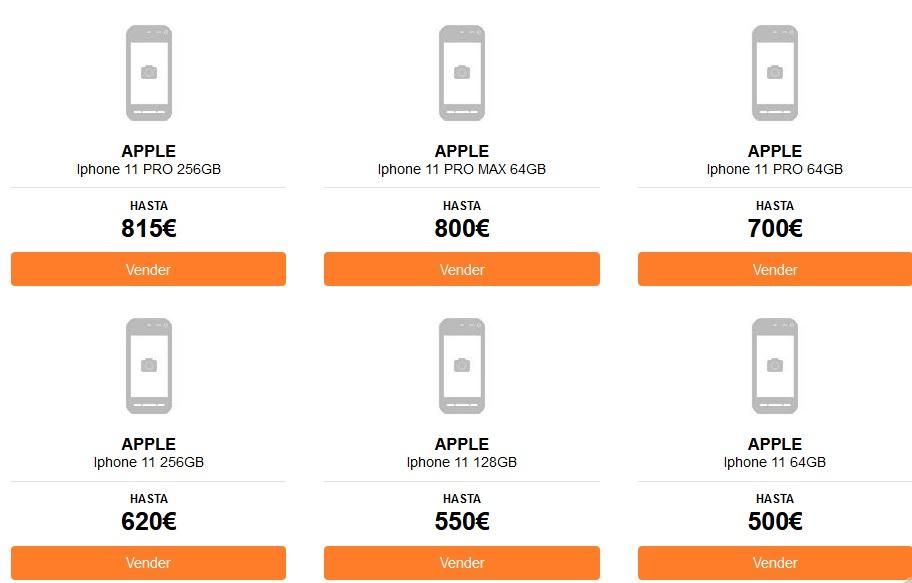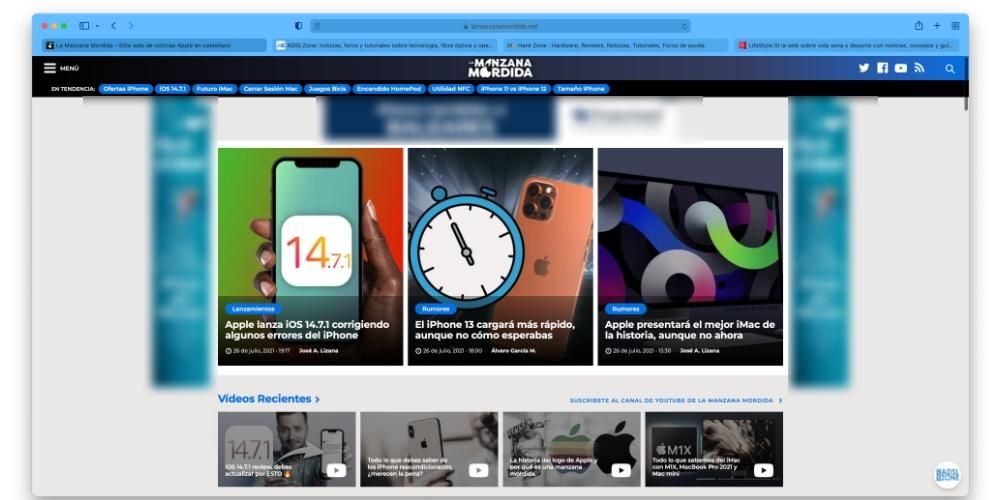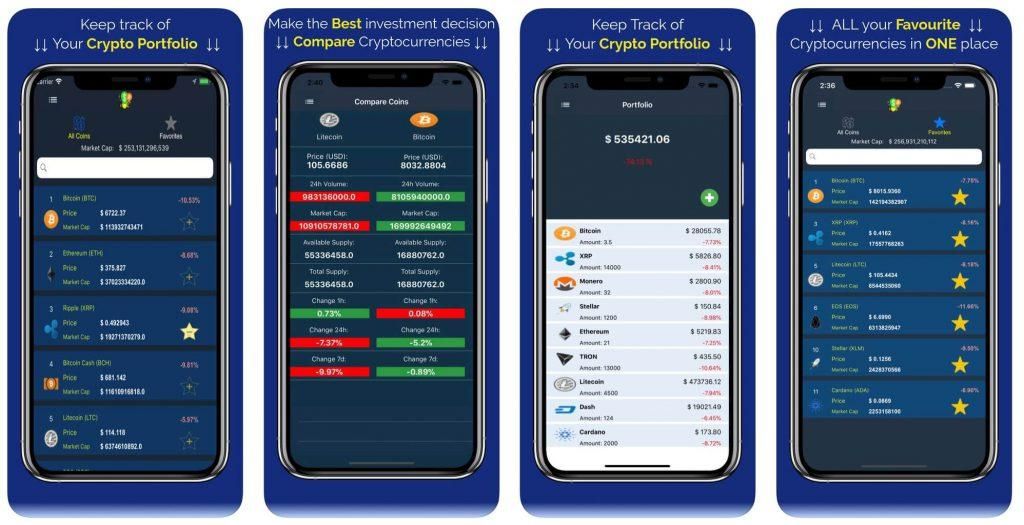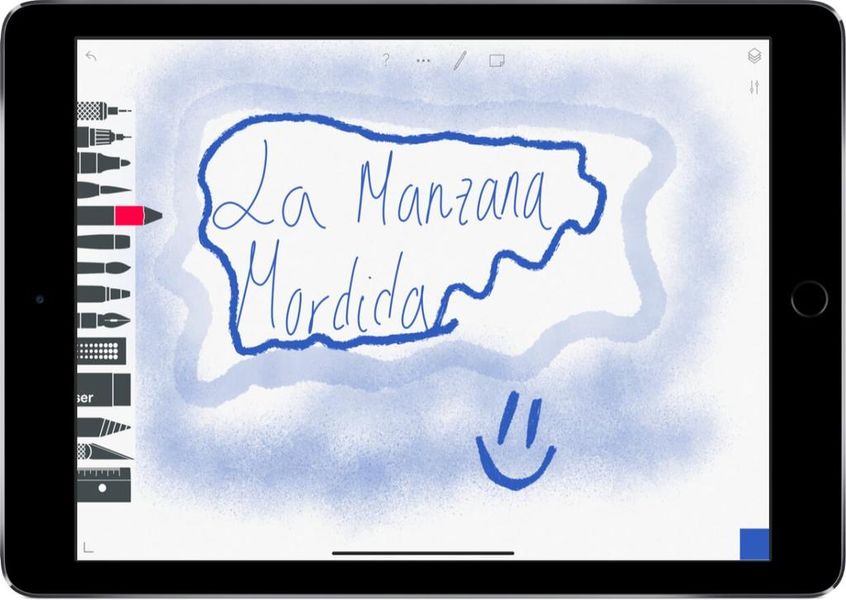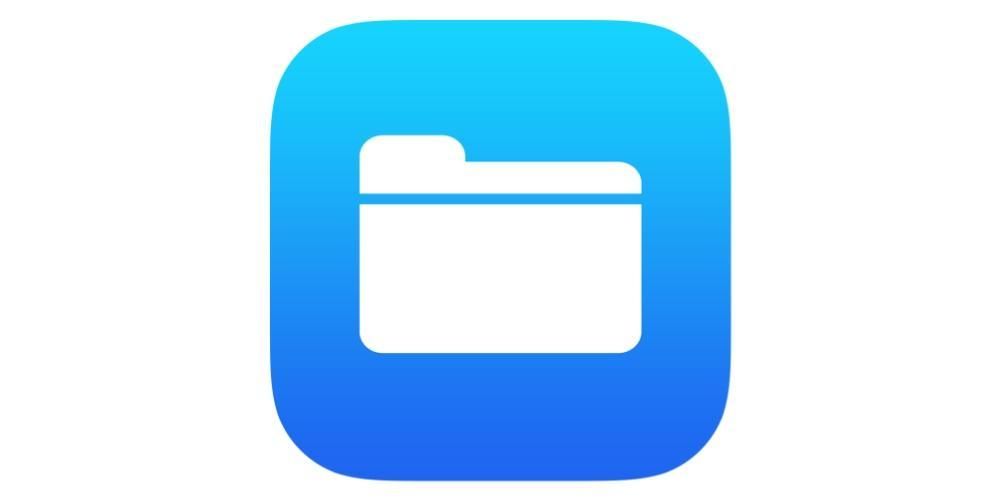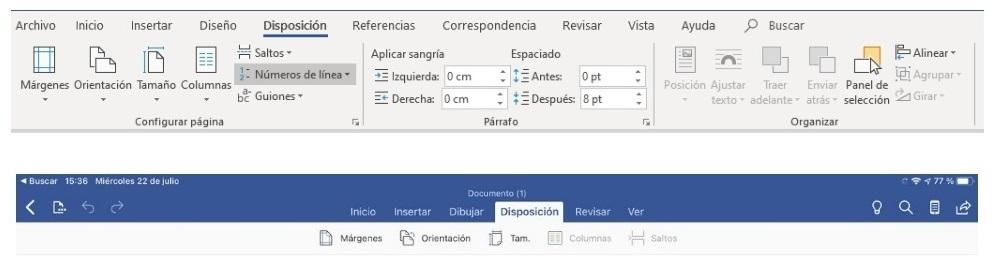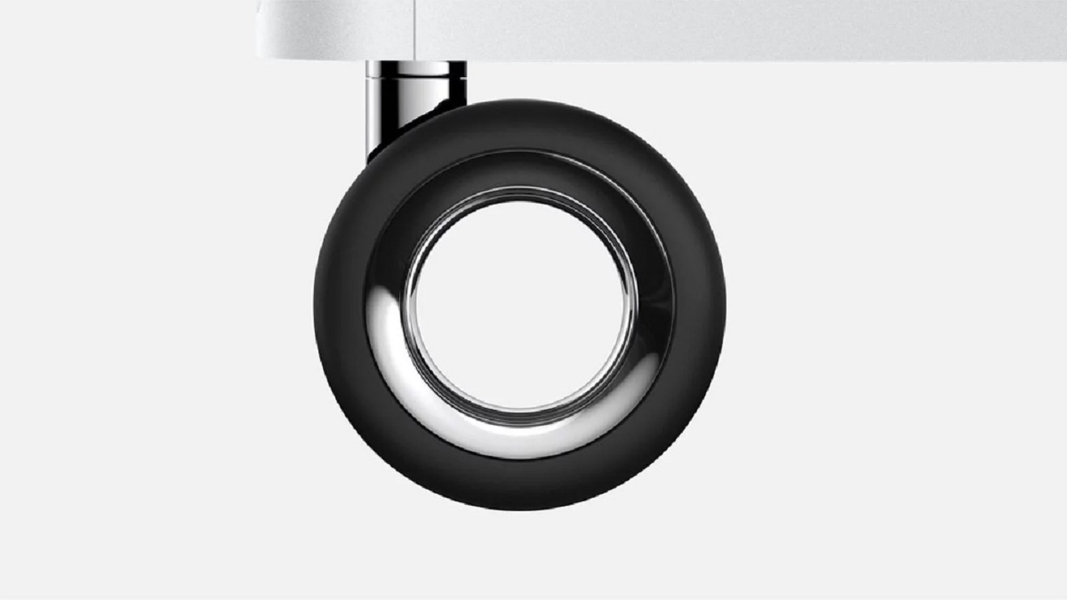Mac ir ierīce, kurā daudzi lietotāji glabā daudz satura, un ne tikai tas, ka saturs ir patiešām svarīgs, tāpēc nav patīkami, ka ikvienam, kurš paiet garām datoram, rodas kārdinājums sākt ar to mānīties. jo tas nav bloķēts. Šī iemesla dēļ šajā ziņā mēs vēlamies jums pastāstīt par daudziem veidiem, kā jūs varat bloķēt savu Mac datoru.
Mac bloķēšanas nozīme un dažādie veidi, kā to izdarīt
Kā jau minējām iepriekš, Mac bloķēšana ir ļoti svarīga, it īpaši, ja apkārt ir daudz cilvēku, kuriem tas var piekļūt. Ne tikai jūsu privātumam, bet arī sirdsmieram, ka neviens nevarēs pieskarties nevienam dokumentam vai failam, ar kuru strādājat, tādējādi izvairoties no iespējamām tā izmaiņām. Turklāt Mac bloķēšanas iespēju daudzveidība ļaus jums izvēlēties visvieglāk izpildāmo, lai Apple datora bloķēšana neradītu grūtības. Zemāk mēs piedāvājam vairākas formas, kas pielāgojas praktiski visām lietotāju vajadzībām.
Bloķējiet savu Mac tradicionālajā veidā
Ir patiešām tradicionāls veids, kā bloķēt Mac, un noteikti to dara daudzi lietotāji. Tas nozīmē Apple datora miega režīmu izvēlnē, kas tiek parādīta, noklikšķinot uz ābola ikonas, kas atrodas augšējā kreisajā stūrī. Ja mēs tur noklikšķinām, kā mēs sakām, tiek parādīta izvēlne, šajā gadījumā viss, kas jums jādara, ir jānoklikšķina uz Sleep, lai Mac automātiski bloķētos. Tas, iespējams, ir visiem zināmākais veids, jo tas ir arī veids, kā lietotāji mēdz izslēgt ierīci, un tāpēc viņiem ir šis ļoti automatizētais process.

Vienkāršākais veids, kā bloķēt Mac datoru
Otrais variants, ko piedāvājam, ir vistradicionālākais veids, nolaist Apple datora vāku un viss. Acīmredzot šī iespēja ir pieejama tikai tiem lietotājiem, kuri ikdienā lieto Apple klēpjdatoru, vai tas būtu MacBook Pro, MacBook Air vai MacBook. Ja, nolaižot vāku, iesakām to nedarīt pārāk ātri, jo pārmērīgi spēcīgs ekrāna sitiens pret datora korpusu var sabojāt pašu ekrānu un, protams, jūs to nevēlaties, bloķējot savu Mac. divas sekundes, pirms jūs sabojājat Apple klēpjdatoru fantastisko ekrānu.
Izmantojiet īsinājumtaustiņus
Viens no veidiem, kā daudz ātrāk veikt lielu skaitu ikdienas darbību, ir īsinājumtaustiņi. To izmanto ļoti maz lietotāju, un tas patiešām ir ideāls veids, kā optimizēt dažādu uzdevumu veikšanai pavadīto laiku. Protams, tāpat kā ir īsinājumtaustiņi, lai aizvērtu lietotnes, pārvietotos starp dažādiem logiem, kopētu un ielīmētu dokumentus, cita starpā, ir arī īsinājumtaustiņš, lai acumirklī bloķētu Mac datoru, vienkārši nospiežot noteiktu taustiņu kombināciju. Tāpēc, ja vēlaties bloķēt savu Apple datoru šādā veidā, jums vienkārši jānospiež Command(cmd) + Control + Q. Ar šo taustiņu kombināciju jūs varat uzreiz bloķēt savu Mac datoru.
Terminālis ir paredzēts visam
Vēl viens patiešām spēcīgs rīks, ko lielākā daļa lietotāju neizmanto, ir terminālis. No termināļa varat veikt jebkuru jūsu piedāvāto procesu, tas ir, ir nepieciešamas papildu zināšanas, lai to varētu izmantot salīdzinoši viegli un ar nepieciešamo drošību, lai datorā nedarītu neko nežēlīgu. Šajā gadījumā darbības, kas jāveic, lai bloķētu Mac no termināļa, ir patiešām vienkāršas, jums vienkārši jāatver termināļa lietotne, jāievada šāda komanda, pmset displaysleepnow un nospiediet taustiņu Enter. Kad tas būs izdarīts, jūsu Mac pārslēgsies miega režīmā un tādējādi tiks bloķēts.

Vai zinājāt, kas ir karstās zonas?
Mēs turpinām meklēt metodes, kā vienkāršā un intuitīvā veidā bloķēt Mac. Šajā gadījumā mēs vēlamies ar jums parunāt par karstajām zonām jeb zināmiem arī kā aktīvajiem stūriem. Mac iestatījumos pastāv iespēja, ka, noklikšķinot uz viena no 4 ekrāna stūriem, automātiski tiek veikta darbība, kuru esat iepriekš konfigurējis, šajā gadījumā darbība, kuru mēs iesakām konfigurēt, ir Mac bloķēšana Lai to izdarītu, vienkārši ir jāveic tālāk norādītās darbības.
- Atveriet sistēmas preferences.
- Noklikšķiniet uz Mission Control.
- Noklikšķiniet uz Aktīvie stūri.
- Izvēlieties stūri, kuru vēlaties izmantot.
- Atlasiet Bloķēšanas ekrāns.
- Noklikšķiniet uz Labi.
Šādā vienkāršā veidā katru reizi, kad noklikšķināt uz izvēlētā stūra, Mac ekrāns tiek automātiski bloķēts. Šī opcija neapšaubāmi ir fantastiska alternatīva, jo tā īsā laikā kļūs par kaut ko intuitīvu, ko jūs darīsit ļoti dabiski un ātri.

Vai jums ir skārienjosla? lieto to
Šī opcija ir pieejama tikai lietotājiem, kuriem ir MacBook Pro ar populāro skārienjoslu. Atgādinām, ka skārienjosla ir skārienjosla, kuru katrs lietotājs var lielākā vai mazākā mērā pielāgot atkarībā no konkrētajā brīdī izmantotās lietojumprogrammas. Acīmredzot šī pielāgošana ietver arī pašas sistēmas sākotnējās funkcijas, tāpēc varat iekļaut pogu, kas, nospiežot, automātiski bloķē Mac datoru. Lai veiktu šo opciju, jums vienkārši jāveic tālāk norādītās darbības.
- Atveriet sistēmas preferences.
- Noklikšķiniet uz Tastatūra.
- Noklikšķiniet uz Pielāgot vadības joslu…
- Velciet ekrāna bloķēšanu uz skārienjoslu, kur vēlaties atrast šo saīsni.
- Noklikšķiniet uz Labi.
Šādā ļoti vienkāršā veidā varat iekļaut skārienjoslā tūlītēju veidu, kā bloķēt Mac, neveicot nekādas papildu darbības.

Automātiski bloķējiet savu Mac datoru
Visbeidzot, mēs vēlamies arī runāt par jūsu Apple datora automātisko bloķēšanu. Sistēmas preferencēs ir iespēja iestatīt maksimālo laiku, neizmantojot datoru, lai tas tiktu automātiski bloķēts. Daudzos gadījumos jūs varat netīšām doties uz citu vietu vai veikt citu uzdevumu un atstāt datoru atbloķētu uz galda. Izmantojot šo funkciju, varat neļaut kādam šīs kļūdas dēļ izmantot jūsu datoru un atkal apdraudēt gan jūsu privātumu, gan jūsu saturu. glabājas tajā. Tāpēc tālāk ir norādītas darbības, kas jums jāveic, lai izmantotu šo funkciju.
- Atveriet sistēmas preferences.
- Noklikšķiniet uz Akumulators.
- Vēlreiz noklikšķiniet uz Akumulators.
- Izvēlieties dīkstāves laiku, kad Mac dators pāriet miega režīmā, kad tas darbojas ar akumulatora enerģiju.
- Noklikšķiniet uz Strāvas adapteris.
- Izvēlieties dīkstāves laiku, kad Mac dators pāriet miega režīmā, kad tas ir pievienots strāvas padevei.


Atbloķējiet savu Mac datoru, lai varētu to izmantot
Kā redzējāt šajā ziņojumā, ir daudz dažādu veidu, kā droši, ērti un ātri bloķēt savu Mac datoru. Tomēr šīs iespējas nav tik daudz, ja mēs runājam par Apple datora atbloķēšanu, lai gan tas nenozīmē, ka lietotājam nav dažādu veidu, kā to izdarīt uz galda un ka mēs jums pastāstīsim tālāk.
Izmantojiet atbloķēšanas kodu
Mēs sākam ar tradicionālāko un labi zināmo metodi, atbloķējot Mac, izmantojot atbloķēšanas kodu, paroli vai kā vēlaties to nosaukt. Pateicoties pilnīgai drošībai, tas ir visvairāk izmantotais veids, kā atbloķēt datoru. Protams, mēs iesakām, ja vēlaties, lai šis atbloķēšanas veids būtu patiešām drošs, uzmanieties un pārliecinieties, ka izmantotais kods ir drošs un grūti uzminams. Turklāt mēs iesakām, ja jums ir šaubas par to, ka kāds zina jūsu atbloķēšanas kodu, to automātiski mainīt, lai aizsargātu gan savu privātumu, gan saturu, ko esat saglabājis savā Mac datorā.
Parasti, pirmo reizi iestatot savu Apple datoru, jums jau ir jāiestata atbloķēšanas kods vai parole. Tomēr, ja tas tā nav vai vēlaties modificēt šo atbloķēšanas kodu, jums vienkārši ir jāveic darbības, kuras mēs norādīsim tālāk, un dažu sekunžu laikā jūs būsiet izveidojis savu jauno paroli.
- Atveriet sistēmas preferences.
- Noklikšķiniet uz Drošība un privātums un dodieties uz Vispārīgi.
- Noklikšķiniet uz Mainīt paroli.
- Veiciet norādītās darbības, lai mainītu paroli.

Pirkstu nospiedumu lasītājs? Arī operētājsistēmā Mac
Tirgū drošākā pieskāriena atbloķēšanas metode ir sasniegusi arī Mac datorus, tiesa, šobrīd ne visus, bet lielāko daļu. Apple ir vēlējies sniegt jums to pašu iespēju, ko pirms gadiem iPhone lietotājiem sniedza, lai atbloķētu ierīci ar pirkstu nospiedumu. Visos tajos datoros, kuros ir šī atbloķēšanas metode, veicot ierīces sākotnējo konfigurāciju, pats Mac dod iespēju ievadīt pirksta nospiedumu, taču to var konfigurēt vai mainīt ievadīto un pat pievienot citus pirkstu nospiedumus, izpildot šos soļi:
- Atveriet sistēmas preferences.
- Pieskarieties pie Touch ID.
- Noklikšķiniet uz Pievienot pēdas nospiedumu
- Izpildiet norādītās darbības.

Turklāt varat arī izvēlēties, kad vēlaties izmantot šo tehnoloģiju, lai to aktivizētu tālāk norādītajām opcijām.
- Atbloķējiet Mac datoru.
- Apple Pay.
- iTunes Store, App Store un Apple Books
- Paroles automātiskā aizpildīšana.
Valkājiet Apple Watch
Visbeidzot, Apple Watch var kļūt par jūsu labāko sabiedroto Mac atbloķēšanā, jo varat nodrošināt, ka ikreiz, kad valkājat Apple Watch un dodaties atbloķēt savu Mac, šis process tiek veikts automātiski, jums nav jāievada jebkurš kods. Lai to izdarītu, tālāk mēs izskaidrosim darbības, kas jums jāveic.
- Ieslēdziet Wi-Fi un Bluetooth savā Mac datorā.
- Pierakstieties pakalpojumā iCloud savā Mac datorā un Apple Watch ar vienu un to pašu Apple ID, izmantojot divu faktoru autentifikāciju.
- Jūsu Apple Watch ir aktivizēts atbloķēšanas kods.
- Atlasiet Apple izvēlni un dodieties uz System Preferences.
- Noklikšķiniet uz Drošība un privātums.
- Atlasiet Lietot Apple Watch, lai atbloķētu lietotnes un Mac datoru vai Ļaujiet Apple Watch atbloķēt savu Mac datoru.