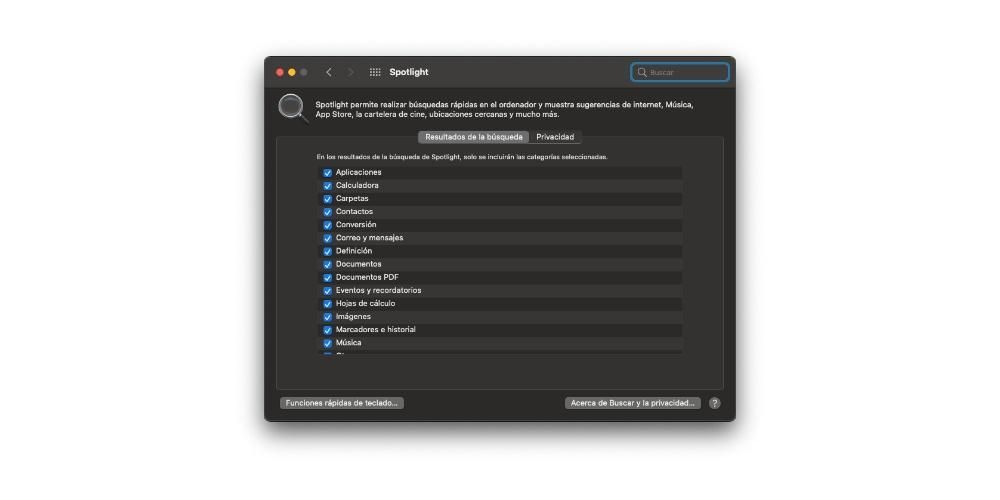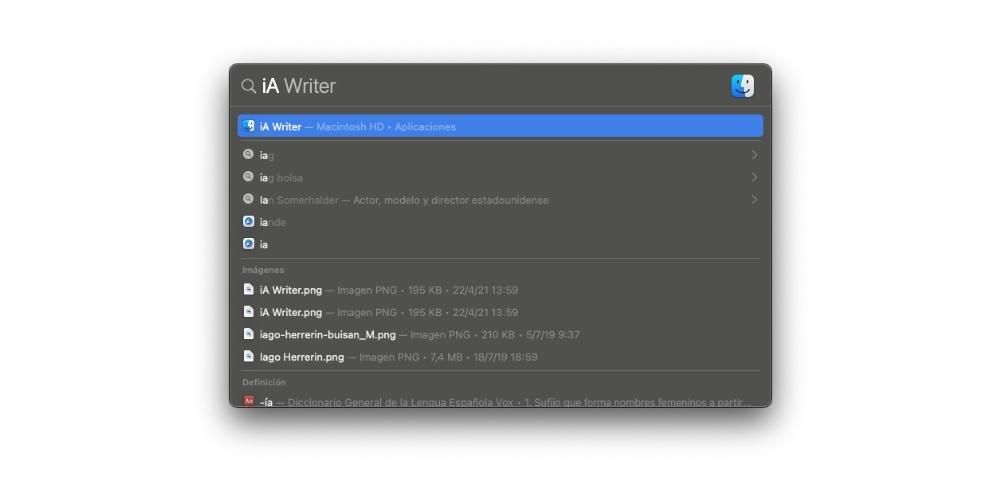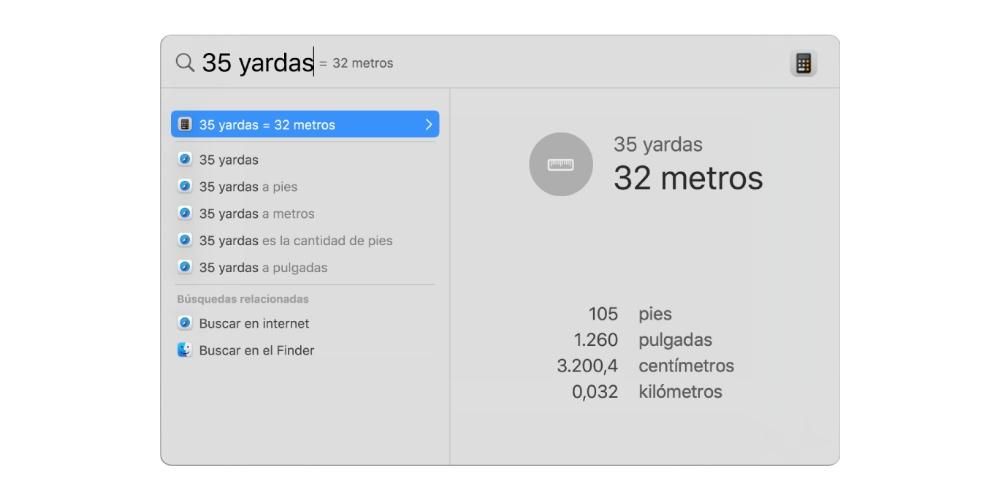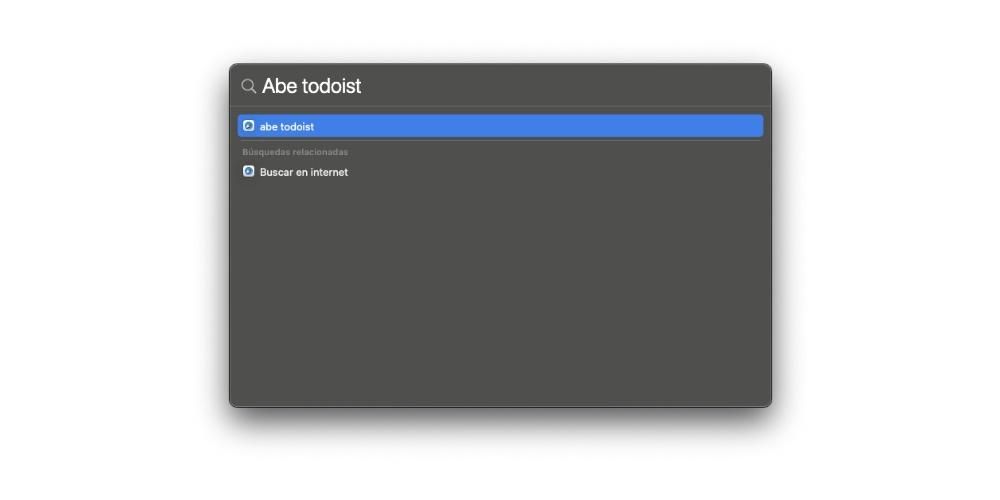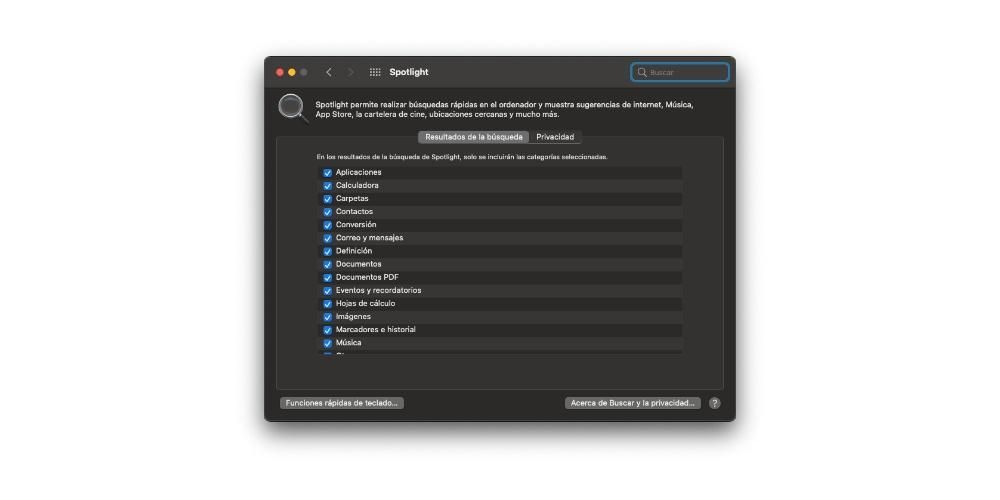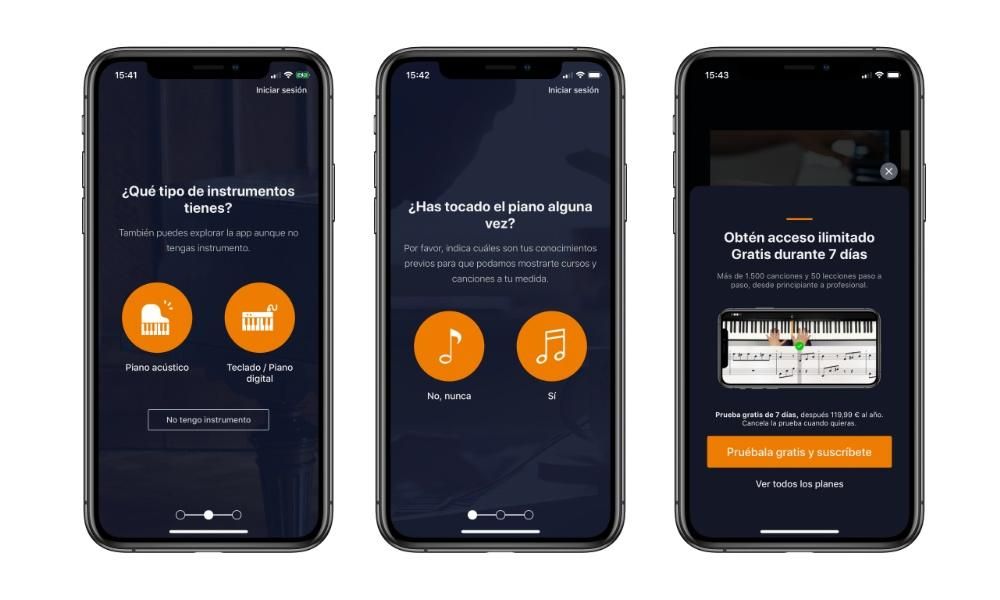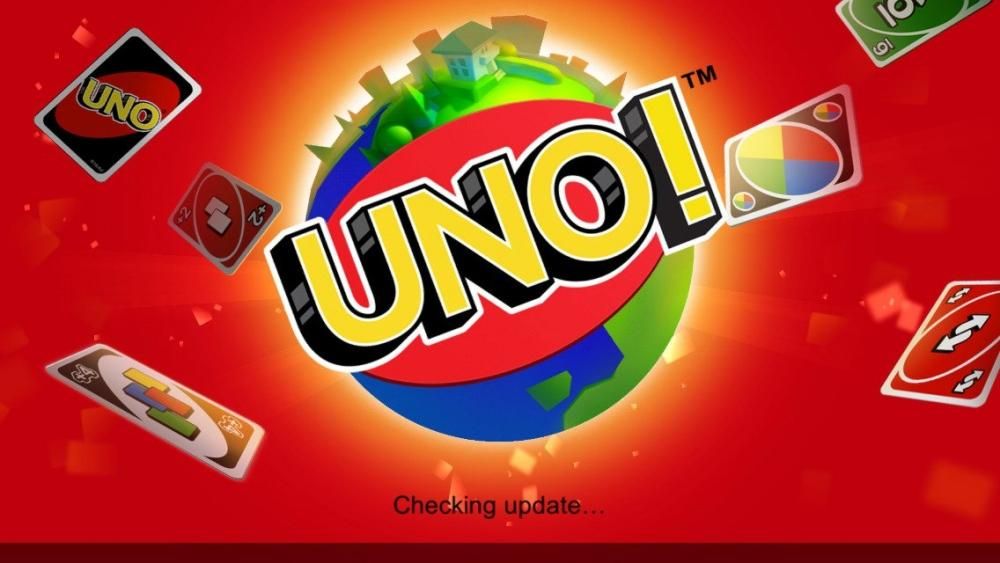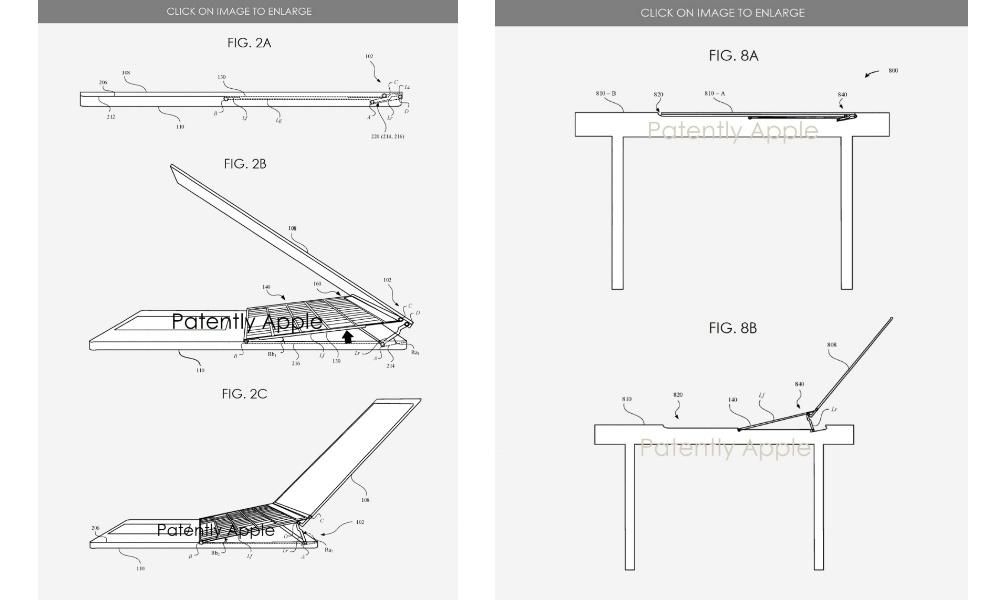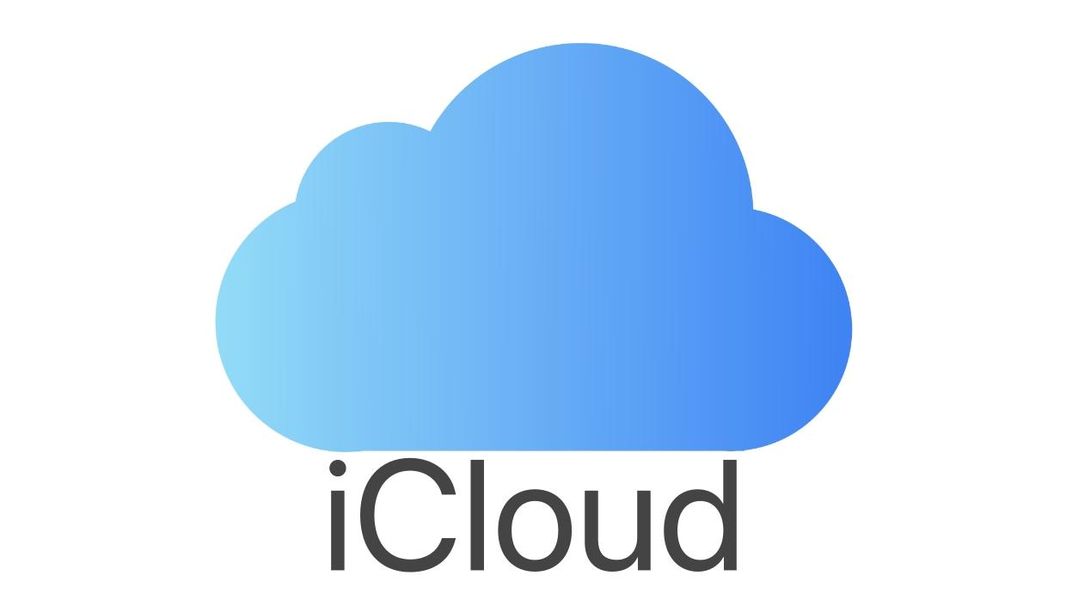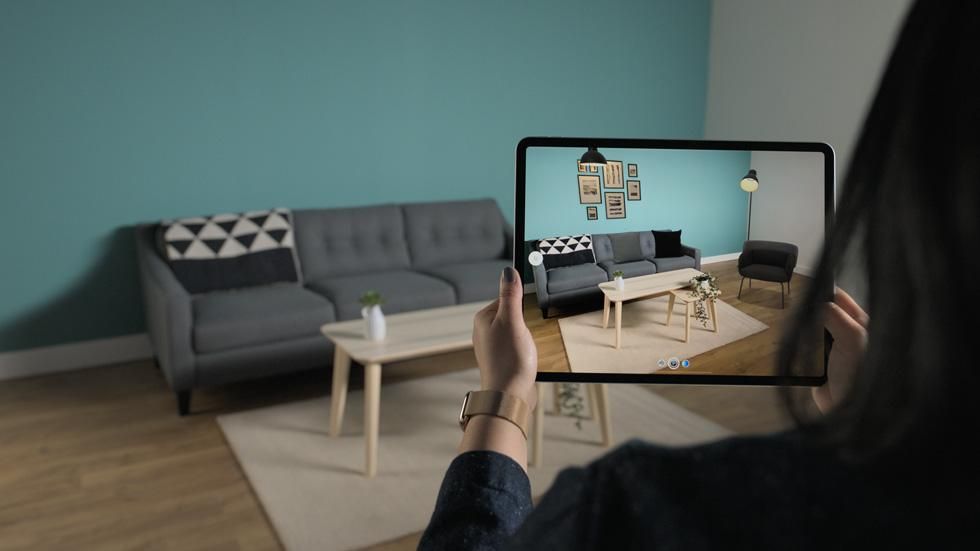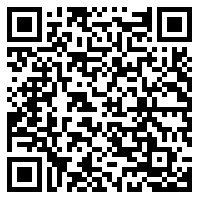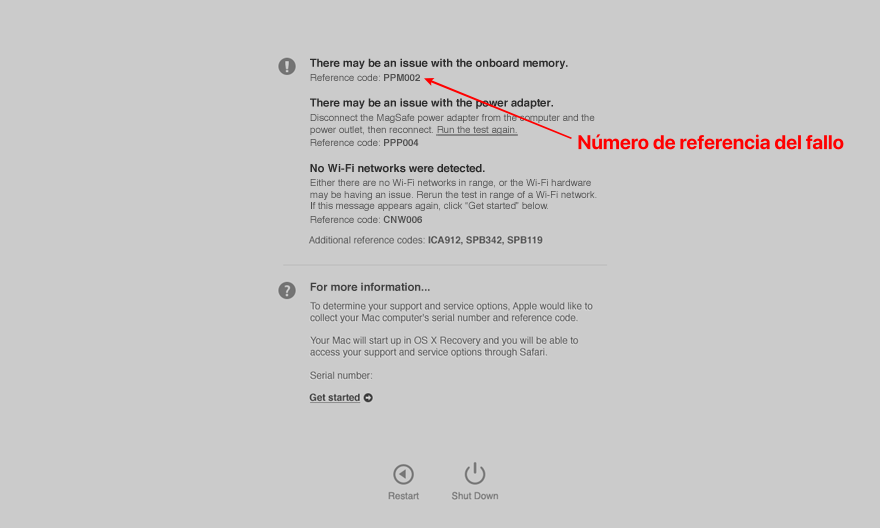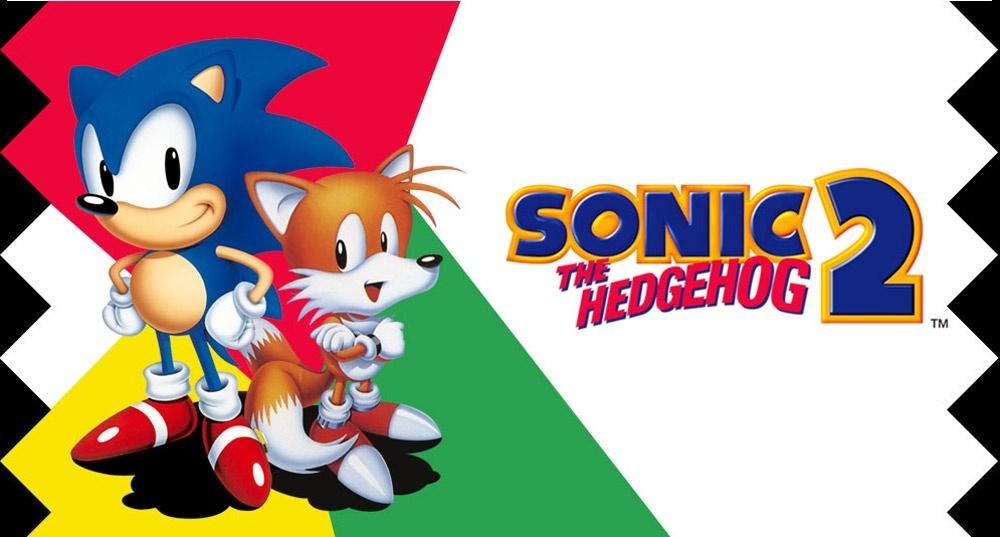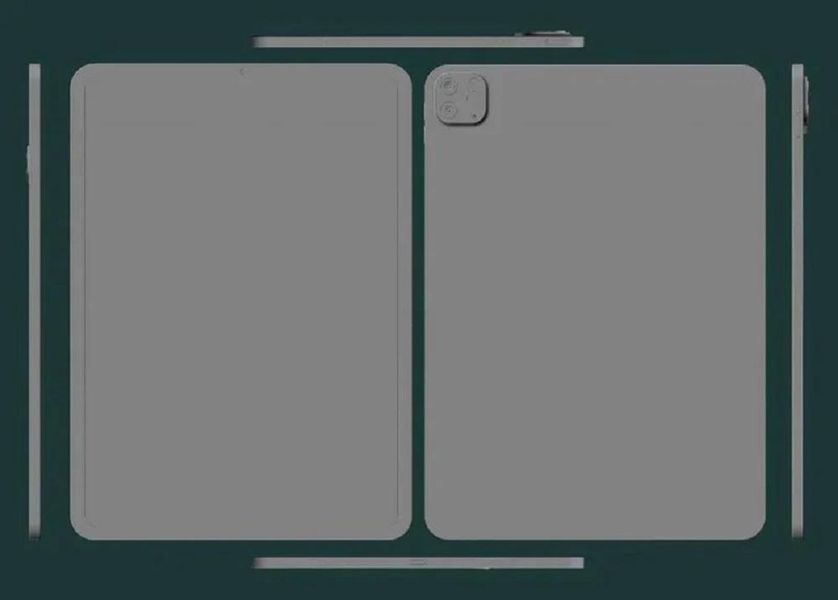MacOS sistēmai ir milzīgs skaits rīku, kas padara šīs operētājsistēmas lietošanu patiešām intuitīvu un ērtu. Viens no šiem rīkiem ir Spotlight, kas ļaus piekļūt praktiski jebkam, tikai jautājot. Šajā rakstā mēs vēlamies padziļināti izskaidrot, kas ir šis rīks un visas lietas, ko ar to varat darīt.
Kas ir macOS Spotlight?
Spotlight ir viens no rīkiem, ko Apple nodrošina jūsu Mac datorā Tas ļauj atrast praktiski jebko, no lietojumprogrammas uz failu, kuru neatceraties, kur to ievietojāt. Bet esiet piesardzīgs, tas neapstājas ar to, papildus tā atrašanai varat atvērt minēto failu vai lietotni tieši no paša Spotlight. Turklāt jums ir arī iespēja un spējas veikt aprēķinus, konvertēšanu un sniegt definīcijas jebkura termina. Jūs pat varat sev pajautāt, kādi laikapstākļi būs noteiktā vietā, vai jūsu atrašanās vietas tuvumā ir kafejnīca vai kas cits.
 Lai piekļūtu Spotlight vienkārši apskatiet sava Mac ekrāna augšējo labo stūri. Tas ir šādā formā lupa izvēļņu joslā, padarot piekļuvi šim fantastiskajam rīkam pēc iespējas vienkāršāku. Protams, Spotlight ir pieejams arī gan iPhone, gan iPad, piedāvājot tās pašas priekšrocības, ko piedāvā operētājsistēmā macOS.
Lai piekļūtu Spotlight vienkārši apskatiet sava Mac ekrāna augšējo labo stūri. Tas ir šādā formā lupa izvēļņu joslā, padarot piekļuvi šim fantastiskajam rīkam pēc iespējas vienkāršāku. Protams, Spotlight ir pieejams arī gan iPhone, gan iPad, piedāvājot tās pašas priekšrocības, ko piedāvā operētājsistēmā macOS.

sākt to lietot
Kā jau minējām iepriekš, Spotlight izmantošana jums ievērojami atvieglos noteiktas ikdienas darbības, piemēram, Mac datorā atverot lietojumprogrammu, kas neatrodas Dock un kura jāmeklē palaišanas panelī, kā arī veikt jebkādas darbības vai pat meklēt pašlaik nepieciešamos datus, pateicoties tam, ka tas izmanto Siri ieteikumus.
Darbības, lai kaut ko meklētu programmā Spotlight
Protams, zvaigžņu funkcija, ko Spotlight piedāvā lietotājiem, ir iespēja veikt praktiski jebkura veida meklēšanu datorā, kā arī izmantojot Siri ieteikumus. Darbības, kas lietotājam ir jāveic, lai to izdarītu, ir patiešām vienkāršas. Mēs jums pastāstīsim tālāk.
- Mac datorā noklikšķiniet uz prožektoru ikonas kas atrodas izvēļņu joslas ekrāna augšējā labajā stūrī. Tam var piekļūt arī, nospiežot Command + atstarpes taustiņu.
- Ar pieejami rezultāti , veiciet kādu no šīm darbībām.
- parādīt a priekšskatījums . Lai to izdarītu, nospiediet tabulēšanas taustiņu.
- Priekš veikt aprēķinus vienkārši jāievada pati matemātiskā izteiksme, it kā tas būtu kalkulators.
- Ja tev patīk veikt valūtas konvertāciju , kas jums jādara, ir jāievada valūtas summa, piemēram, 100 eiro uz dolāriem, un pati Spotlight tieši parādīs rezultātu.
- Priekš veikt temperatūras pārveidošanu , jums vienkārši jāievada temperatūra, piemēram, no 200 K līdz F.
- Ja vēlaties pagatavot mērījumu reklāmguvumi ievadiet mērījumu, piemēram, 500 metri līdz jardiem.
Skatiet ieteiktās meklēšanas rezultātus . Lai to izdarītu, noklikšķiniet uz vienuma, pirms kura ir redzama Spotlight ikona.Skatiet ieteiktās meklēšanas rezultātus tīmeklī . Lai to izdarītu, noklikšķiniet uz vienuma, pirms kura ir Safari ikona.Atveriet vienumu . Lai to izdarītu, veiciet dubultklikšķi uz vienuma.Parādiet faila atrašanās vietu operētājsistēmā Mac . Lai to izdarītu, atlasiet failu un turiet nospiestu komandas taustiņu. Šī faila atrašanās vieta tiks parādīta priekšskatījuma apakšā.Kopējiet vienumu . Lai to izdarītu, velciet failu uz darbvirsmu vai Finder logu.Skatiet visus Mac rezultātus programmā Finder . Lai to izdarītu, ritiniet līdz rezultātu apakšdaļai un noklikšķiniet uz Meklēt programmā Finder.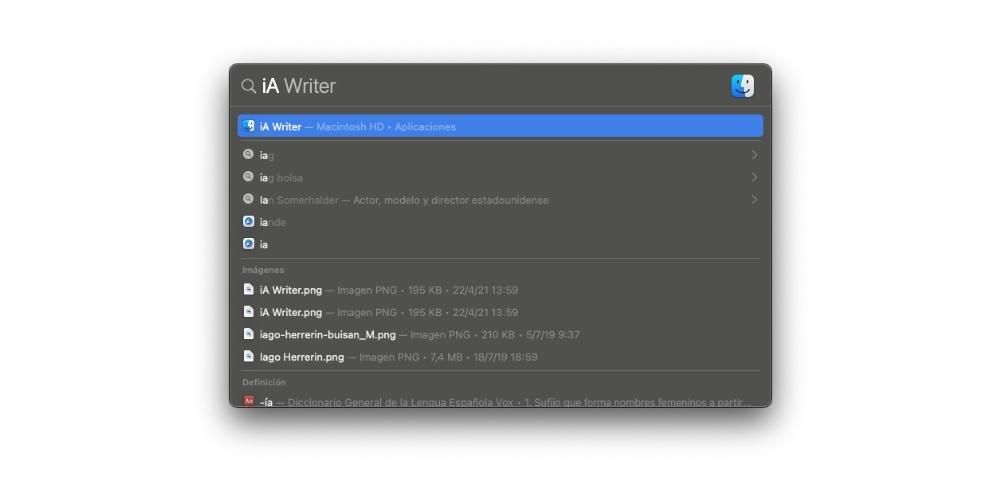
Ātri veiciet aprēķinus un pārrēķinus
Vēl viena no visnoderīgākajām funkcijām, ko Spotlight piedāvā visiem lietotājiem, šajā gadījumā MacOS, ir iespēja veikt darbības vai konvertēšanu, neizmantojot nekādus ārējus rīkus. Tālāk mēs paskaidrosim, kā jūs varat viegli veikt šīs darbības.
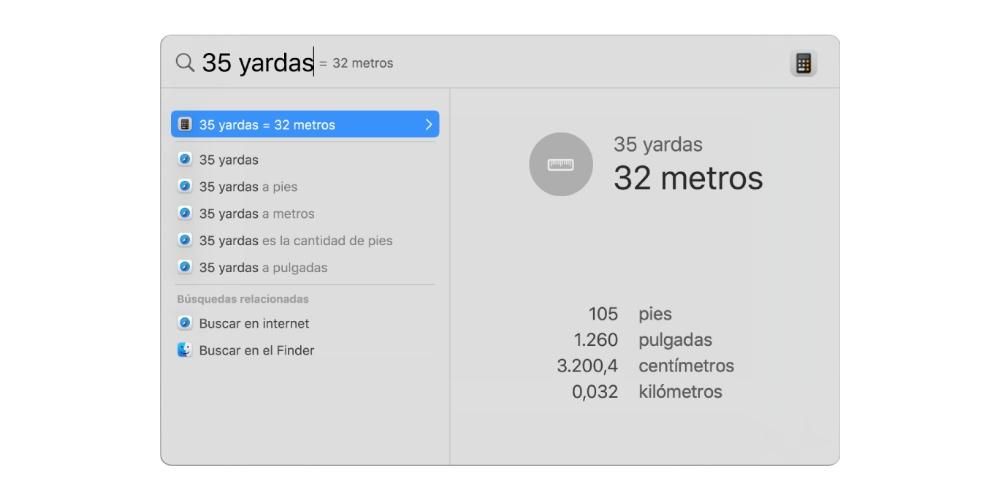
Uzlabojiet Spotlight lietošanu, izmantojot šos īsinājumtaustiņus
Tāpat kā daudzās macOS lietojumprogrammās, izmantojot Spotlight, ir vairāki īsinājumtaustiņi. noteiktos laikos paātriniet šī rīka lietošanu , un pat padarīt to vēl produktīvāku, nekā šis fantastiskais rīks jau ir. Šeit ir šie saīsnes.
Atveriet vai aizveriet Spotlight logu : komanda + atstarpes taustiņš.Rādīt priekšskatījuma apgabalu : tabulēšanas taustiņš.pāriet uz nākamo rezultātu : lejupvērstā bultiņa.Pāriet uz iepriekšējo rezultātu : Augšupvērstā bultiņa.Pārejiet uz nākamās kategorijas pirmo rezultātu : komanda + lejupvērstā bultiņa.Pārejiet uz iepriekšējās kategorijas pirmo rezultātu : komanda + augšupvērstā bultiņa.Parādiet rezultāta ceļu operētājsistēmā Mac : komanda.atveriet rezultātu : Atgriešanas atslēga.Skatiet failu lietotnē vai Finder : Command + R vai Command + dubultklikšķis.Atveriet Finder logu ar atlasīto meklēšanas lauku : opcija + komanda + atstarpes taustiņš.Prožektors nedarbojas pareizi?
Neskatoties uz to, ka gan macOS, gan vietējās lietojumprogrammas, ko Apple piedāvā visiem savu ierīču lietotājiem, ir patiešām uzticamas, tās nav bez trūkumiem, tāpēc Spotlight var nedarboties tik labi, kā vajadzētu. Šeit ir daži no risinājumiem, ko varat izmantot, ja uzskatāt, ka šis noderīgais Apple rīks nedarbojas pareizi.
Pārbaudiet, vai esat veicis meklēšanu pareizi
Pirmā lieta, ko mēs iesakām darīt, ir šāda: ja problēma, kas jums radusies ar Spotlight, ir saistīta ar jūsu veikto meklēšanu, pārbaudiet šo meklēšanu . Daudzos gadījumos lietotāji ieraksta meklēšanu pilnā ātrumā un var rasties drukas kļūdas kā rezultātā Spotlight nespēj nodrošināt lietotāja gaidītos rezultātus.
Tāpēc mēs iesakām pārbaudīt, vai vārds vai frāze, ko esat uzrakstījis, lai veiktu meklēšanu, ir pareizi uzrakstīts. Turklāt, ja vēlaties atrast precīzu frāzi vai vārdu, meklēšanas laikā šī frāze vai vārds ir jāievieto pēdiņās.
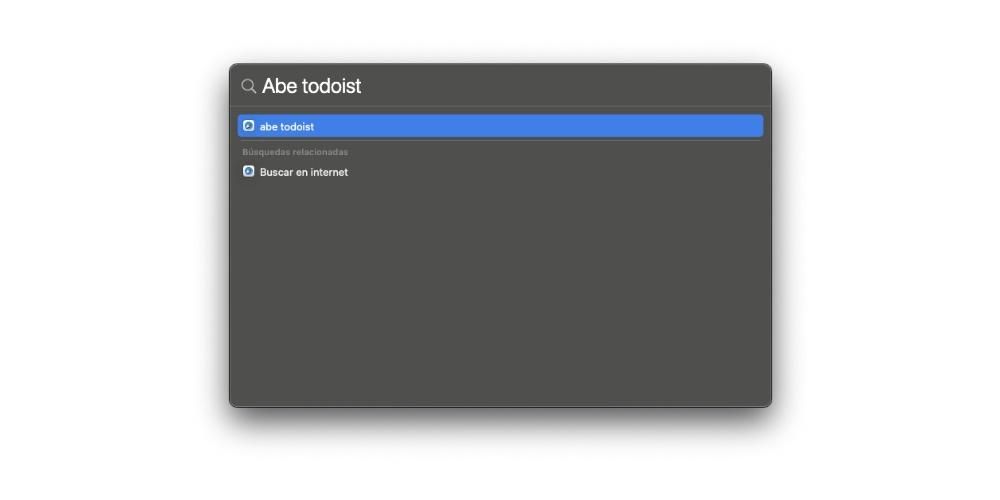
Kur tu skaties?
Kad veicat meklēšanu jāņem vērā vieta, no kuras sākāt meklēšanu . Ja esat sācis meklēšanu programmā Spotlight, lietotnes piedāvātie rezultāti var ietvert e-pastus, kalendāra pasākumus, Siri ieteikumus, informāciju no citām lietojumprogrammām utt. Tomēr, ja meklējat, piemēram, Finder logā, rezultātos tiks iekļauti tikai tie faili un mapes, kas atrodas iekšējā diskdzinī.
Skatiet Spotlight preferences
Viens no iemesliem, kāpēc Spotlight var nesniegt gaidītos rezultātus, ir iemesls iestatījumi, kurus esat iestatījis vai kas pēc noklusējuma tiek rādīti Spotlight preferencēs . Iespējams, ka esat izslēdzis vienumus no meklēšanas, lai to pārbaudītu, jums ir jāizvēlas Apple izvēlne, noklikšķiniet uz System Preferences, pēc tam noklikšķiniet uz Spotlight un pēc tam noklikšķiniet uz Meklēšanas rezultāti. Vienumi, kurus neesat atlasījis, netiks iekļauti jūsu veikto meklējumu rezultātos.
Vēl viena iespēja ir, ka esat izslēdzis noteiktas mapes vai diskus no Spotlight meklēšanas. Lai to pārbaudītu, jums ir jānoklikšķina uz Apple izvēlnes, System Preferences, pēc tam noklikšķiniet uz Spotlight un pēc tam uz Privātums. Tur varat pārbaudīt mapes vai diskus, kurus kādā brīdī varējāt izslēgt no Spotlight meklēšanas.