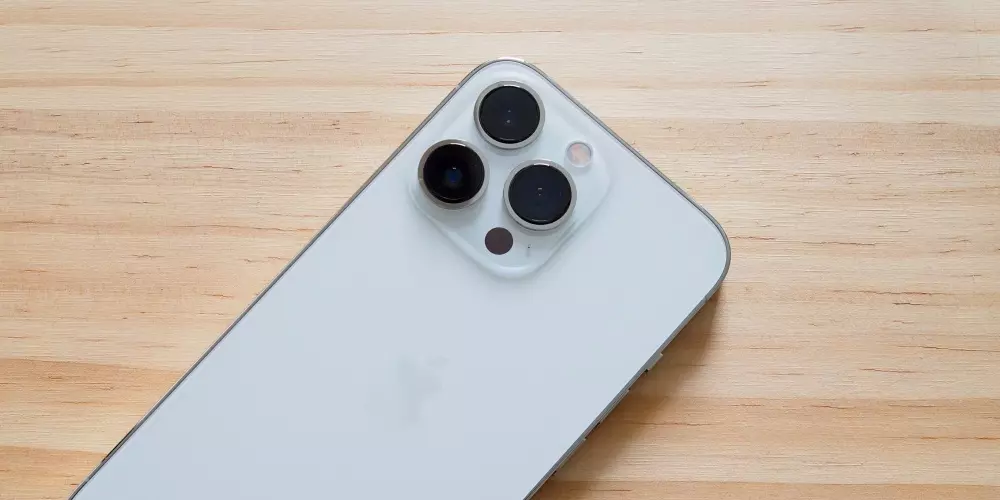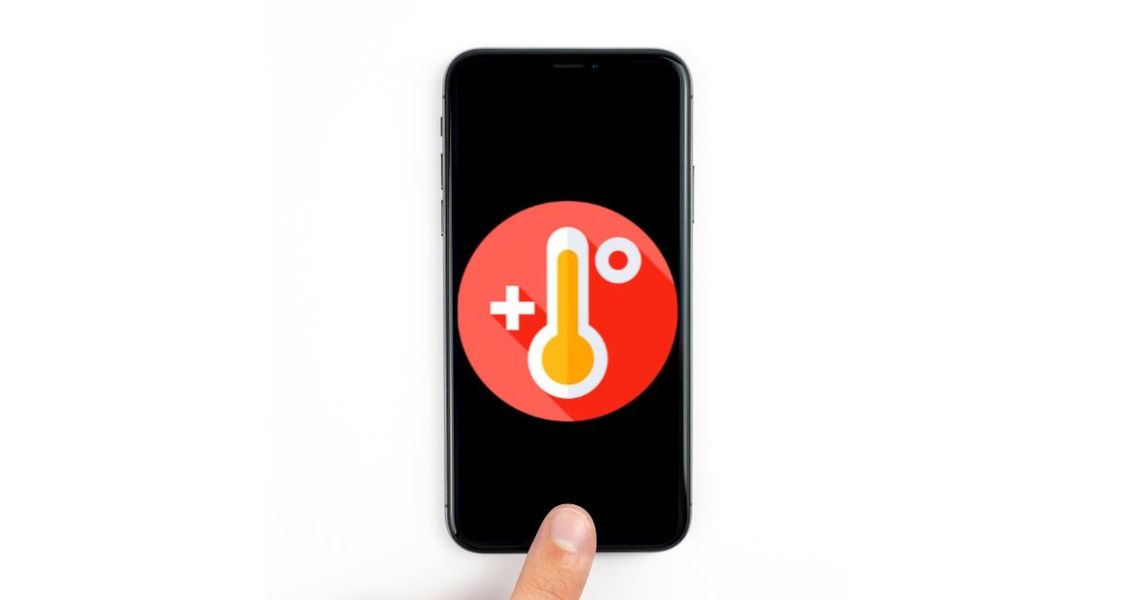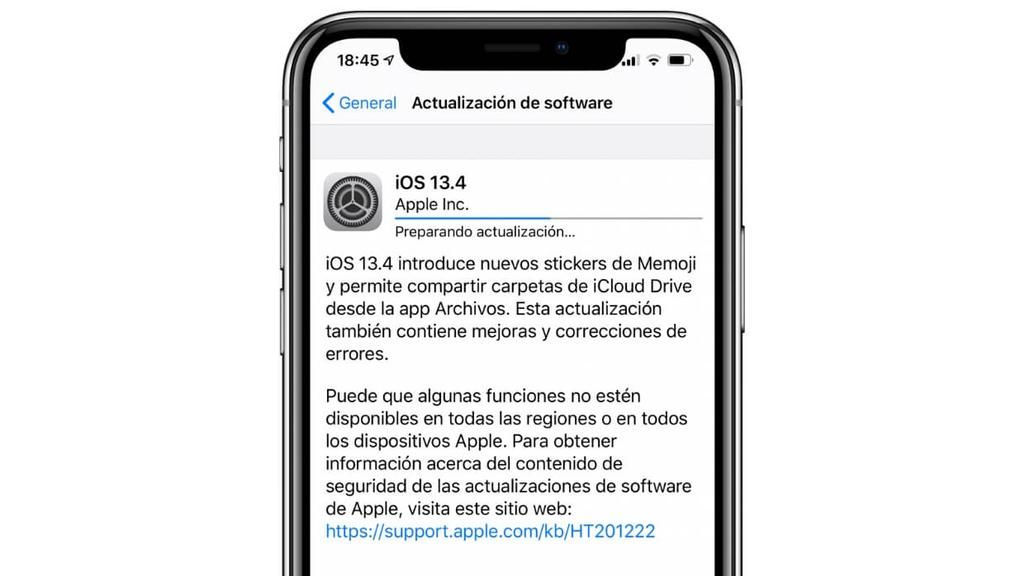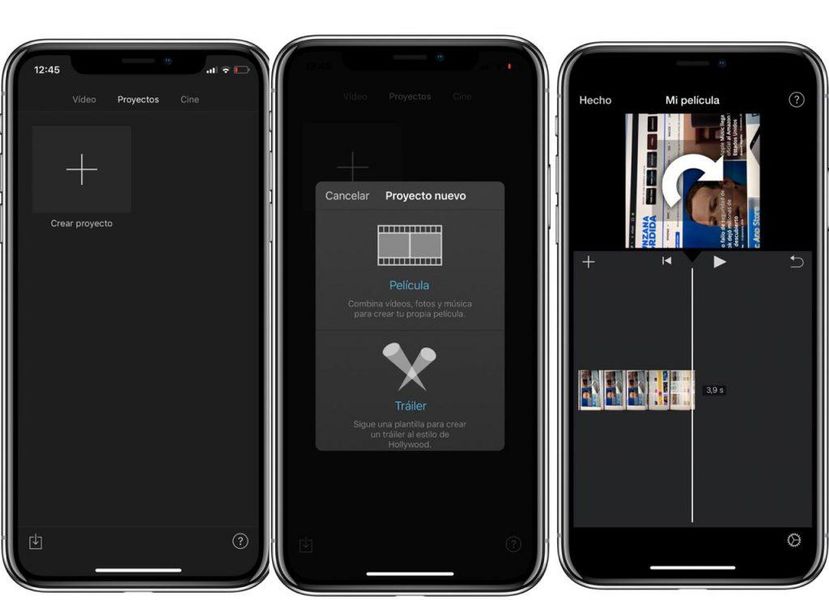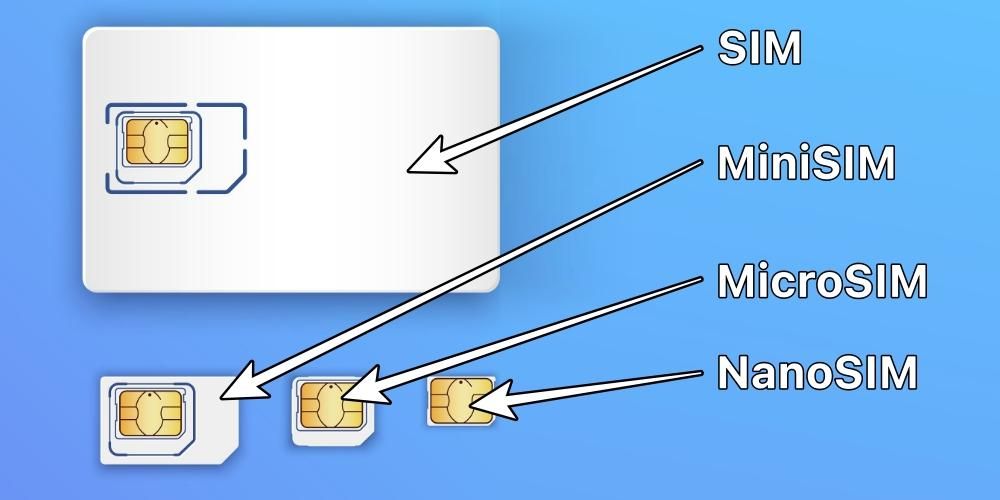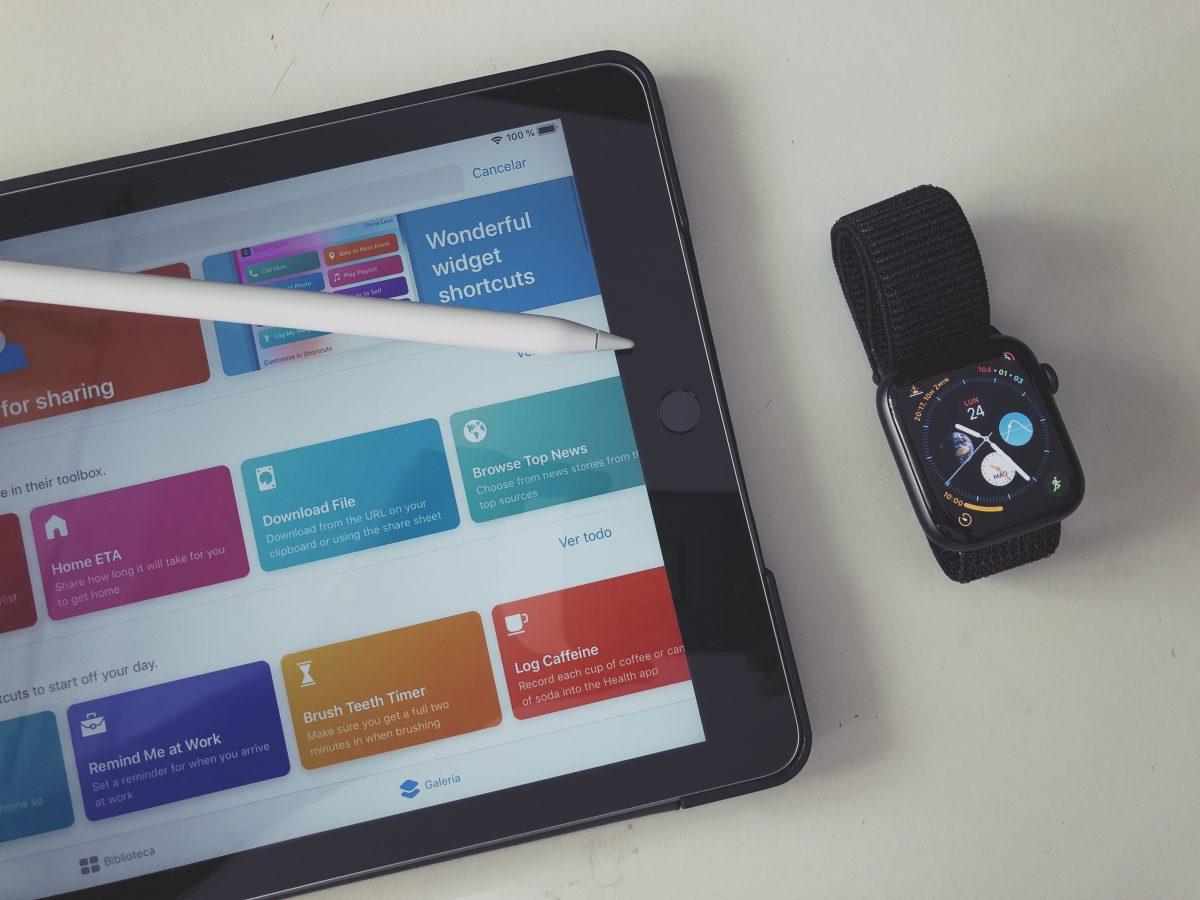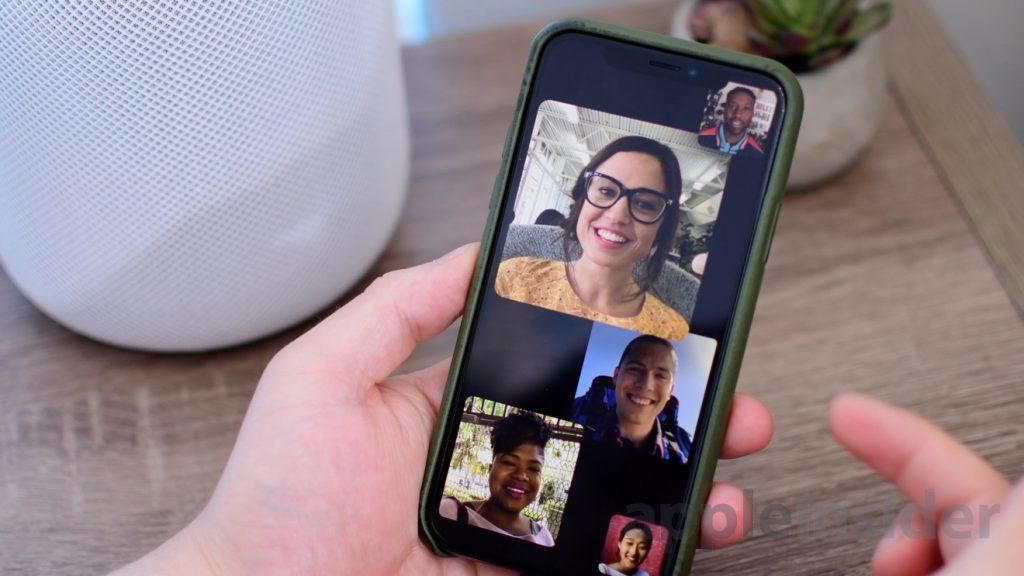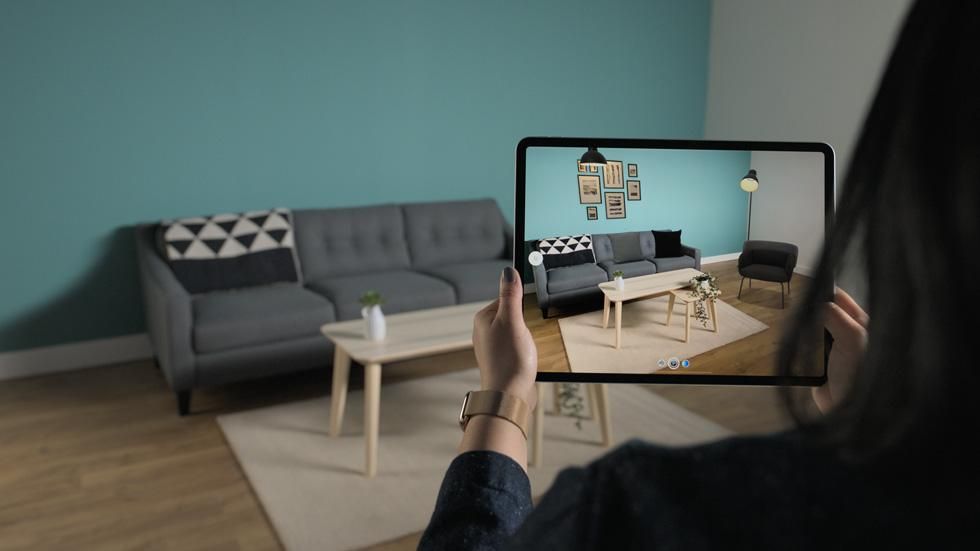Tradicionāli iPhone ir pietrūcis laba failu pārvaldnieka, kurā var apskatīt dokumentus, fotogrāfijas un citu tālruņa mapēs saglabāto informāciju. Taču jau gadiem tai ir lietotne, kas ļauj to visu pārvaldīt, vēl ērtāk varot skatīt lejupielādes, kas tiek veiktas no Safari, Google Chrome un citām pārlūkprogrammām. Šajā rakstā mēs jums pastāstīsim, kur jūs varat tos atrast.
Precīza vieta, kur tie tiek glabāti
Ja jums ir iPhone ar iOS 11 vai jaunāka versija , noteikti būsiet pamanījuši, ka jūsu lietojumprogrammu atvilktnē ir mapes formas fails ar nosaukumu Faili. Šis ir jūsu ierīces vietējais failu pārvaldnieks, tāpat kā operētājsistēmā Mac ir Finder, un Windows datorā mēs atrodam vairākas dokumentu mapes.
Vairāk par lietotni Faili
Jā, neskatoties uz to, ka to meklēju jūs nevarat atrast šo lietotni , jums jāzina, ka, lai gan tas ir vietējais un instalēts pēc noklusējuma, iespējams, esat to noņēmis. Bet šajā brīdī neuztraucieties, jo galu galā jūs to varēsit atkārtoti lejupielādējiet to bez maksas no iPhone lietotņu veikala (jums ir tieša piekļuve tālāk esošajā saitē).

 Lejupielādēt QR kods Ieraksti Izstrādātājs: Apple
Lejupielādēt QR kods Ieraksti Izstrādātājs: Apple Atverot šo lietotni, jūs atradīsit vairākas atrašanās vietas. Vienā pusē jums būs iCloud disks , mape, kurā varat atrast visus tos failus, kurus esat augšupielādējis Apple mākoņkrātuves pakalpojumā. Dokumentu saglabāšana šajā vietā ir ļoti noderīga, ja vēlāk vēlaties tos redzēt no citām ierīcēm, neatkarīgi no tā, vai tie ir no Apple vai nē. No šīs vietas varēsiet skatīt arī citu platformu, piemēram, Google diska vai Dropbox, saturu, varēsiet rediģēt, dzēst vai pievienot jaunus failus.

No otras puses, jums būs mape ar nosaukumu manā iPhone kurā varat glabāt saturu, kas būs pieejams tikai jūsu iPhone tālrunī. Ja izdzēsīsiet lietotni, iespējams, ka šeit esošā informācija tiks izdzēsta, tāpēc jums būs jābūt uzmanīgiem. No otras puses, jums ir mape tikko noņemts , kurā izdzēstie faili tiks glabāti 30 dienas, līdz tie tiks pilnībā izdzēsti, lai gan, ja vēlaties, varat tos dzēst manuāli, pirms sistēma to dara. Šos failus būs iespējams arī atgūt un pārvietot uz citu mapi, pirms tie tiek neatgriezeniski pazaudēti.
Ievērības cienīga ir arī iespēja pievienot etiķetes noteiktiem failiem un mapēm. Varat izmantot noklusējuma nosaukumus un rediģēt to nosaukumus vai izveidot jaunus. Tas ir labs veids, kā klasificēt dažādus failus, lai tiem ātri piekļūtu, noklikšķinot uz atbilstošās etiķetes. Tomēr ir arī a meklēšanas lodziņš augšpusē, kur var atrast šos failus, ierakstot to nosaukumus.
Kā saglabāt lejupielādes operētājsistēmā iOS
Ir daudz veidu lejupielādes, un patiesība ir tāda, ka tas var radīt neskaidrības. Dažas no tām, piemēram, dziesmas no tādām platformām kā Apple Music, Spotify vai Tidal, tiks saglabātas tieši šajās lietojumprogrammās, lai varētu baudīt saturu bez savienojuma ar internetu. Tas pats notiek ar audiovizuālo saturu, piemēram, Apple TV+, Netflix vai HBO saturu. Fotogrāfijām kā šo lejupielāžu adresātu varam atrast pašu lietotni Fotoattēli.
Dokumentu un citu failu lejupielādes, ko veicam no pārlūkprogrammas vai citas platformas, kuras ir iespēja saglabāt iepriekš minētajā lietotnē Faili. Saglabājot failu, varat izvēlieties mērķa mapi , kā arī dokumenta nosaukums. Mapē On my iPhone var būt mape, kas paredzēta šāda veida dokumentu lejupielādēšanai, lai gan tie var būt atrodami arī citos ar dažādiem nosaukumiem atkarībā no faila. Piemēram, ja jums ir instalēta programma Adobe Reader, jūs atradīsit mapi ar šādu nosaukumu, kurā tiks parādīti lejupielādētie PDF faili.

Par dokumentiem, kas saņemti caur WhatsApp vai citām ziņojumapmaiņas programmām, mums jāsaka, ka diemžēl tās nav iespējams saglabāt pēc noklusējuma. Ja tie ir fotoattēli vai videoklipi, tie tiek saglabāti lietotnes Fotoattēli mapē ar nosaukumu WhatsApp. Tomēr audio un faili netiek glabāti nekur, kas parasti ir redzams lietotājam. Ja ir kāds dokuments, kura saglabāšana jūs īpaši interesē, varat to atvērt ar specializētu lietotni un saglabāt tur. Mēs atgriežamies pie PDF un Adobe Reader gadījuma, jo, ja mēs saņemam šāda veida dokumentus, izmantojot WhatsApp, tos var saglabāt, izmantojot šo lietotni, un skatīt vēlāk sadaļā Faili.
Jebkurā gadījumā ir daudz platformu un lietojumprogrammu, kurās saturu var saglabāt, izmantojot pagarinājumu kas atbilst failiem. Tam vajadzētu parādīties, noklikšķinot uz koplietošanas opcijām. Šajā sadaļā varat pievienot mākoņkrātuves pakalpojumus, piemēram, Google disks, Dropbox, OneDrive un daudzas citas, kas darbosies, izmantojot šo lietotni, lai gan, lai tās turpinātu rādīt, ir jābūt lejupielādētām oriģinālajām.
Safari pievieno lejupielādes pārvaldnieku
Lai gan ir taisnība, ka metodes, par kurām mēs runājām iepriekš, ir pilnībā derīgas, tas var kļūt nedaudz sarežģīts. Ja vēlaties, lai ikdienā būtu augstāks produktivitātes līmenis, tas ir ļoti svarīgi ātra piekļuve šāda veida lejupielādēm. Tas ir kaut kas, ko var atrast, piemēram, macOS pārlūkprogrammās, kur šobrīd jums ir pieejams saraksts ar visiem failiem vai programmām, kuras esat sācis lejupielādēt. Šajā gadījumā tiek apskatīta patiešām svarīga informācija, piemēram, lejupielādēto datu apjoms vai laiks, kas nepieciešams, lai lejupielādētu 100%. Šī informācija daudziem cilvēkiem ir patiešām vērtīga, it īpaši, ja runa ir par lielām lejupielādēm.
Sākot ar iOS 15, Safari pievienoja iespēju lejupielādēt lejupielādes pārvaldnieku, kas ir sākotnēji integrēts programmā Safari. Šajā gadījumā piekļuve ir patiešām vienkārša. Vienkārši jums būs jāveic šādas darbības:
- Sāciet lejupielādi jebkurā tīmekļa lapā, izmantojot Safari.
- Paskatieties adreses joslas apakšējā kreisajā stūrī. Parādīsies bultiņa ar zilu apli ap bultiņu.
- Noklikšķiniet uz šī bultiņa ar zilu kontūru.
- Nolaižamajā izvēlnē noklikšķiniet uz Lejupielādes.
- Parādītajā logā jūs redzēsiet visus lejupielādētos failus, kā arī to failu progresu, kas tiek sākti.
Šajā gadījumā katrā no sarakstā esošajiem failiem redzēsit palielināmo stiklu. Jūs noklikšķināsit uz tā, lai priekšskatītu dokumentu. Tādā veidā jums būs pieejamas dažādas iespējas, lai kopīgotu dokumentu vai veiktu anotācijas.
Mainiet lejupielādes iestatījumus
Kad zināt, kur tiek lejupielādētas jūsu iPhone, ir pienācis laiks uzzināt, kā tās pārvaldīt. Ja esošā noklusējuma konfigurācija jūs pārāk nepārliecina, jūs atradīsit iespēju veikt noteiktus pielāgojumus, lai tie tiktu saglabāti jums vēlamajā vietā. Mēs jums to visu pastāstām zemāk.
Mainiet lejupielādes mapi
Ja vēlaties mainīt lejupielāžu atrašanās vietu, jums jāzina, ka varat to izdarīt. Iespējams, vēlēsities tos saglabāt tieši savā iPhone tālrunī vai iCloud diskā, lai tie tiktu automātiski sinhronizēti ar mākoni un tiem varētu piekļūt no citām ierīcēm. Lai to visu mainītu, jums vienkārši jāveic šādas vienkāršas darbības:
- Savā iPhone tālrunī atveriet iestatījumus.
- Pieskarieties Safari, lai atvērtu šīs lietotnes iestatījumus.
- Tagad noklikšķiniet uz Lejupielādes.
- Kur ir rakstīts Saglabāt lejupielādētos failus atlasiet vēlamo vietu:
- Atrodiet precīzu failu, kuru vēlaties pārvietot.
- Turiet nospiestu failu.
- Atlasiet opciju Pārvietot.
- Izvēlieties jauno vietu, kur vēlaties to uzņemt.
iCloud disks: tiks saglabāts šīs mapes Lejupielādes mapē.Manā iPhone tālrunī: tie tiks saglabāti jūsu ierīces mapē Lejupielādes.Cits: varat manuāli izvēlēties mapi iCloud diskā vai savā iPhone.
Pārvietojiet tos uz citu mapi manuāli
Diemžēl nav iespējams katru reizi pieprasīt atrašanās vietu lejupielādes, kā tas notiek Mac datorā, kas ir ļoti praktisks, lai katru brīdi izlemtu, kur vēlaties tos saglabāt. Tomēr vēlāk lejupielādes var pārvietot manuāli ļoti vienkāršā veidā. Lai to izdarītu, jums vienkārši ir jāveic šīs darbības, kas turklāt palīdzēs jums vienmēr pārvietot jebkura veida failus.
Jāņem vērā, ka failu var arī kopēt tā, lai tas atrastos vairākās vietās vienlaikus. Un ja tas, ko jūs vēlaties, ir pārvietot vairākus failus vienlaikus Jums vienkārši jānoklikšķina uz trīs punktu ikonas, pēc tam atlasiet visus šos failus un, turot nospiestu, velciet tos uz jauno galamērķa vietu.
Automātiski padariet lejupielādes sarakstu skaidru
Jāņem vērā, ka no iepriekš parādītajiem iestatījumiem ir iespējams arī izvēlēties, ar kādu biežumu vēlaties dzēst lejupielāžu sarakstu. Šis tas nenozīmē, ka lejupielādētie faili ir izdzēsti , bet vienkārši Safari saraksts, kurā redzamas jūsu ikdienas lejupielādes. Varat izvēlēties tos dzēst pēc dienas, kad lejupielāde ir pabeigta, vai arī nekad tos dzēst, ja vien to nedarāt manuāli.

Tam ir pievienoti dažādi saīsnes, kuras var konfigurēt, lai automatizētu šo uzdevumu, kas var būt patiešām kaitinošs. Šajā gadījumā šos īsceļus būs viegli atrast tiešsaistē, taču varēsiet arī uzdrīkstēties izveidot tos pats programmā Shortcuts.