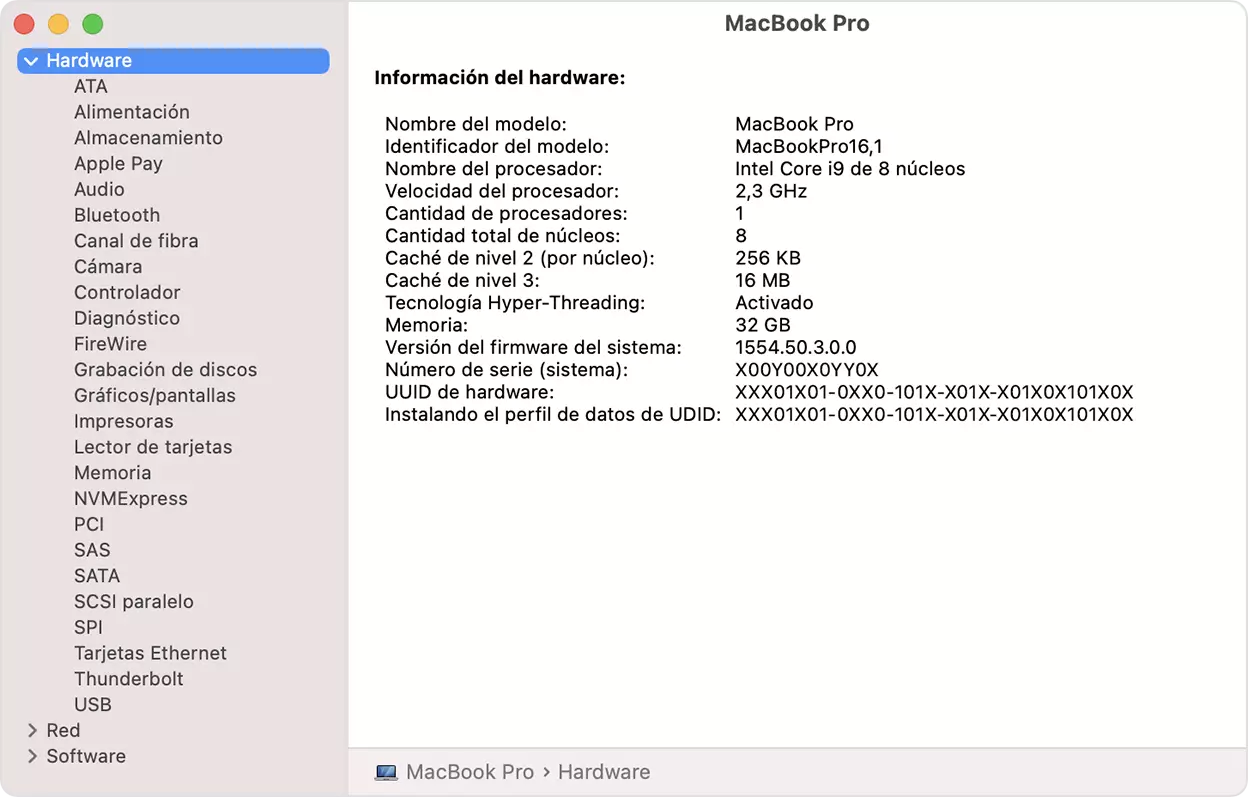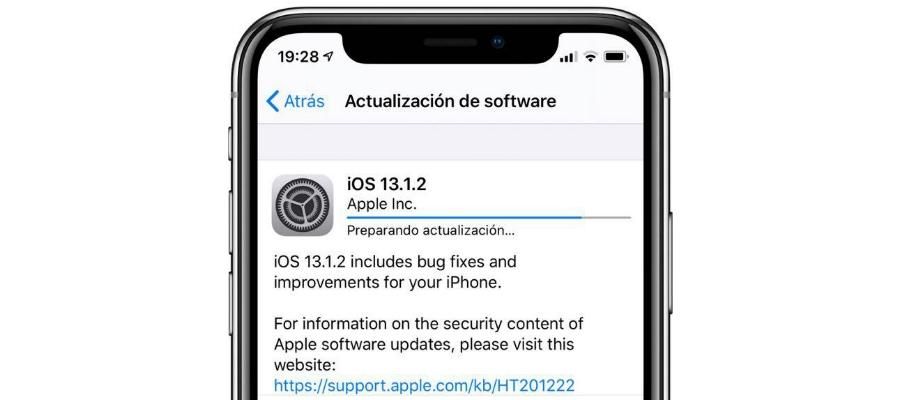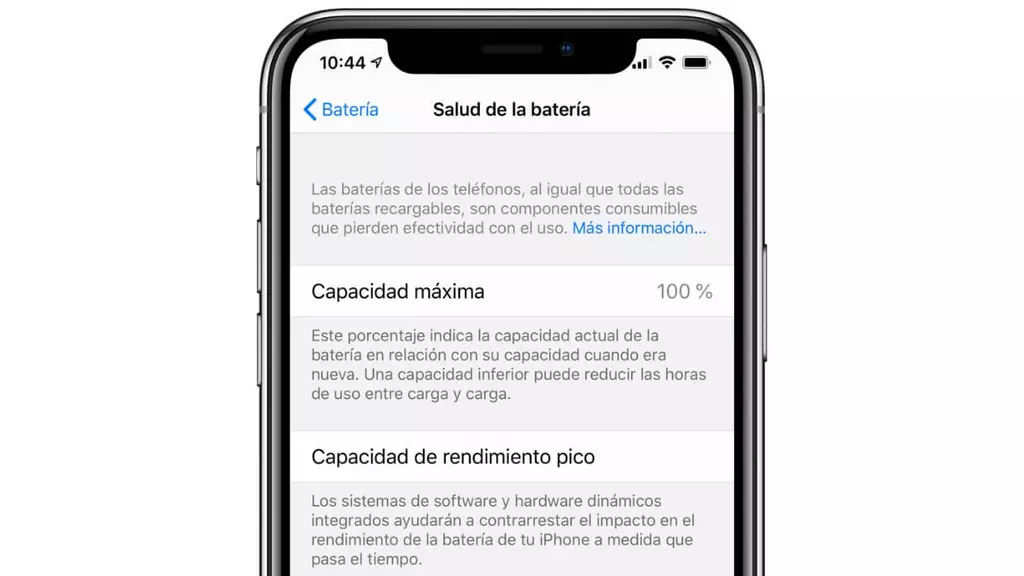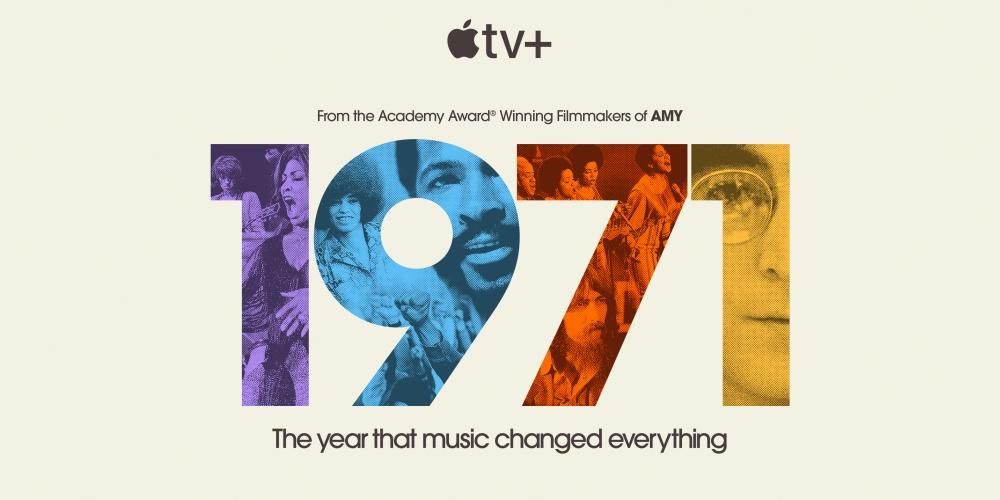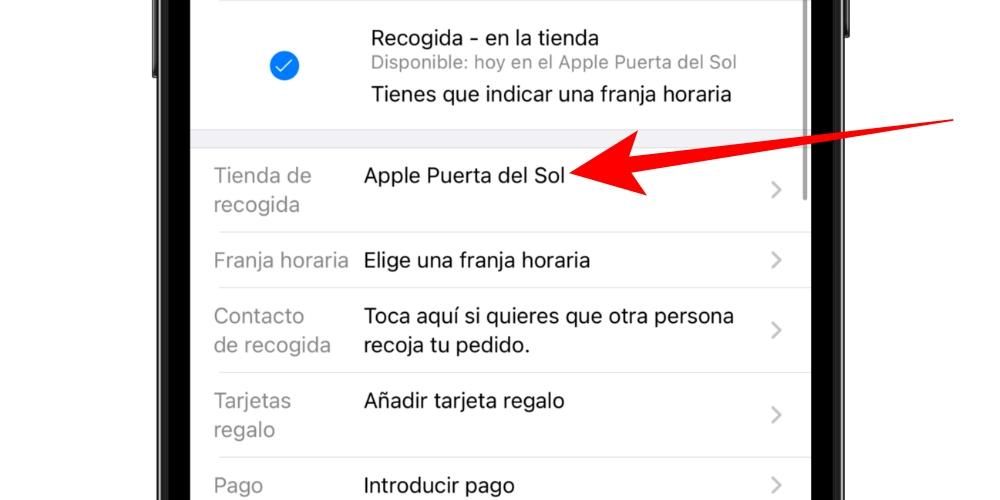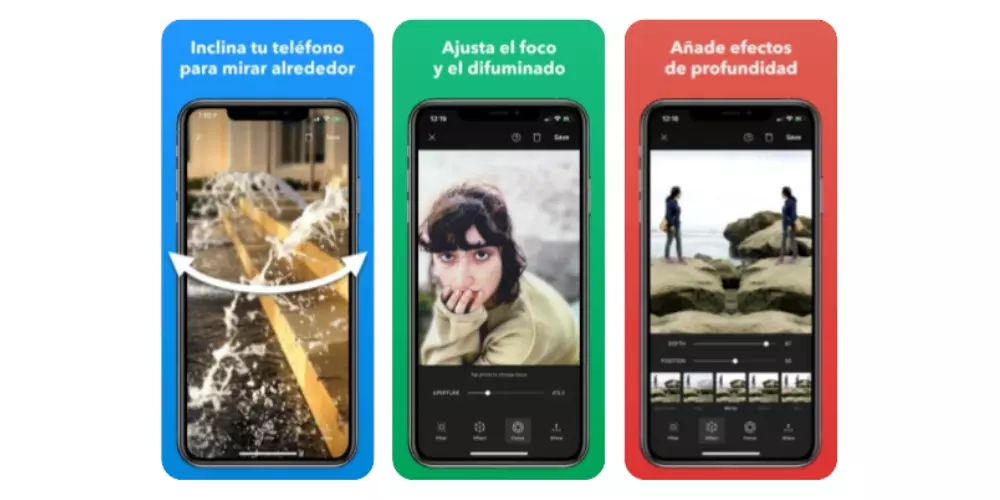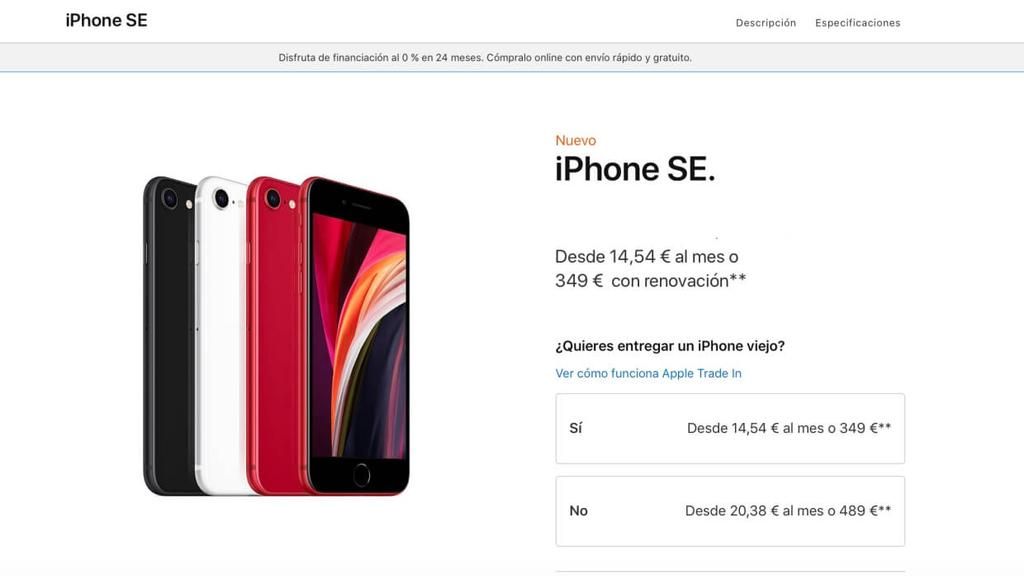Ekrānuzņēmuma uzņemšana iPhone tālrunī, kas ir ekrānuzņēmums vai ekrānuzņēmums, daudzkārt var būt ārkārtīgi noderīga. Vai nu tāpēc, ka pēc noklusējuma nevarat saglabāt attēlu, jo vēlaties koplietot noteiktu vietnes daļu, lietojumprogrammu vai kāda cita iemesla dēļ. Tāpēc šajā rakstā mēs parādīsim, kā uzņemt ekrānuzņēmumus operētājsistēmā iOS neatkarīgi no jūsu iPhone tālruņa. Papildus tam mēs jums to izskaidrosim ar dažādām metodēm, kas ļaus jums uzņemt attēlus dažādos veidos vai formātos.
Ekrānuzņēmumi operētājsistēmā iOS
Ņemot vērā ekrānuzņēmumu vai ekrānuzņēmumu lietderību, ir svarīgi paturēt prātā, ka vienmēr ir dažādas metodes atkarībā no jūsu iPhone tālruņa. Tas ir tāpēc, ka ir vairāki modeļi, kuriem ir pogas, bet citos gadījumos šāda veida pogas nav pieejamas. Tāpēc tālāk mēs vienmēr norādīsim darbības, kas jums būs jāveic, lai jūsu krātuvē būtu vislabākais ekrānuzņēmums.
iPhone tālrunī ar pogu augšpusē

Šeit ir iekļauti iPhone 4, 4s, 5, 5c, 5s un SE 1. paaudze . Lai turpinātu to tveršanu, jums tas vienkārši ir jādara nospiediet augšējo pogu un sākuma pogu tajā pašā laikā un, tiklīdz tiek parādīta skaņa vai ekrānuzņēmums, varat to atlaist. Šajā gadījumā pieredze var mainīties salīdzinājumā ar pārējiem modeļiem, kad runa ir par animācijas rādīšanu, kad tiek iegūts ekrānuzņēmums.
iPhone tālrunī ar pogu Sākums un sānu pogu

Šeit ir iekļauti iPhone 6, 6 Plus, 6s, 6s Plus, 7, 7 Plus, 8, 8 Plus un SE 2. paaudze. Veids, kā veikt notveršanu šajās ir nospiežot labās puses pogu un pogu Sākums tajā pašā laikā. Kad ir atskanējusi tipiskā uztveršanas skaņa vai parādās atbilstošais vizuālais efekts, varat atlaist pogas.
iPhone tālrunī bez sākuma pogas

iPhone tālruņiem, kuriem ir iegriezums un vēlaties uzņemt ekrānuzņēmumu, tas ir jādara nospiediet skaļuma palielināšanas pogu un labās puses pogu tajā pašā laikā. Kad ekrānā parādās skaņas un vizuālais efekts, varat atlaist šīs pogas.
Vecākos iPhone tālruņos
Citos vecākos iPhone tālruņos šī funkcionalitāte nav pieejama, jo iOS versiju ziņā tā ir diezgan jauna. Bet tas nenozīmē, ka App Store vai Cydia ir dažas lietojumprogrammas, kas var nodrošināt šo funkciju, kas sākotnēji ir atrodama iPhone modeļos, par kuriem mēs iepriekš esam komentējuši. Taču pastāv problēma, un tā ir tāda, ka, ja tas ir patiešām vecs, tam ir daži būtiski ierobežojumi.
Izstrādātāji parasti noņem atbalstu no savām lietotnēm vecākām iOS versijām. Tāpēc mēs redzēsim, cik daudz lietojumprogrammu ir pilnībā nesaderīgas ar jūsu veco iPhone. Tas ir kaut kas, kas jums vienmēr būs jāņem vērā, un tas nozīmēs, ka šajos vecajos datoros jūs nevarēsit izmantot šo funkciju, kas var būt ļoti svarīga daudziem cilvēkiem.
Uzņemiet dokumentu vai pilnu tīmekli
Ir gadījumi, kad vienkāršs ekrānuzņēmums nepalīdz mums parādīt visu vēlamo saturu. Tomēr ir pievienota opcija, lai tādas lietojumprogrammas kā PDF dokumentu lasītāji un tīmekļa lapas varētu uzņemt visu saturu pilnekrāna režīmā. Lai to izdarītu, jums jāveic tās pašas darbības, kas tiek veiktas, lai uzņemtu parastu ekrānuzņēmumu. Tikai tad, kad būsiet to uzņēmis un beigās ievadīsiet opcijas (mēs to apspriedām šī raksta pēdējā sadaļā), varēsiet atrast iespēju saglabāt visas lapas ekrānuzņēmumu bez nepieciešamības uzņemt dažādus ekrānuzņēmumus katra no lapām. ekrāna reģioni.

Jauns veids, kā uzņemt ekrānuzņēmumus no iOS 14
Ir jauns veids, kā uzņemt šāda veida ekrānuzņēmumus tajos iPhone tālruņos, kuru versija ir vienāda ar iOS 14 vai jaunāka par to un kas ir jaunāks iPhone. Tā īsti nav funkcija, kas paredzēta ikvienam, jo tā ir iekļauta ierīces pieejamības iestatījumos, taču tā var būt noderīga arī daudziem cilvēkiem. Tas sastāv no divu vai trīs pieskārienu veikšanas ierīces aizmugurē, lai tveršana tiktu veikta pati, lai gan šim nolūkam tai ir jābūt iepriekš konfigurētai, veicot šādas darbības:

- Atveras Iestatījumi .
- un a Pieejamība .
- Klikšķiniet uz Spēlēt .
- Ritiniet uz leju un atlasiet atskaņot .
- Izvēlieties tūlīt, ja vēlaties uzņemt ar vienu vai divus pieskārienus. Kad esat ievadījis atbilstošo izvēlni, jūs redzēsit daudzas opcijas, starp kurām ir Ekrānuzņēmums.
Mola. pic.twitter.com/AFMvSaBc7P
– Alvaro Garsija M. (@AlvaroGarciaM_) 2020. gada 23. jūnijs
Tagad jums tikai divas vai trīs reizes jāpieskaras ar pirkstu iPhone aizmugurē, atkarībā no iepriekš atlasītā. Principā tas darbojas labāk, ja jums nav vāka, lai gan to var izdarīt arī tad, ja tas nav pārāk biezs.
Vēl viens veids, kā uzņemt, izmantojot palīgskārienu
IPhone ir funkcionalitāte, kas paredzēta cilvēkiem ar noteiktām redzes problēmām vai tamlīdzīgi, taču tā ir pieejama ikvienam, kas to vēlas. Tas ir Assistive Touch, kas kalpo kā virtuālā poga lai piekļūtu visa veida īsceļiem ierīcē. Lai to izdarītu, atveriet sadaļu Iestatījumi> Vispārīgi> Pieejamība un pēc tam ievadiet Assistive Touch. Kad tas būs aktivizēts, jūs atradīsit vairākas opcijas, kuras var konfigurēt, lai gan viena, kas mūs interesē šim uzdevumam, ir ekrānuzņēmumu uzņemšana.
Tiks parādīta iespēja pielāgot peldošo izvēlni, izveidot jaunus žestus un veikt citas darbības. Iespēja pievienot šai virtuālajai pogai ekrānuzņēmumus ir atrodama sadaļā pielāgotas darbības , kas ir sadalīti šādās trīs daļās:
- viena nospiešana
- dubultklikšķi
- ilgi nospiediet

Pievienojiet ekrāna tveršanas funkciju, kur vien vēlaties, un jums vienmēr būs pieejams ekrānuzņēmums, kad vien vēlaties. Jāpiebilst, ka šo virtuālo pogu ir iespējams padarīt neredzamu, veicot tveršanu, tāpēc ir ārkārtīgi interesanti, ja nevēlaties, lai tā aptvertu saturu, kuru vēlaties parādīt minētajā attēlā.
Ko darīt ar lomu pēc tam

Kad esat uzņēmis, ir pienācis laiks zināt, ko ar to darīt. Jūs būsiet ievērojuši, ka, kad tas ir izdarīts, tas parādās miniatūrā apakšā pa kreisi jūsu ekrānā. Ja pavelciet šo logu pa kreisi vai gaidīsiet vairākas sekundes, tas pazudīs un jums būs jāatver lietotne Fotoattēli, lai to atrastu. Tomēr ir iespējams pārliecināties modifikācijas tajā pirms tā saglabāšanas.
Tiklīdz ekrānuzņēmums ir redzams ekrānā, varat noklikšķināt uz tā, un tiks atvērts redaktors, kurā varat veikt noteiktas darbības, piemēram, izdzēsiet to, kopīgojiet to vai pārkrāsojiet to . Pēdējā, glezna, var būt ļoti noderīga, lai sniegtu noteiktas norādes, piemēram, pasvītrotu teksta daļu vai norādītu uz kādu citu konkrētu lietu. Ir pieejami tādi paši rīki kā piezīmju lietotnē, ar zīmuli, marķieri, marķieri, dzēšgumiju, trimmeri un lineālu, kā arī plašu krāsu paleti.
Jāpatur prātā, ka varēs piemērot arī dažādas ļoti specifiskas darbības. Ja jums ir īpašs attēlu saīsne, lai iegūtu labāku izšķirtspēju, vai ekrānuzņēmums ir ievietots rāmī, lai to varētu viegli kopīgot. Tāpat turpmāk, veicot šīs darbības, varēsiet arī izvēlēties atmest izvēlēto attēlu.