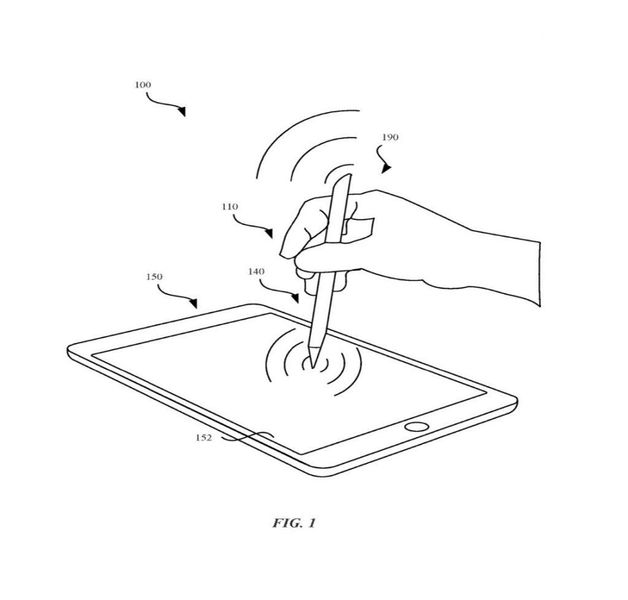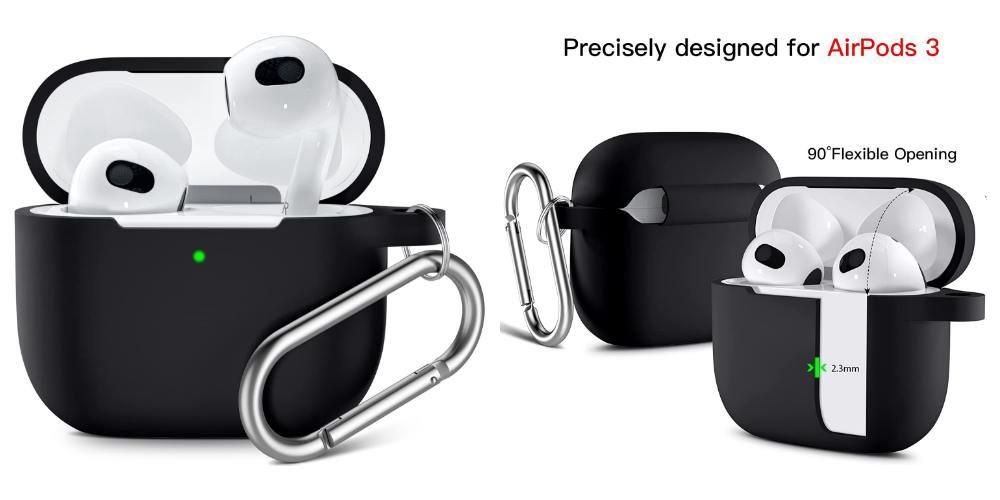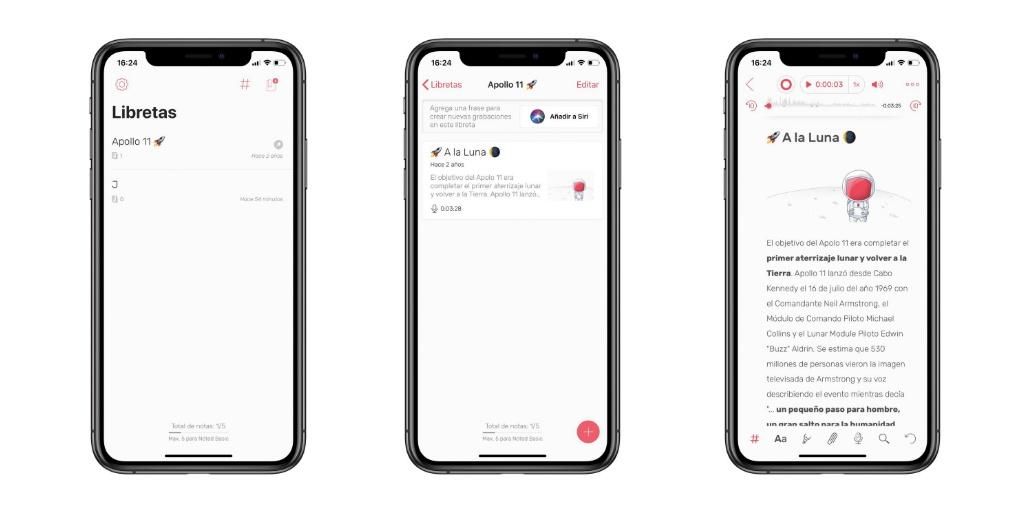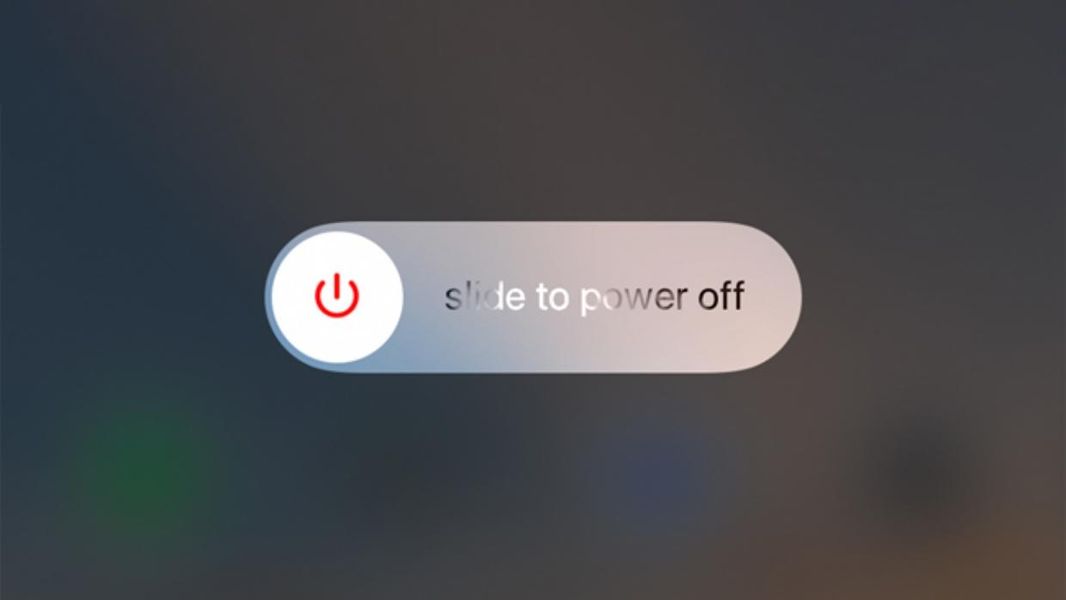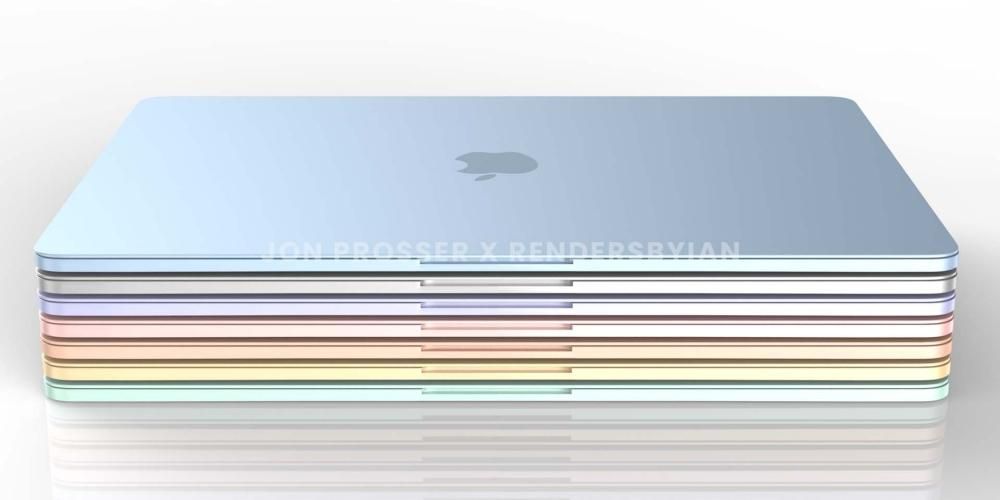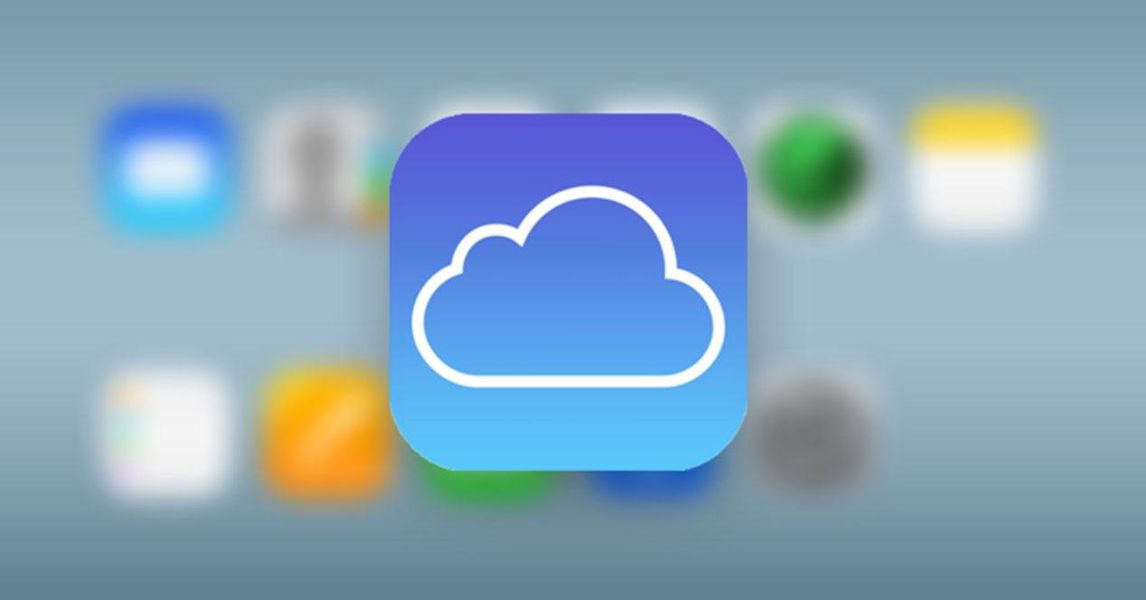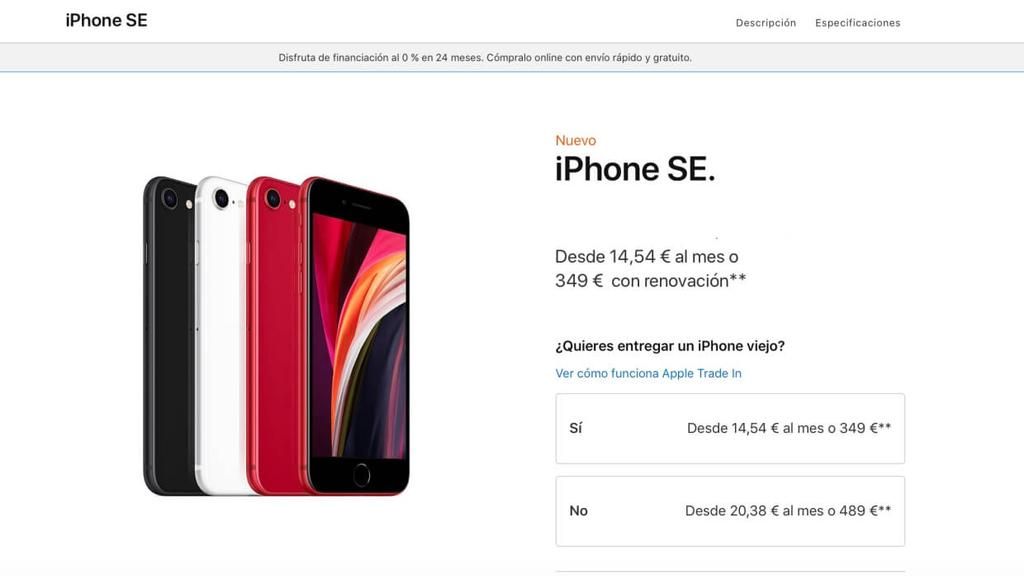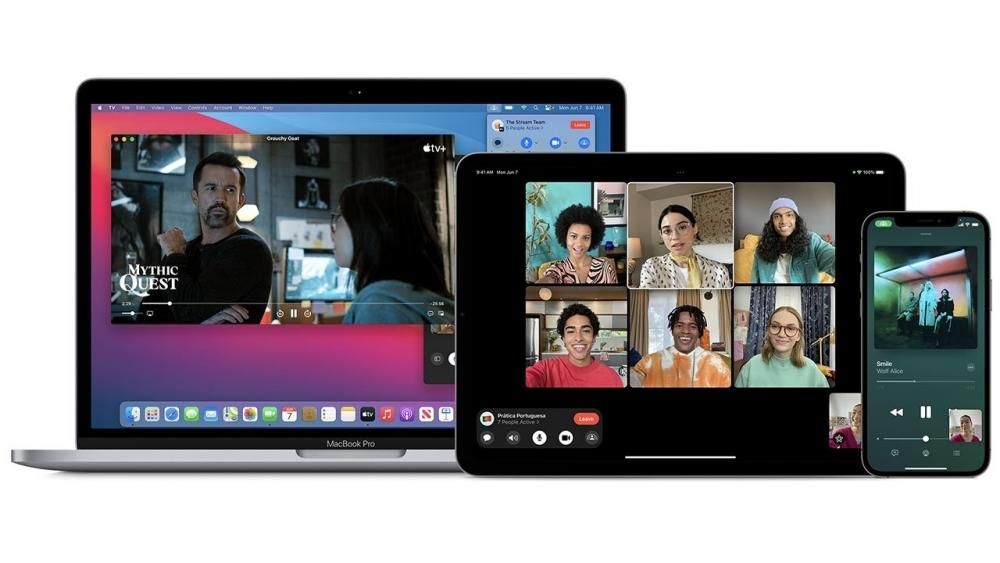Lai gan mēs dzīvojam digitālajā laikmetā, kad viss ir digitalizēts, ir gadījumi, kad ir nepieciešams izdrukāt tīmekļa lapu vai dokumentu. Šajā gadījumā operētājsistēma ļauj izdrukāt informāciju praktiski no jebkuras lietojumprogrammas. Tāpat, ja nē, jūs varēsiet izvēlieties eksportēt failu PDF formātā, lai varētu to izdrukāt. Šajā gadījumā mēs vienmēr paskaidrojam, kā jūs varēsiet drukāt iPhone vai iPad, izmantojot operētājsistēmu.
Prasības, kas jums jāņem vērā
Tāpat kā daudzos citos procesos, kas ir integrēti iPhone vai iPad, ir dažas prasības, kas ir jāuzliek, lai veiktu šīs darbības, kas var būt patiešām ikdienas. Tālāk mēs analizējam prasības, kas jāņem vērā.
Ir AirPrint printeris
Tirgū var atrast daudz dažādu printeru modeļu. Šajā gadījumā jāatzīmē, ka lielākā daļa piedāvāto iespēju to ļauj drukāt bezvadu režīmā . Šī ir pirmā prasība, lai varētu drukāt, izmantojot iPhone vai iPad. Tas ir tāpēc, ka, protams, šos datorus nevar fiziski savienot ar printeri, izmantojot kabeli. Tādā veidā tiek prasīts, lai tas būtu savienots ar to pašu Wi-Fi tīklu, tādējādi izveidojot lokālo tīklu, lai varētu ērti pārraidīt informāciju.
Taču jāņem vērā arī tas, ka bez bezvadu sistēmas printeriem ir arī tehnoloģijas, kas ir raksturīgas konkrētiem zīmoliem. Šajā gadījumā Apple ir a sistēma ar nosaukumu AirPrint un tas ļauj drukāt tieši ar iPhone vai iPad. Tāpēc šī prasība ir jāuzliek, kad mēs runājam par printeriem, kas nepieciešami, lai tiešā veidā piekļūtu pilnai drukāšanas funkcijai.
Skatieties, kā jums ir jūsu dokumenti
Jums vienmēr ir jāņem vērā to dokumentu formāts, kurus vēlaties drukāt. Šajā gadījumā vēlamais fails šīs darbības veikšanai ir PDF, jo tas uzņem konkrētas situācijas fotoattēlu, izvairoties no jebkāda veida izmaiņām. Tas var notikt īpaši, ja mēs runājam par tīmekļa lapu. Jā izvēlaties drukāt tieši , ir diezgan iespējams, ka daži svarīgi elementi tiks pārvietoti.
Tāpēc pastāv iespēja, ka saturs, kas vispirms tiek ņemts vērā, tiek eksportēts uz PDF formātu. Pats galvenais, ir daudzas lietojumprogrammas, kas nepiedāvā tādas funkcijas kā šī… un šeit ir redzama iespēja drukāt PDF formātā. Vairāk lietotņu, nekā jūs sākotnēji varētu domāt, atklāj drukāšanas funkcijas, īpaši operētājsistēmā iOS. Tas ir tāpēc, ka AirPrint printeru tirgus ir liels un programmas, kas atbalsta AirPrint, bez maksas iegūst funkciju Saglabāt PDF formātā.

Drukājiet, izmantojot sākotnējo Apple funkciju
Pirmā lieta, kas jāpatur prātā, ja jums ir jādrukā, izmantojot iPhone, ir jāizmanto vietējā funkcija, ko uzņēmums integrē iOS un iPadOS. Tālāk mēs apspriežam abas situācijas.
iPhone tālrunī
IPhone ierīcē drukāšana var kļūt diezgan izplatīta, lai gan, kā jau iepriekš minējām, tai ir jābūt saderīgai ar AirPrint. Lai gan precīza pogas atrašanās vieta Drukāt atšķiras atkarībā no lietojumprogrammas. Lietojumprogrammas, kas atklāj sistēmas resursu lapu, parasti ietver drukas darbību apakšējā rindā. Citām lietojumprogrammām ir īpašas izvēlnes, kas atklāj minēto drukas pogu, katra lietojumprogramma ir maza pasaule. Viss būs atkarīgs no tā, vai atrodaties trešās puses lietojumprogrammā, kur izstrādātājs to ir ievietojis īpašā vietā, vai, gluži pretēji, tā ir sistēmas dzimtene.
Piemēram, Pasts novieto pogu Drukāt blakus opcijām Atbildēt un Pārsūtīt kā redzat augšējos attēlos. Tomēr citas lietotnes nepiedāvā nekādu drukāšanas atbalstu, un šādos gadījumos vienkārši nav iespējams izdrukāt PDF failu no jūsu iPhone, spilgts piemērs tam ir lietotne iMessages. Bet, ja mēs runājam par citām lietojumprogrammām, jums vienkārši ir jāveic šādas darbības.
- Piekļūstiet dokumenta priekšskatījuma režīmam.
- Pieskarieties kopīgošanas pogai (noklikšķiniet uz kvadrāta ar bultiņu, kas vērsta uz augšu).
- Ritiniet uz leju un pieskarieties pie Drukāt.
- Pielāgojiet šajā logā veicamo drukāšanu.
Jāatzīmē, ka AirPrint drukāšanas iespējas var būt ļoti vienkāršas. Konkrēti, tas ļaus jums izvēlēties attiecīgo AirPrint printeri. Pēc tam varat izvēlēties izgatavojamās kopijas, kā arī piemērojamo intervālu. Iekšpusē tiks izmantota pelēkā skala vai, gluži pretēji, ir nepieciešama hromatiska krāsu diapazons.
uz iPad
Tā kā iPhone un iPad ir viena un tā pati operētājsistēma (iOS), PDF faila drukāšanas darbības iPad ierīcē ir ļoti līdzīgas iPhone tālrunī veiktajām darbībām. Galvenā atšķirība šeit ir drukāšanas pogu atrašana, jo lai gan viņi dalās daudzās lietās, saskarnē ir nelielas izmaiņas no abām ierīcēm. Tomēr darbības būtībā ir identiskas.
Programmā ar iespējotu AirPrint atveriet drukāšanas lietotāja interfeisu. Sija izspiešanas žests priekšskatījuma apgabalā . Tas palielinās priekšskatījumu, lai jūs to varētu skatīt pilnekrāna režīmā. Pilnekrāna priekšskatījuma režīmā vienreiz pieskarieties ekrānam, lai parādītu rīkjoslas. Ekrāna augšējā labajā stūrī esošajā rīkjoslā pieskarieties pogai Kopīgot. Tiek atvērta sistēmas resursu lapa ar eksportēšanas opcijām jūsu instalētajām lietotnēm (tāpat kā iPhone).

Lai saglabātu PDF failu kā failu pakalpojumā iCloud, izvēlieties pogu Pievienot iCloud diskam . Tādējādi PDF faila kopija tiks saglabāta jūsu iCloud Drive mapēs, kuras varēsit importēt citās lietotnēs, piemēram, izmantot kā pielikumu pakalpojumā Mail utt. Šajā gadījumā ar šiem failiem, kas ir pievienoti e-pasta ziņojumiem un kas ir pievienoti, var veikt starpposmu. Kaut ko tādu, ko var attiecināt arī uz tām interneta lapām, kuras šajā situācijā jūs interesē visvairāk. Šajā gadījumā tas var būt ideāli, jo ir dažas kvītis, kas ir jādrukā.
Izmantojiet trešo pušu programmas
Pastāv situācijas, kad daži printeri nav saderīgi ar Apple sistēmu AirPrint. Tas ir patiešām svarīgi, jo jums būs jāizvēlas trešo pušu lietojumprogrammas. Šajā gadījumā jāņem vērā, ka dažiem printeru zīmoliem ir sava lietojumprogramma, lai varētu izbaudīt visas attiecīgā printera funkcijas. šīs lietotnes tie ir pilnībā vitaminizēti, lai varētu izbaudīt apkopes iespējas un arī drukāšanu. Šajā gadījumā piekļuve tiek nodrošināta, izmantojot kopīgošanas izvēlni, kā jau minēts iepriekš. Konkrēti, noklikšķinot uz pogas, ko attēlo lodziņš un augšupvērsta bultiņa, un tagad noklikšķinot uz sava printera lietojumprogrammas logotipa. Šobrīd attiecīgais fails tiks eksportēts un varēsiet izvēlēties drukas iestatījumus. Šajā gadījumā ir daudz iespēju, piemēram, krāsu skala vai lokšņu novietojums.
Acīmredzot šajā ziņā ir daudz iespēju. App Store ir a liels pieteikumu skaits no daudziem zīmoliem. Katrs no tiem darbojas ļoti atšķirīgi, lai gan kopumā mērķis ir izveidot perfektu izdruku ar mājās esošo printeri, kas nav saderīgs ar AirPrint. Tas notiek arī ar lietojumprogrammām, kas nav integrētas AirPrint, lai gan tas ir kaut kas diezgan reti.