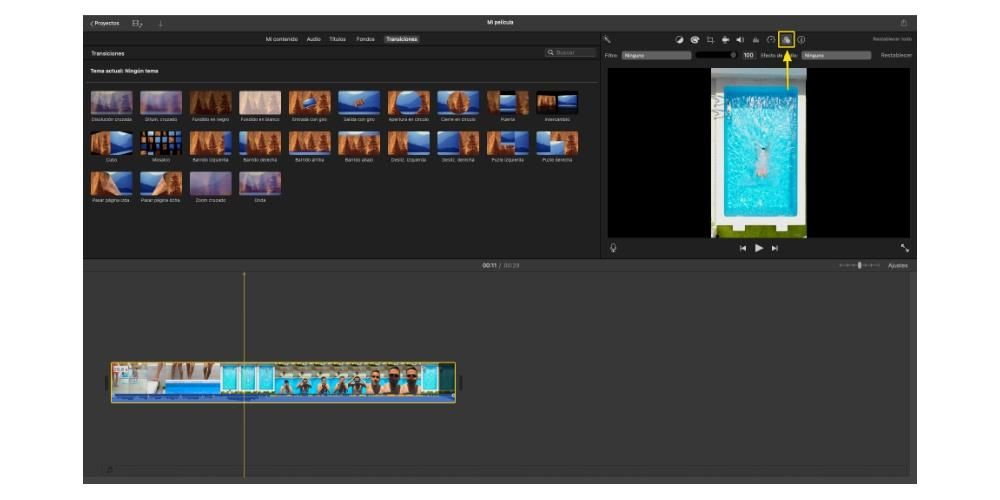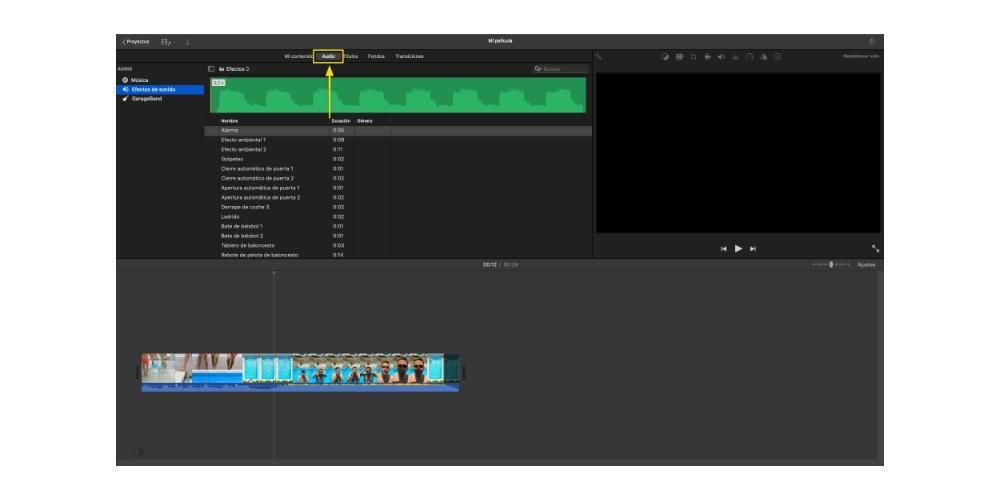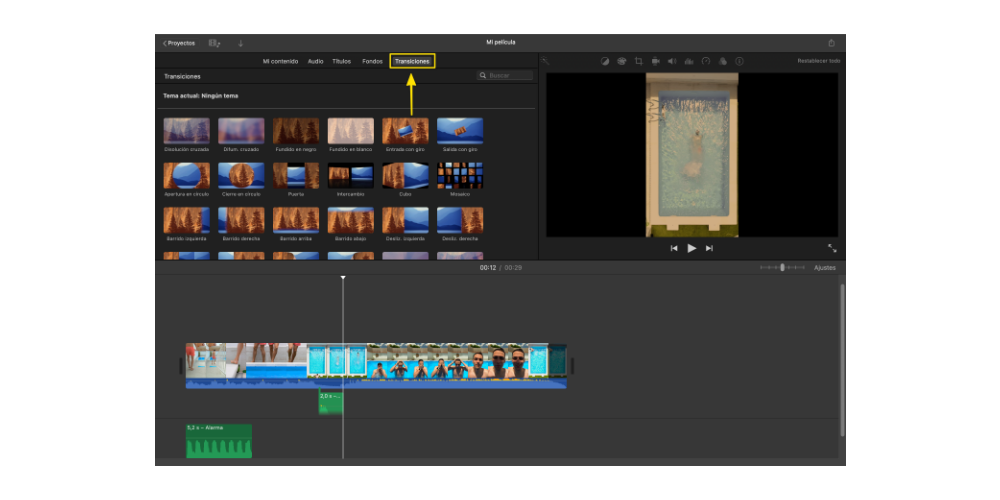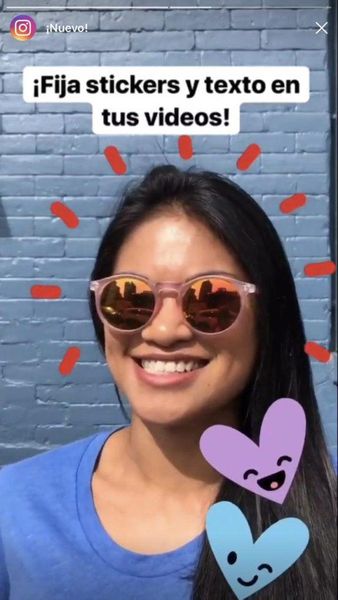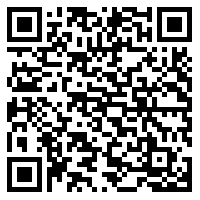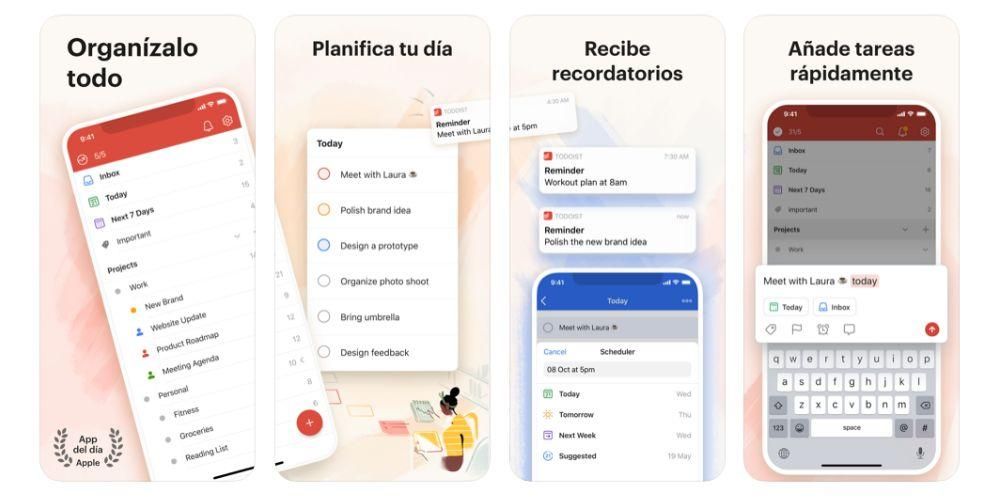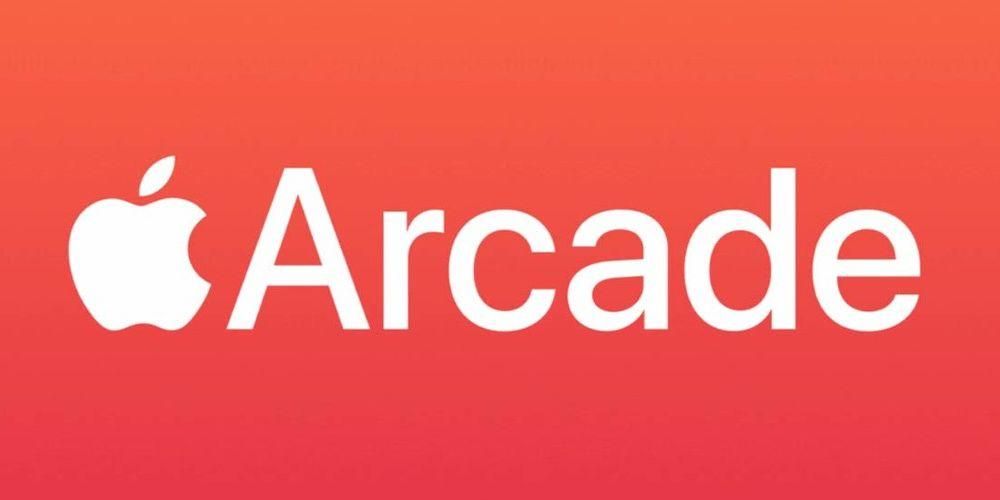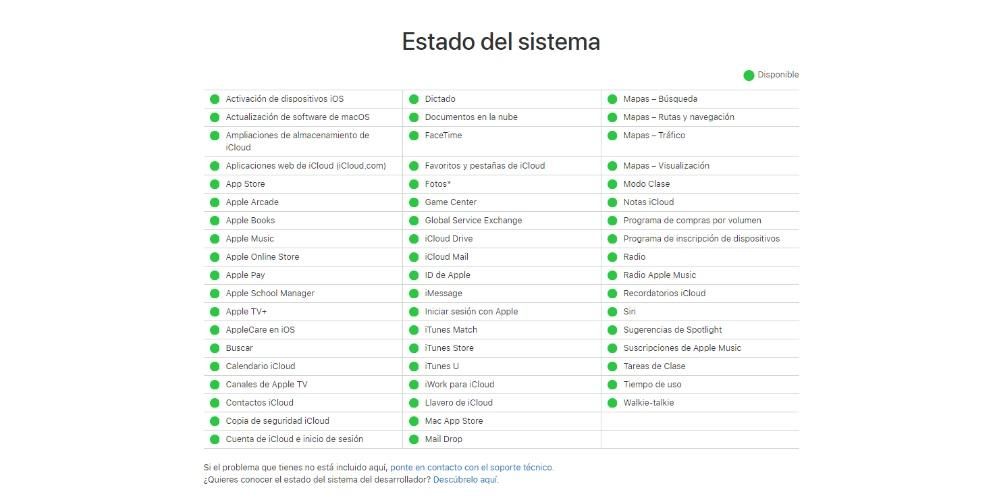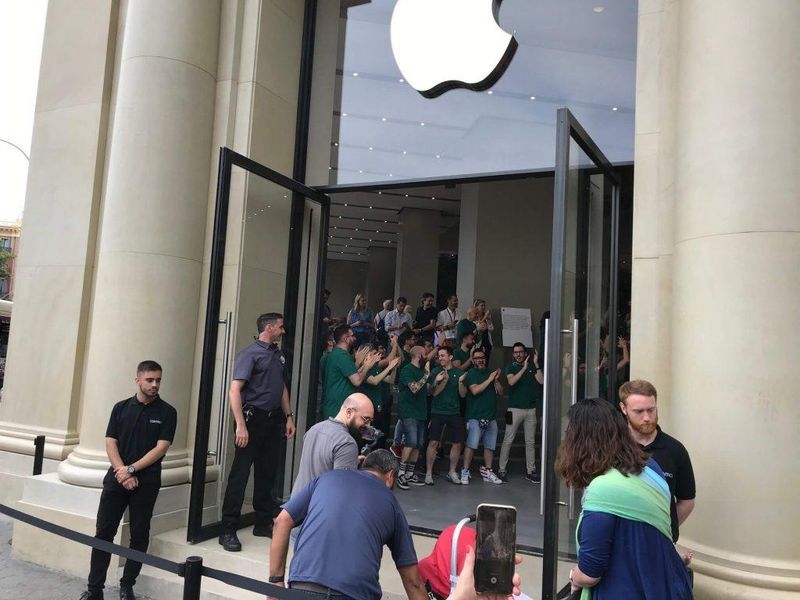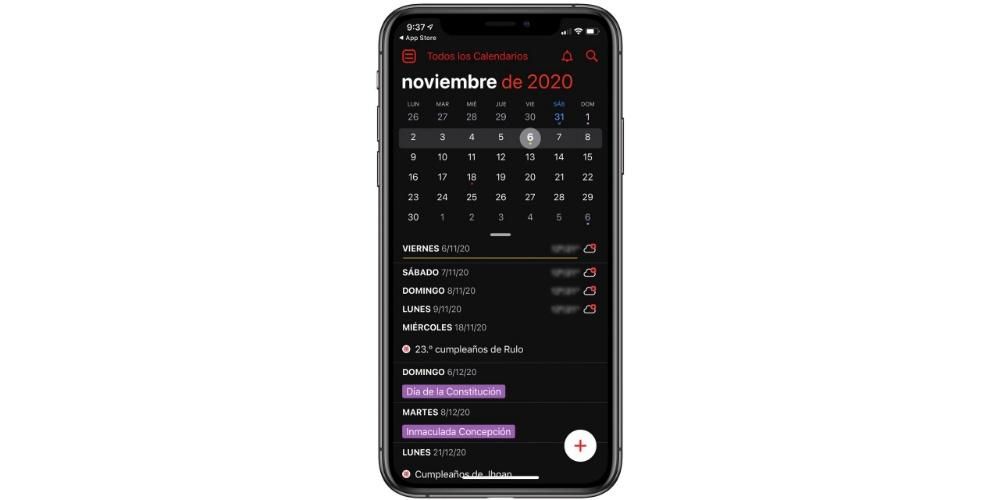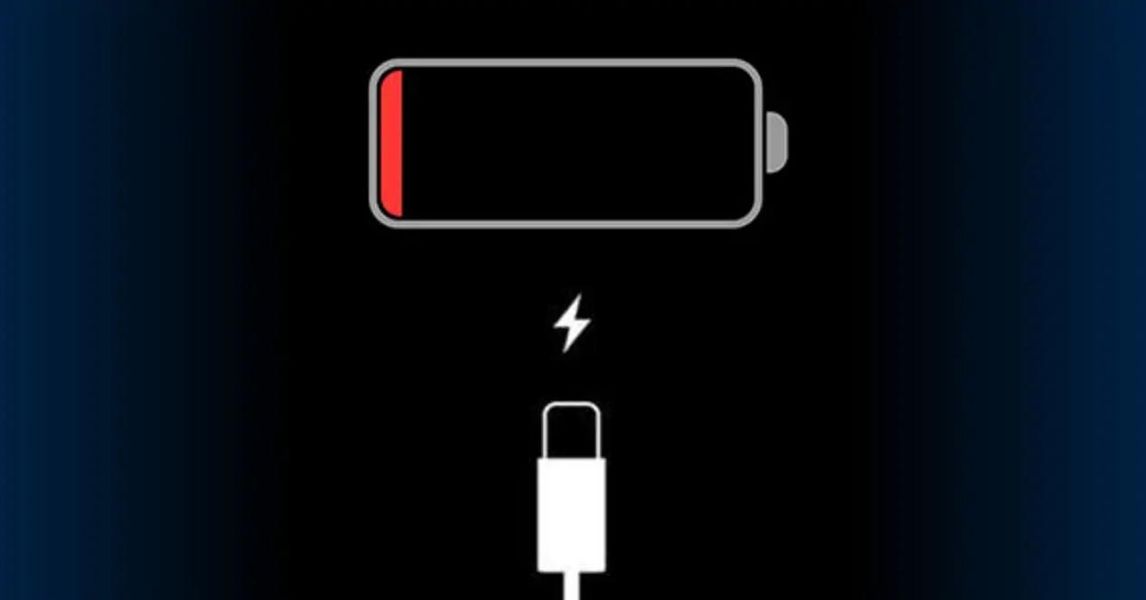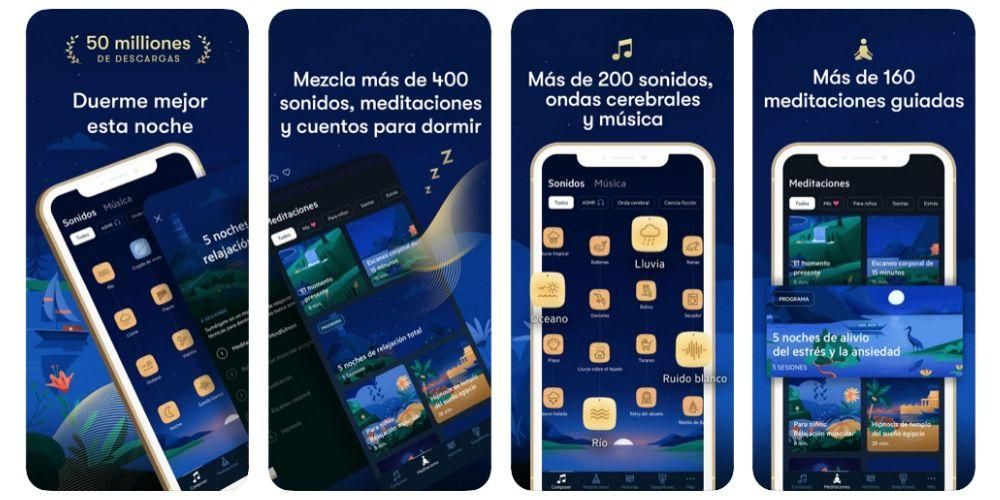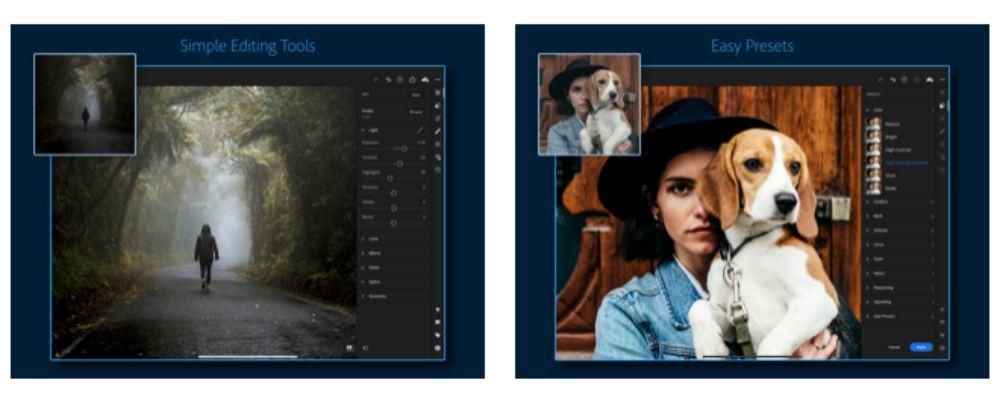Ir vairākas alternatīvas, ja runa ir par video redaktora izmantošanu Mac datorā. Tomēr video rediģēšanai ir divas izcilas lietojumprogrammas, un tās ir divas no Cupertino uzņēmuma, iMovie un Final Cut Pro. Šodien mēs vēlamies runāt ar jums par iMovie, kas ir daudz vairāk vērsta uz lietotājiem, kuri sper pirmos soļus šajā pasaulē, bet ar kuru jūs varat iegūt arī ļoti profesionālus rezultātus, ja spējat pareizi izmantot gan efektus, gan pārejas.
Efekti, kas tie ir un kas ir programmā iMovie?
Tā kā iMovie ir video redaktors, kas paredzēts iesācējiem lietotājiem un kuri nevēlas sarežģīt savu dzīvi ar daudziem rīkiem vai arī viņiem nav pietiekami daudz zināšanu, lai strādātu ar sarežģītāku programmu, iMovie piedāvā visvienkāršākās alternatīvas lietošanai. dažādus efektus audiovizuālajiem darbiem, ko ar to veidojat.

Mēs varam iedalīt pieejamos efektus divos galvenajos veidos. Pirmkārt, tie, kurus mēs varam pielietot attēlam, un šajā gadījumā viņi pielāgo jūsu video krāsu atbilstoši jūsu vajadzībām. Otrkārt, bet ne mazāk svarīgi, skaņas efekti, neapšaubāmi atšķirīgs elements, kas iezīmēs jūsu videoklipa līmeni. Par tiem abiem sīkāk runāsim tālāk.
Pielāgojiet videoklipa krāsu
Audiovizuālajā dokumentā ir divas ļoti svarīgas daļas, viena attēls un otra skaņa, tagad mēs runāsim par attēlu. Pareiza videoklipa krāsu izvēle ir ļoti svarīga, lai radītu sajūtu, ko vēlaties nodot ikvienam, kurš apstājas uz dažām minūtēm, lai redzētu jūsu darbu. Programmā iMovie, pirmkārt, krāsu var modificēt manuāli, bet, ja tiešām par to neko daudz nezini, vari pielietot arī dažādus efektus, kurus varam saukt par filtriem. Tālāk ir sniegts visu iMovie pieejamo efektu saraksts.
- Pagriezās.
- Melns un balts.
- Noir.
- Izslēgšanas laiks.
- Pamatkomikss.
- foršs komikss.
- Tintes komikss.
- Vienkrāsains komikss.
- vecs komikss.
- Kamuflāža.
- Karstuma vilnis.
- Blockbuster.
- Vintage.
- Rietumu.
- graudaina plēve.
- Vecā filma.
- Sēpija.
- Degradēts.
- romantisks.
- Karikatūra.
- Zils.
- Pārsprāgt.
- tieša gaisma
- Balināšanas lēciens.
- Spožums.
- Senatnīgs.
- Atmiņas.
- Sapņot.
- Sižets.
- Diena nakts.
- rentgenstari.
- Negatīvs.
- Zinātniskā fantastika.
- Duotono.

Paaugstiniet līmeni ar skaņas efektiem
Kā jau teicām iepriekš, skaņu efektu iekļaušana videoklipā mainīs atšķirību starp izārstēta videoklipa prezentāciju vai izārstētu, bet profesionālu videoklipu. Galu galā audiovizuāls dokuments sastāv no diviem pamatelementiem, attēla un skaņas, un, bez šaubām, ja skaņa spēj vēl vairāk uzlabot to, ko skatītājs redz, jūsu radītais daudz vairāk iespiedīsies visā un katrā no. cilvēki, kuriem ir paveicies to izbaudīt.
Lai to izdarītu, pašā lietojumprogrammā iMovie, kā tas ir arī Final Cut gadījumā, jums ir pieejams plašs skaņas efektu klāsts, ko varat lietot savam videoklipam, kad vien vēlaties. Šajā gadījumā mēs neklāsim jūs ar katru pieejamo efektu sarakstu, jo tie ir praktiski neskaitāmi, tāpēc jums nebūs nekādu problēmu atrast to, kas jums vislabāk atbilst katram jūsu video.

Pārejas, vitāli svarīgs elements
Parasti videoklipu veido vairāki klipi, un vēl viens aspekts, kas jāņem vērā, ja vēlaties izveidot profesionālu audiovizuālu dokumentu, ir pārejas, kas pastāv starp klipiem, kas to veido. Šīs pārejas dažkārt var ģenerēt manuāli klipu ierakstīšanas laikā.
Tomēr daudzos citos gadījumos, ja jums nav pietiekami daudz zināšanu, prasmju vai rīku, lai ģenerētu šīs pārejas ierakstīšanas laikā, jums ir jāizmanto efekti, kas ir video redaktoriem, šajā gadījumā iMovie. Ir ļoti svarīgi zināt šī rīka piedāvātās iespējas, kā arī pareizi izvēlēties tās, kuras jūs vienmēr izmantosit. Zemāk ir saraksts ar visu, ko šī programma piedāvā.
- krusta risinājums.
- Krusta aizmiglojums.
- Lieta melnā krāsā.
- Lieta baltā krāsā.
- Pagrieziet ierakstu.
- Pagrieziet izeju.
- Atvēršanās aplī.
- Noslēdzoties aplī.
- Durvis.
- Apmaiņa.
- Kubs.
- Mozaīka.
- Kreisā slaucīšana.
- Pareiza slaucīšana.
- Saslaucīt.
- Noslaucīts.
- Kreisais slaids.
- Labais slaids.
- Kreisā mīkla.
- Pareiza mīkla.
- Pagrieziet kreiso lapu.
- Pagrieziet labo lapu.
- Šķērsveida tālummaiņa.
- Tad.
Tātad jūs varat izmantot efektus un pārejas
Kad esam jau pastāstījuši par skaņas efektiem, kā arī tiem, ko varat lietot sava video attēlam, kā arī par to, cik svarīgi ir izvēlēties piemērotu pāreju katrā brīdī, ir pienācis laiks pastāstīt, kas jums jādara, lai varēsiet izmantot katru no šiem efektiem vai pārejām saviem audiovizuālajiem darbiem.
Darbības, lai pievienotu efektu programmā iMovie
Šo lietojumprogrammu ir izstrādājis un izstrādājis pats Apple, un viens no Cupertino kompānijas mērķiem vienmēr ir mēģināt padarīt procesu pēc iespējas vienkāršāku visiem lietotājiem, tāpēc jūs varēsiet to pārbaudīt. par sevi, cik viegli ir jebkurā laikā uzlikt attēlam gan krāsu filtru, gan skaņas efektu. Tālāk ir norādītas darbības, kas jāveic, lai lietotu krāsu filtru.
- Atlasiet klipu, kuram vēlaties lietot filtru.
- Rīkjoslā, kas atrodas ekrāna labajā pusē, noklikšķiniet uz filtru ikonas, kas atrodas priekšpēdējā pozīcijā.
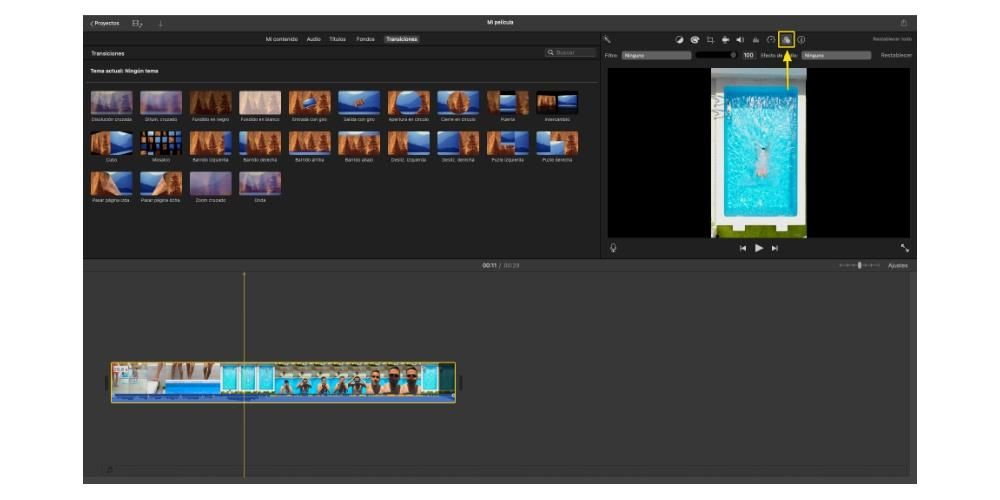
- Noklikšķiniet uz Filtrēt.
- Izvēlieties filtru, kuru vēlaties lietot, un tas tiks automātiski lietots videoklipā.
Tagad pāriesim pie skaņu efektiem, kas, kā jūs redzēsiet, ir tikpat vienkārši kā krāsu filtra pielietošana attēlam. Šajā gadījumā jums ir jābūt skaidrībai par to, kādu skaņu vēlaties ievietot videoklipā, kā arī, kurā brīdī videoklipā. Tālāk ir norādītas darbības, kas jāievēro.
- Kreisajā pusē esošajā rīkjoslā noklikšķiniet uz Audio.
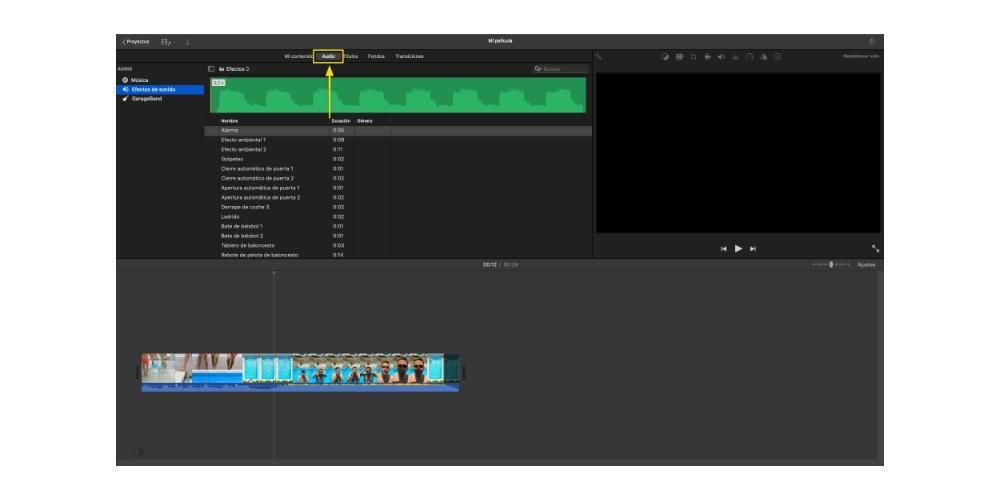
- Atlasiet skaņas efektu, kuru vēlaties pievienot videoklipam.
- Velciet to uz vietu, kur vēlaties to pievienot.

Pievienojiet saviem videoklipiem šādas pārejas
Visbeidzot, ķersimies pie pārejām. Kā mēs jums jau teicām, tie ir būtisks elements, kas, ja tos pareizi izmanto, neapšaubāmi atšķirs ļoti labu un ļoti labu profesionālu videoklipu. Turklāt, kā jūs varēsit pārbaudīt, šīs darbības ir patiešām vienkārši izpildāmas, iespējams, visvairāk jums ir jāuztraucas, izvēloties pareizo pāreju. Tālāk ir norādītas darbības, lai programmā iMovie pievienotu pāreju starp diviem klipiem.
- Rīkjoslā, kas atrodas ekrāna kreisajā pusē, noklikšķiniet uz Pārejas.
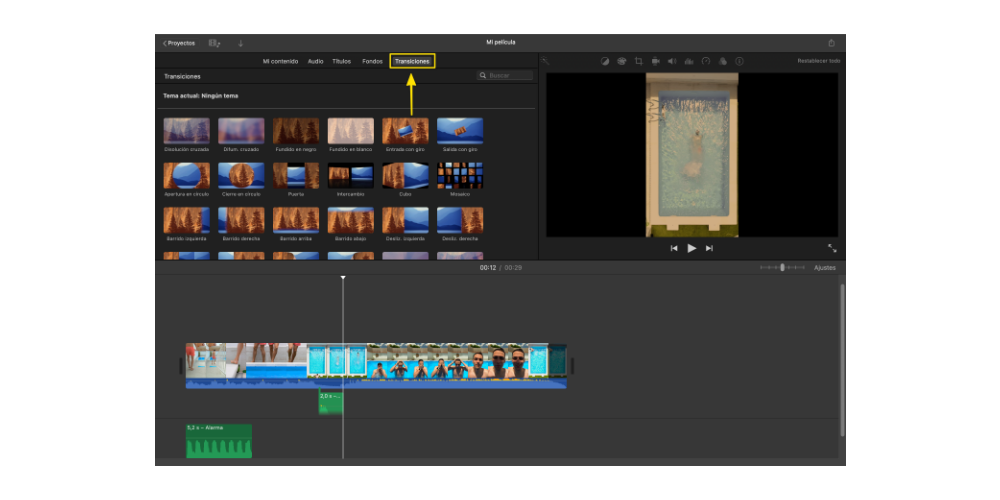
- Izvēlieties pāreju, kuru vēlaties pievienot savam audiovizuālajam darbam.
- Velciet atlasīto pāreju uz vietu, kur vēlaties to novietot.