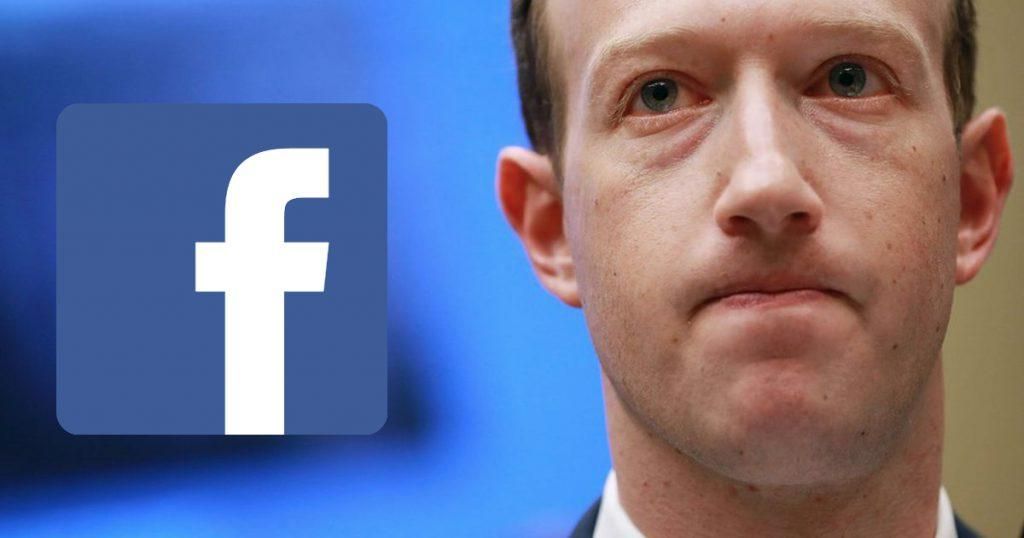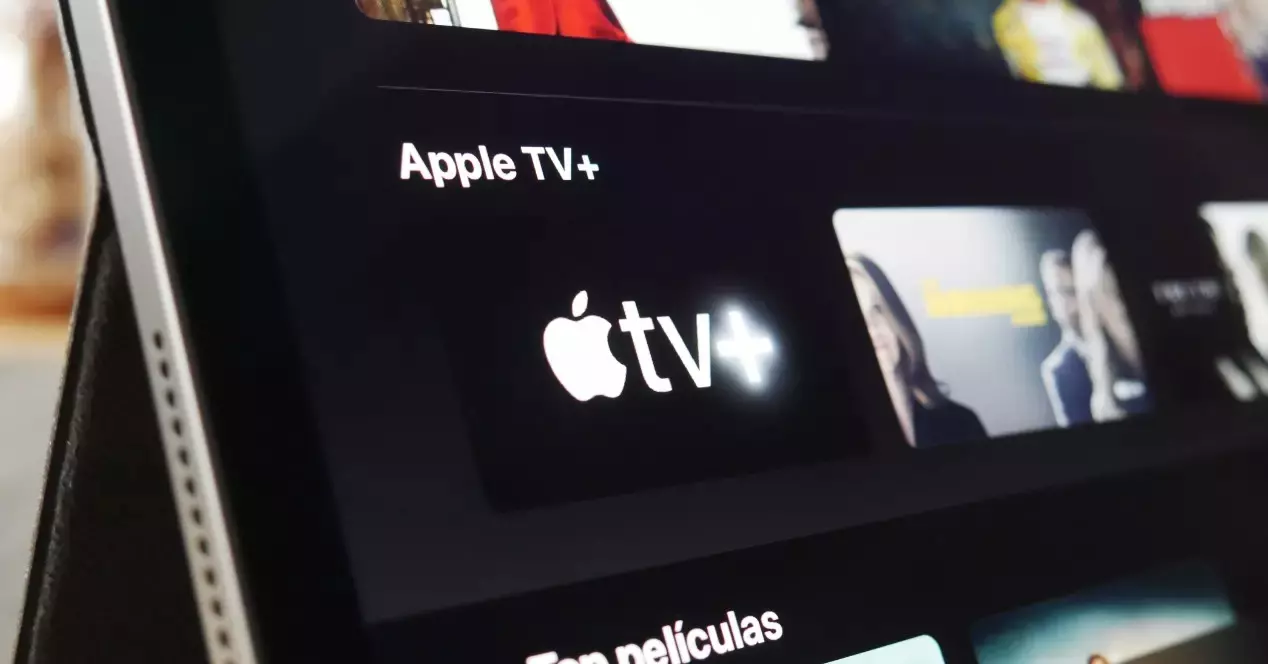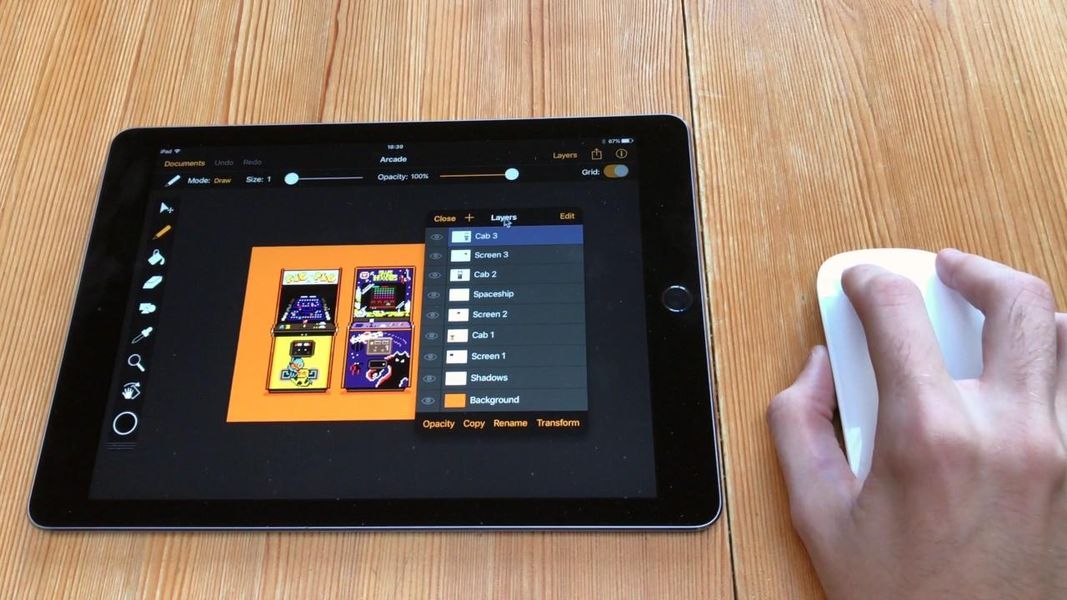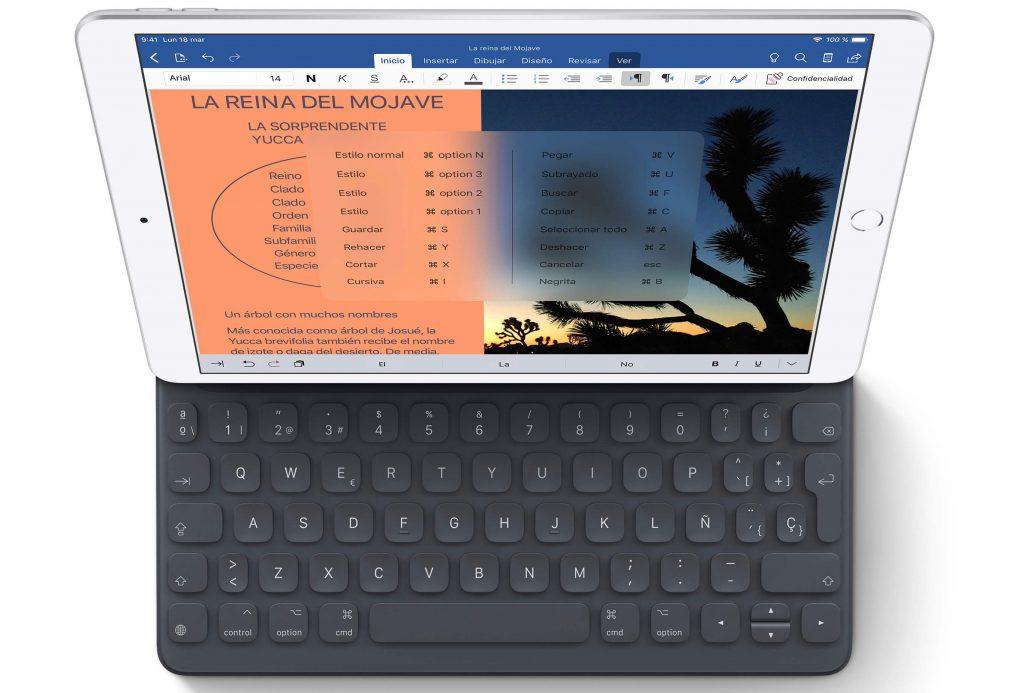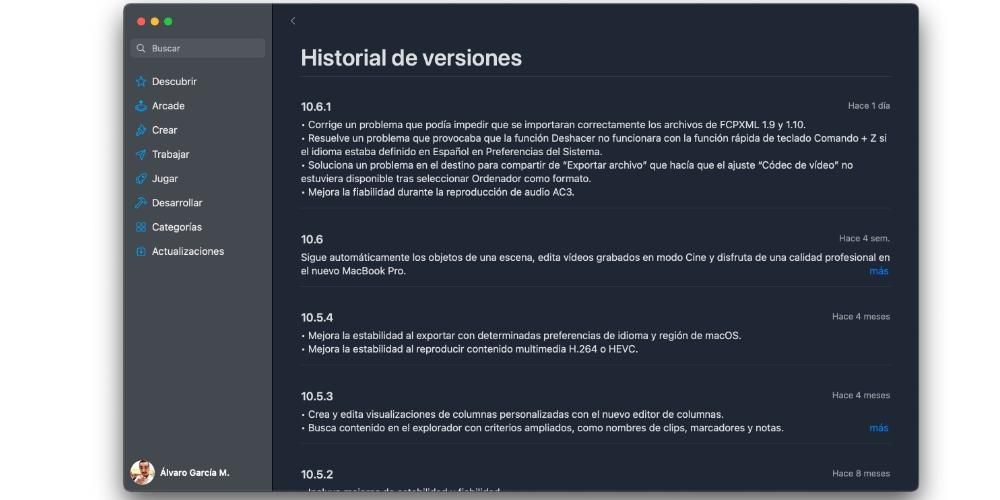Mikrofons operētājsistēmā Mac ir būtisks daudzu ikdienas uzdevumu veikšanai, piemēram, zvanīšanai vai Siri izsaukšanai. Tas, tāpat kā jebkura cita sastāvdaļa, var beigties ar neveiksmi. Var būt dažādi iemesli, piemēram, tas, ka tas nav pareizi konfigurēts, programmatūras kļūdas dēļ, kas neļauj tam pareizi darboties, un pat tāpēc, ka ir bojāts pats mikrofons vai Mac dators. Šajā rakstā mēs apskatīsim visu, kas jādara, lai novērstu šo nogurdinošo problēmu.
Iebūvētā mikrofona kļūme
Visiem Mac datoriem vienā pusē ir iebūvēts mikrofons pamata audio ierakstīšanai. Izmantojot to, varat arī sniegt norādījumus balss palīgam vai veikt videozvanus, neizmantojot cita veida ārējos mikrofonus. Šī ir Mac datoru iekšēja sastāvdaļa, un tā var sabojāties tāpat kā jebkura cita. Ir vairāki risinājumi, ko var piedāvāt, lai galu galā to labotu.
Pārbaudiet audio ieejas
Pirmā lieta, kas jums jādara, ir pārbaudīt, vai Mac pats atklāj iekšējo mikrofonu, kas nedarbojas, un neuztver nekāda veida apkārtējās skaņas. Lai veiktu šāda veida vaicājumu, vienkārši veiciet šīs darbības:
- Dodieties uz Sistēmas preferences.
- Dodieties uz sadaļu 'Skaņa'.
- Augšējās cilnēs izvēlieties opciju Ievade.

Ja mikrofons ir labi savienots ar datora plati, tas šajā ekrānā tiks atpazīts kā “iekšējais mikrofons” vai “integrētais mikrofons”. Tādā veidā jūs pārliecināsities, ka mikrofons ir labi pievienots iekšēji un tam vajadzētu darboties pareizi. Lai gan acīmredzami praksē tas nenozīmē, ka jūs galu galā atpazīstat skaņas. Jums jāpārliecinās, ka josla ' ievades skaļums ' nav pa kreisi, jo tas nozīmēs, ka pastiprinājums ir nulle, un tāpēc tas neatklās nekāda veida skaņu.
Šīs pastiprinājuma joslas apakšā jūs redzēsit ievades līmeni, kas sākotnēji būs pilnīgi pelēks, ja nebūs skaņu. Ja sākat runāt un mikrofons darbojas pareizi, tas kustēsies ar tumši pelēkiem toņiem. Šajā gadījumā mikrofons ir lieliski uztverts un uztver apkārtējo skaņu.
Vai uz remontu attiecas garantija?
Ja neviens no iepriekšminētajiem jums nedarbojas, jums tas jādara dodieties uz Apple Store vai pilnvarotu tehnisko servisu lai veiktu izsmeļošu mikrofona diagnostiku un vai tas pareizi ieraksta audio. Gadījumā, ja tas nedarbojas, iespējams, viņi to var salabot bez maksas, kamēr vēl ir spēkā 2 gadu garantija. Protams, jāpatur prātā, ka kļūmei ir jābūt rūpnīcas defekta dēļ un nekādā gadījumā ierīces nepareizas lietošanas dēļ.

Ja jūsu Mac ir beidzies garantija vai tiek atklāts, ka tas ir nepareizi izmantots, jums tas jādara apmaksāt pilnu remontu. Šādos gadījumos nav oficiāla remonta cenu saraksta, jo tas ir atkarīgs no vairākiem faktoriem, piemēram, jūsu Mac modeļa un gada vai precīza komponenta, kas sabojājas. Ne vienmēr mikrofons neizdodas, jo uz tāfeles var būt kaut kas cits, kas rada problēmas. Lai kā arī būtu, vislabākais variants būs doties kopā ar komandu, lai to pārbaudītu pie speciālistiem.
Problēmas ar USB vai Bluetooth mikrofoniem
Tā ir realitāte, ka jebkura Mac iekšējā mikrofona piedāvātā skaņas kvalitāte nav pārāk laba. Ja vēlaties ierakstīt podkāstu vai piedalīties video konferencē, tā ir diezgan liela problēma, ka jums ir jāpievieno USB vai Bluetooth mikrofons, lai iegūtu labāku kvalitāti. Acīmredzot tie var arī neizdoties, bet ne paša mikrofona, bet gan Mac dēļ.
Pārbaudiet Mac un perifērijas ierīces portus
Pirmā lieta, kas jums jādara, ja pievienojat mikrofonu un tas nedarbojas, ir ķerties pie tā izmēģiniet visus portus kas ir Mac datorā, jo var būt, ka kāds rada problēmas vai to vienkārši bloķē pavediens. Vēl viena acīmredzama lieta, kas jāpatur prātā, ir izmēģināt citus USB mikrofonus, jo tā var būt kļūme, kas nav saistīta ar pašu datoru un ir unikāli saistīta ar pievienoto piederumu.

Jums vajadzētu arī pārbaudīt kabelis, kas iet no mikrofona uz Mac datoru. Iespējams, ka gan Mac, gan pašas perifērijas porti ir ideālā stāvoklī, taču kabelī ir iegriezums, kas dažkārt nav redzams un ir iemesls savienojuma pārtraukšanai. Varbūt tas nav ātrākais un ērtākais, bet, ja jums nav cita kabeļa, ar kuru to pārbaudīt, varat mēģināt iegādāties citu, lai to pārbaudītu, lai gan pārliecinoties, ka vēlāk varēsiet to atgriezt, ja pārbaudiet, vai tas nav tas elements, kas rada problēmas.
Pārbaudiet Bluetooth iestatījumus savā Mac datorā
Gadījumā, ja problēma ir saistīta ar Bluetooth austiņām, kurām nav pievienots neviens uztvērējs, kas nav savienots ar pieslēgvietām, jums jāpārbauda paša Mac iestatījumi. Mēs iesakām vispirms izslēgt un ieslēgt datora Bluetooth savienojumu, lai to piespiestu. lai tos meklētu vēlreiz. Gadījumā, ja tās nedarbojas pareizi, jums joprojām ir jāatjauno austiņas (ja iespējams) un vēlreiz jāsavieno pārī. Tādā veidā jūs liksit Mac tos pilnībā aizmirst un piespiedīsiet iestatījumus tā, it kā tie būtu pilnīgi jauni.

Ja ir aizdomas, ka mikrofons ir bojāts
Iespējams, jūs kļūstat traks, mēģinot veikt visa veida pārbaudes operētājsistēmā Mac, un izrādās, ka problēmu rada perifērijas ierīce, kā mēs paredzējām citā šī raksta punktā. Priekš pabeigt problēmu izslēgšanu ar pašu datoru ieteicams izmēģināt citus ārējos piederumus. Lai to pilnībā atrisinātu, ieteicams izmantot citu mikrofonu, taču varat arī izmēģināt USB atmiņas kartes, atmiņas diskus, skaļruņus vai kādu citu elementu, lai pārbaudītu, vai tādos gadījumos tos var atpazīt.
Būtu arī ieteicams izmēģiniet mikrofonu citā datorā , neatkarīgi no tā, vai tas ir vai nav Mac. Ja beidzot izslēdzat jebkādu problēmu, kas nav saistīta ar perifērijas ierīci, un tajā ir visas aizdomas, vislabāk ir sazināties ar šī piederuma pārdevēju vai ražotāju. Pārbaudiet, vai jums joprojām ir garantija, un, ja tā, veiciet norādītās darbības, lai to izmantotu un salabotu mikrofonu, vai apmaiņā jūs varat to nomainīt, lai atrisinātu problēmu uz visiem laikiem.
Vai programmatūra varētu būt iemesls?
Tikpat labi optimizēta kā macOS, patiesība ir tāda, ka tā nav operētājsistēma, kas ir atbrīvota no konkrētām kļūmēm. Ir dažādi varianti, piemēram, pagaidu sistēmas versijas kļūda, kļūdains fona process vai pat kāds ļaunprātīgs fails sistēmā. Visas šīs iespējas var ietekmēt gan ārējos mikrofonus, gan mikro, kas ir Mac datorā, tāpēc neatkarīgi no tā, vai tas nedarbojas, varat izmēģināt šādus padomus.
Dažas lietojumprogrammas to neatpazīst
Tas ir ziņkārīgi, taču var gadīties, ka mikrofons darbojas jūsu labā, kad izmantojat dažas lietojumprogrammas, bet citās ne. Parasti visās vietējās lietotnēs, kas tiek piegādātas Mac datorā, tai jādarbojas, ja jums ir aktīvas visas atļaujas, lai gan citās jums būs jāpiešķir tai atļauja, lai tā varētu tvert audio. Parasti tiek parādīts uznirstošais logs, kad lietotne tiek atvērta pirmo reizi, pieprasot to, lai gan, ja neatceraties, ka esat devis atļauju, varat to pārbaudīt šādā veidā:
- Atveriet sistēmas preferences.
- Dodieties uz sadaļu Drošība un konfidencialitāte.
- Kreisajā pusē noklikšķiniet uz Mikrofons.
- Noklikšķiniet uz piekaramās slēdzenes, kas parādās apakšējā kreisajā stūrī, un ievadiet Mac paroli.
- Labajā pusē esošajā logā pārbaudiet, vai lietotnēm, kuras vēlaties izmantot, ir aktivizēts lodziņš, un, ja nē, aktivizējiet tās.

Klīstošie fona procesi
Pat ja jūs par to nezināt, jo neredzat nekādas vizuālas pazīmes, ka tas notiek, jūsu Mac datorā fonā darbojas desmitiem procesu, kas var izraisīt sava veida sistēmas kļūdu. Tie var būt visdažādākie, un, pārsteidzoši, tie ietekmē arī tādus līmeņus, kādos mikrofons nedarbojas pareizi. Šī iemesla dēļ, lai gan tas izklausās pēc muļķīga risinājuma, ieteicams restartēt Mac datoru.
Ir divi veidi, kā veikt šo procesu, un abi ir efektīvi. No vienas puses, varat normāli izslēgt Mac datoru, izmantojot Apple Menu> Izslēgt ceļu, pagaidot dažas sekundes, līdz tas pilnībā izslēgsies, un pēc tam atkal ieslēdzot datoru, izmantojot fizisko pogu. Otra metode ir datora automātiska restartēšana, izmantojot to pašu ceļu, kas norādīts iepriekš, tikai šoreiz noklikšķinot uz Restartēt.

Ja tā ir programmatūras kļūda
Kad Apple izlaiž operētājsistēmas versiju, kas tiek uzskatīta par lielu, parasti kļūdu ir vairāk. Tāpēc, ja pirmo reizi izmantojat operētājsistēmas versiju, ir vairāk nekā iespējams, ka dažas no parādītajām kļūdām ir saistītas ar to. Tomēr var būt kļūdas, kas nav vispārinātas un parādās dažiem lietotājiem, taču tās viņiem vairs nav svešas. Tāpēc ieteikums, kas mums vienmēr būtu jāizsaka šajā sakarā, ir Mac vienmēr tiek atjaunināts uz jaunāko pieejamo versiju .
Atcerieties, ka, lai to pārbaudītu, dodieties uz Sistēmas preferences> Programmatūras atjaunināšana, atrodot šeit jaunāko versiju, kas ir gatava lejupielādei un turpmākai instalēšanai. Ja šis maršruts neparādās, varat mēģināt no App Store, pārbaudot, vai kreisajā pusē nav redzams paziņojums par atjauninājumu. Ja atjauninājums netiek parādīts, jums būs jābūt pacietīgam, līdz iznāks jauns, lai gan vienmēr varat sazināties ar Apple, lai saņemtu informāciju, ja viņi ir informēti par šo kļūdu.

Formatējiet operētājsistēmu
Varbūt šī ir pēkšņāks risinājums saskaroties ar šo problēmu, bet tā var būt arī visefektīvākais, lai novērstu jebkādas programmatūras kļūmes. Runa ir par pilnīgu datora atjaunošanu, visu tajā saglabāto datu dzēšanu. Tāpēc būtu ieteicams iepriekš manuāli dublēt datus, kurus vēlaties saglabāt. Ja ir aktivizēta iCloud sinhronizācija, jūs vienmēr varat glabāt dažus no tiem drošībā, piemēram, kalendārus, piezīmes, fotoattēlus vai Safari grāmatzīmes.
Veicot tīru atkārtotu instalēšanu, vairumā gadījumu šāda veida problēma tiks atrisināta apmierinoši, ja tas bija process, kura dēļ mikrofons neatklāja nekāda veida skaņu. Ir iespējams arī izgatavot a atiestatīt smc vienlaikus nospiežot taustiņus Control + Option + Shift un barošanas pogu, kad dators ir izslēgts.