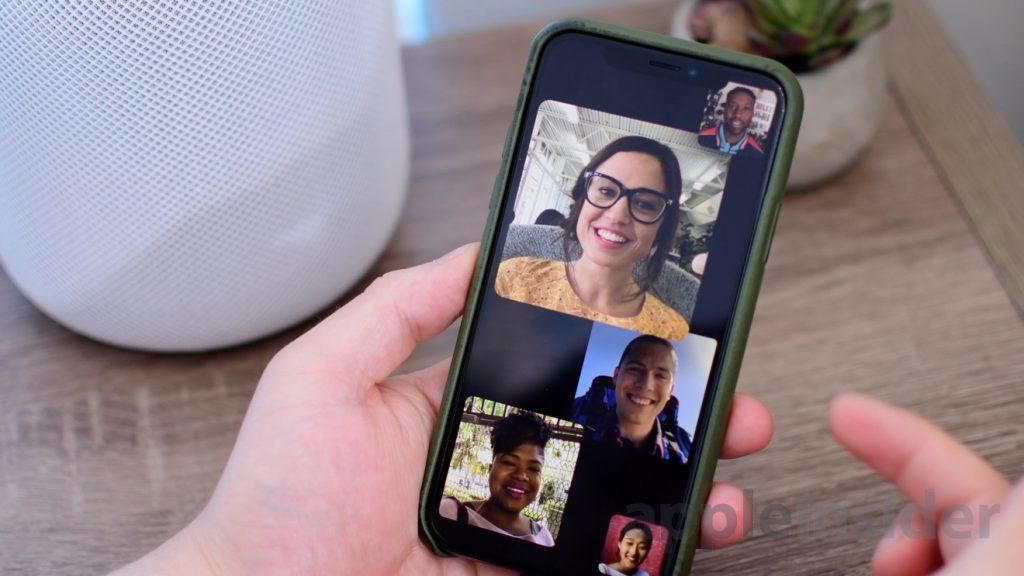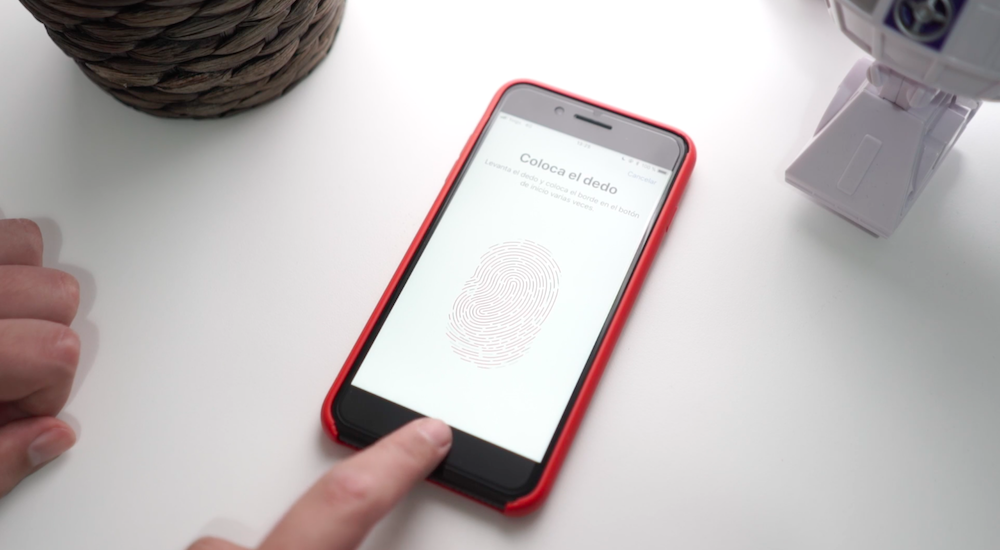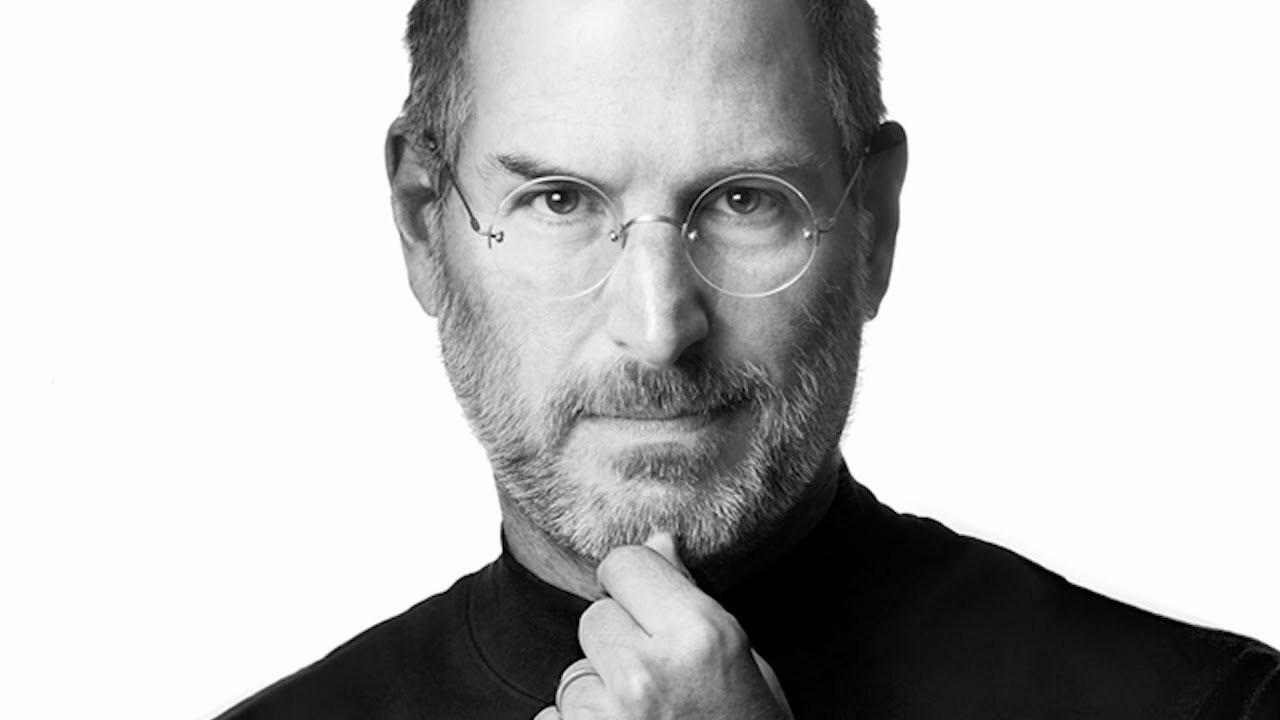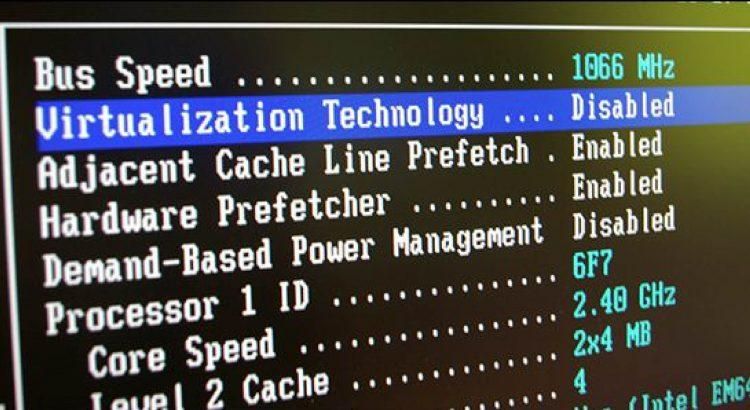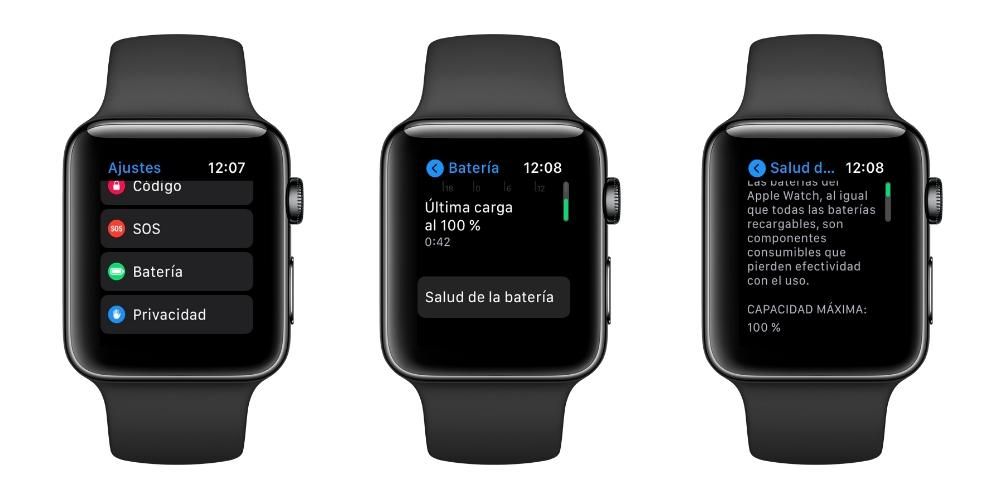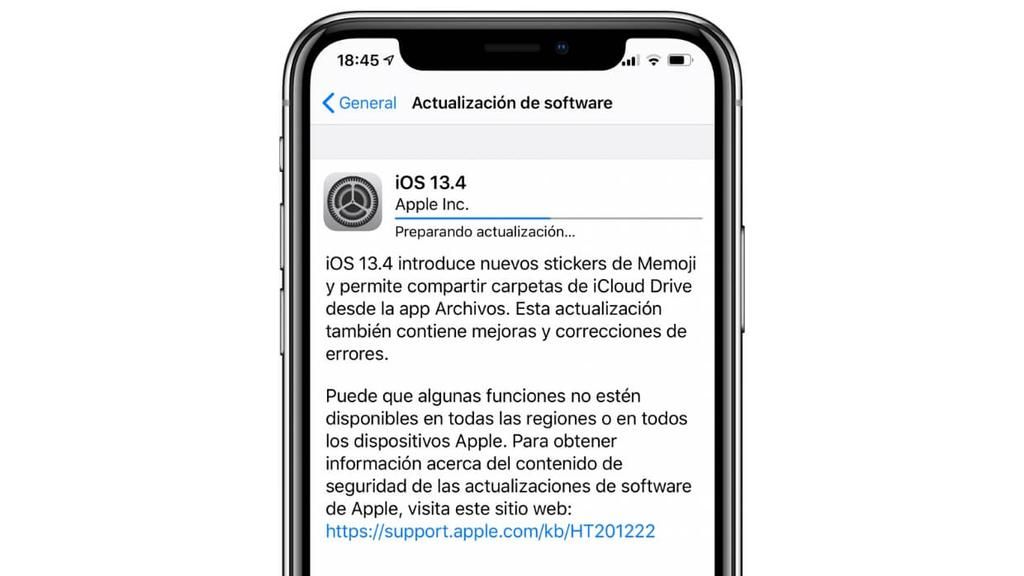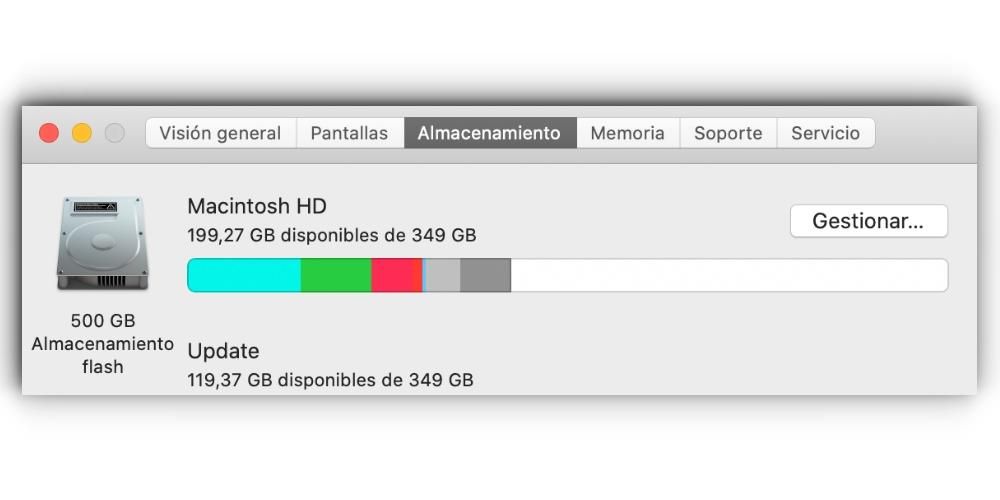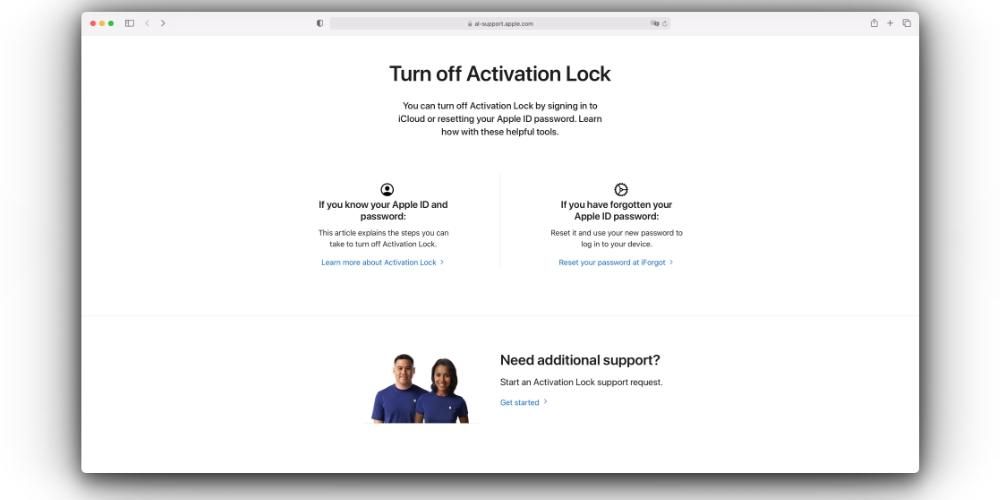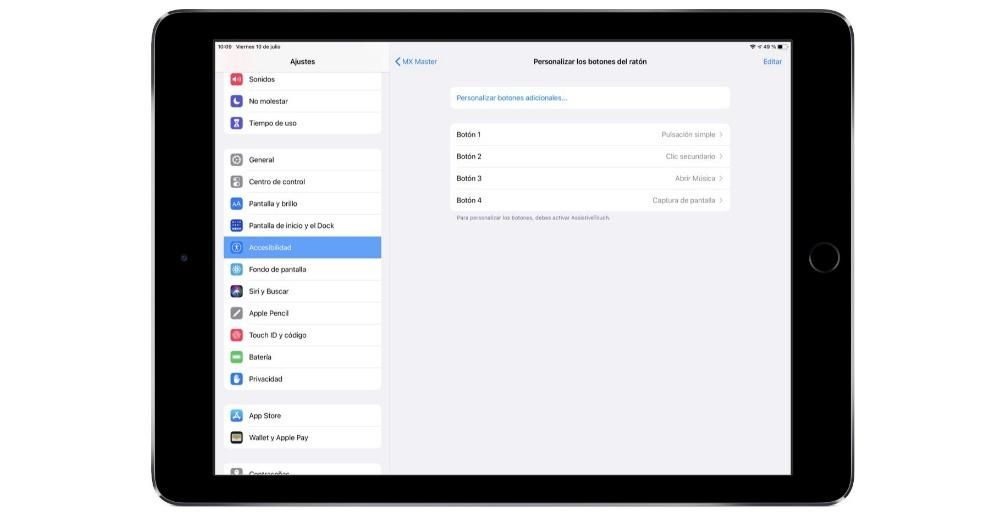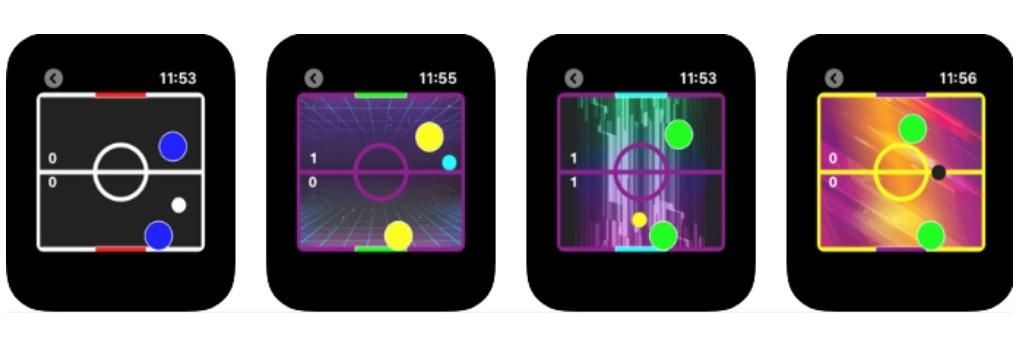Mūsdienās esam reģistrēti desmitiem tīmekļa lapu, forumu, emuāru, lietojumprogrammu un pakalpojumos, un parasti tiem ir dažādi akreditācijas dati, lai tiem piekļūtu. Paroļu pierakstīšana uz papīra, iespējams, bija labi citā laikmetā, taču mūsdienās tā ir ne tikai metode, kas garantē mazu drošību, bet arī ļoti nogurdinoša. Tāpēc pastāv iCloud atslēgu piekariņš , kurā varam saglabāt visas to vietu paroles, kurām piekļūstam. Šajā rakstā mēs izskaidrojam, kā pārvaldīt atslēgu piekariņu paroles no Mac datora.
Pirmkārt, kas tiek glabāts iCloud Keychain?
Visās Apple ierīcēs mēs atrodam iepriekš minēto iCloud atslēgu piekariņu parolēm. Šīs paroles var pievienot manuāli, taču lielākoties tās tiek augšupielādētas šajā pakalpojumā gandrīz automātiski. Piemēram, kad pirmo reizi piekļūstat vietnei un pierakstāties, jūsu Mac datorā (vai jebkurā Apple ierīcē, kuru izmantojat) tiks jautāts, vai vēlaties saglabāt paroli. Ja mēs sakām jā, tas tiks novirzīts tieši uz iCloud Keychain. Tas pats notiek, kad mēs piesakāmies jau reģistrēti vai mainām paroli.
Jāteic, ka daudzas reizes pat nav nepieciešams piekļūt atslēgu piekariņam, jo Mac atceras pakalpojumus, kuriem tam ir parole, un, piekļūstot tiem, iesaka ievadīt saglabāto paroli tikai ar vienu klikšķi. Ir arī svarīgi zināt, ka paroles glabāšana ir pilnīgi drošs un privāts , kas pieejams tikai ar jūsu Apple ID un paroli. Uzņēmums nekādā gadījumā nevar piekļūt šiem akreditācijas datiem savu privātuma noteikumu dēļ, kā arī neviena cita persona nevar tiem piekļūt bez jūsu atļaujas, neskatoties uz to, ka tie tiek glabāti mākonī.
Atslēgu piekariņa piekļuve operētājsistēmā Mac

Tādās ierīcēs kā iPhone un iPad tā nav lietojumprogramma kā tāda, taču mēs to varam atrast iestatījumos. Operētājsistēmā MacOS tā arī nav programma, taču tai var piekļūt tieši. Šis rīks burtiski tiek saukts tā (piekļuve atslēgu piekariņiem), un mēs to varam atrast, vienkārši izmantojot Mac meklētājprogrammu, lai gan mēs iesakām izveidot piekļuvi tam dokā, lai to varētu atvērt, kad vien tas ir nepieciešams.
Tiklīdz mēs atveram šo rīku, mēs atrodam visus atslēgu piekariņus kreisajā pusē (pieteikšanās, iCloud, sistēma un sistēmas sakne). Mēs varam arī atrast atslēgas un paroles, kas sakārtotas pēc kategorijas. Visos gadījumos mēs atrodam meklētājprogrammu, kas būs ārkārtīgi noderīga paroles atrašanai.
Vienkārši ierakstot pakalpojuma, aplikācijas vai vietnes nosaukumu, kurai vēlamies redzēt paroli, tas parādīsies sarakstā, tad atliks tikai noklikšķināt un parādīsies jauns logs, kurā varēsim redzēt paroli. Protams, tas būs aizsargāts, un mums ir jāatzīmē parādīt paroli un pēc tam jāievada Mac parole, lai tā būtu redzama. Mēs varam kopēt šo atslēgu, lai ielīmētu to vietnē vai, ja tas tā ir, mainīt paroli manuāli ja mēs to būtu mainījuši pakalpojumā vai lietojumprogrammā, bet ne atslēgu piekariņā.
Programmā Safari varat redzēt arī paroles

Vēl viens veids, kā skatīt iCloud Keychain, ir vietējā MacOS pārlūkprogramma. Faktiski tā varētu būt ātrākā metode, kad mēs sērfojam internetā un mums ātri jāzina parole, lai pieteiktos.
Lai piekļūtu atslēgu piekariņam no Safari, jums vienkārši jādodas uz augšējo rīkjoslu, dodieties uz Safari izvēlni un noklikšķiniet uz preferences . Tagad ar noteiktiem iestatījumiem tiks atvērta priekšrocība, un jums būs jādodas uz cilni paroles . Tagad jums vienkārši jāievada Mac parole vai, ja mums ir Apple Watch, divreiz nospiediet pogu, lai sistēma noteiktu, ka mēs esam tie, kas vēlamies piekļūt atslēgu piekariņam.