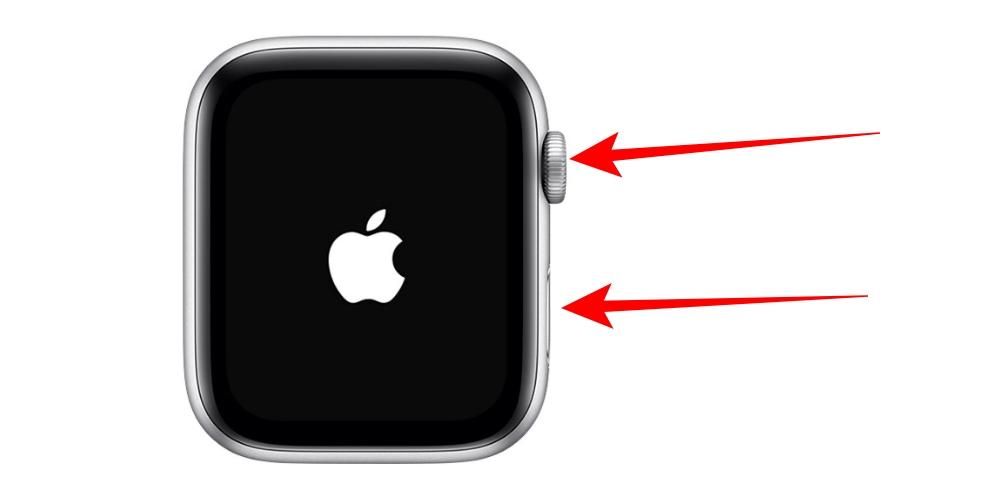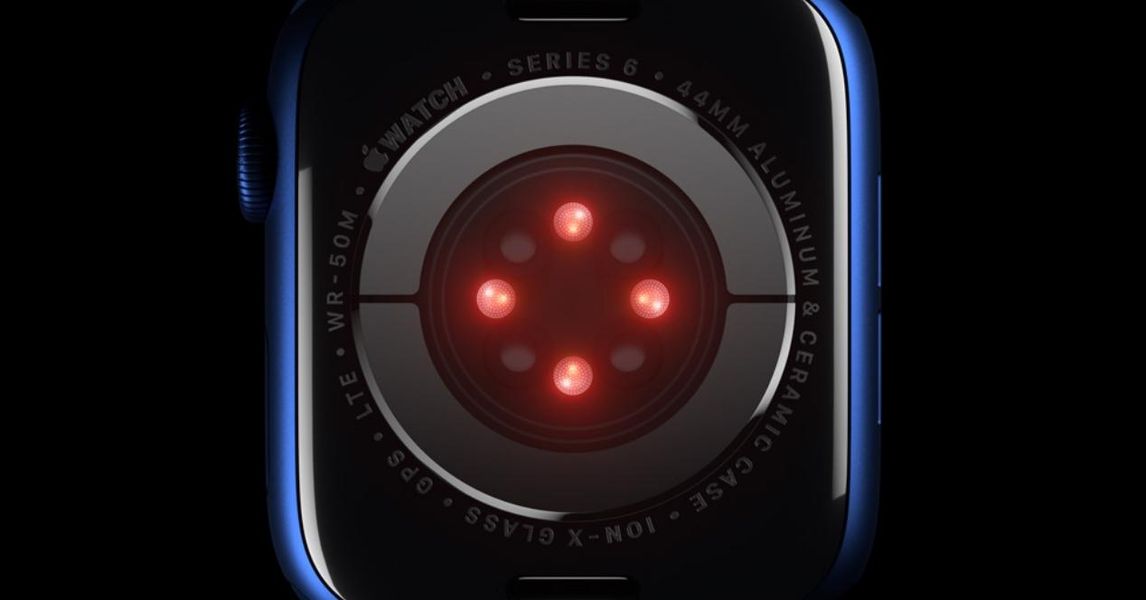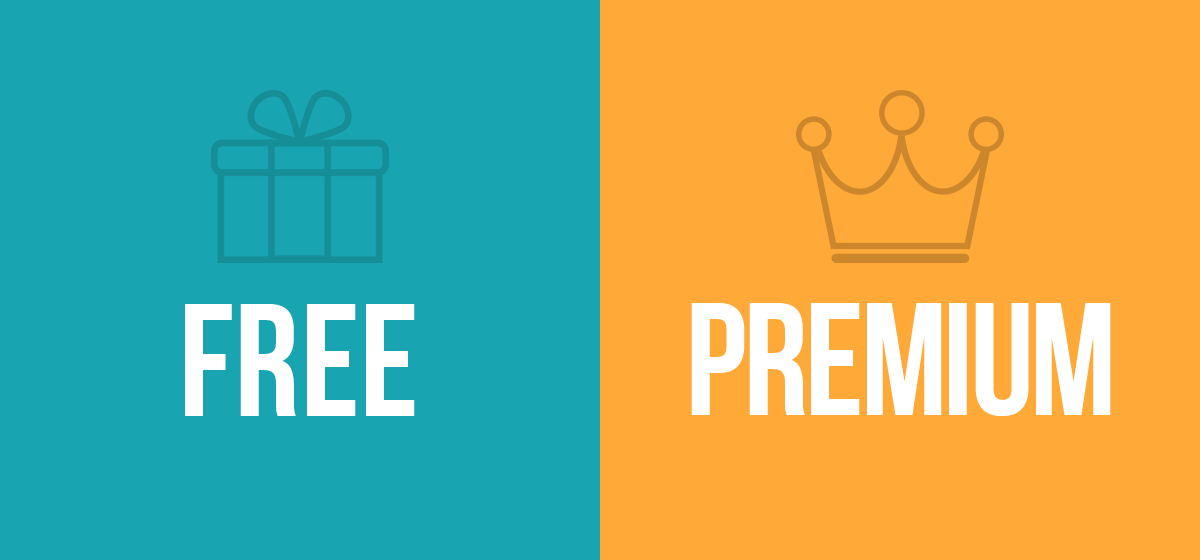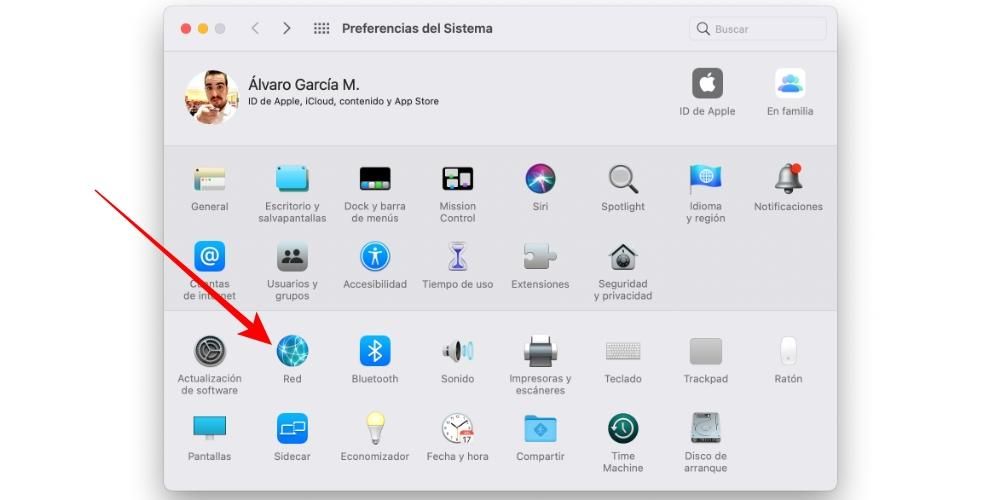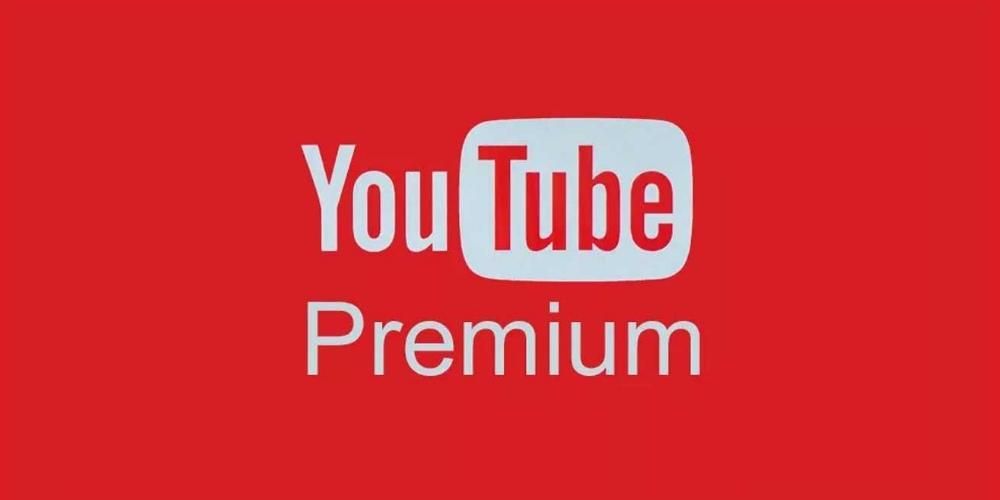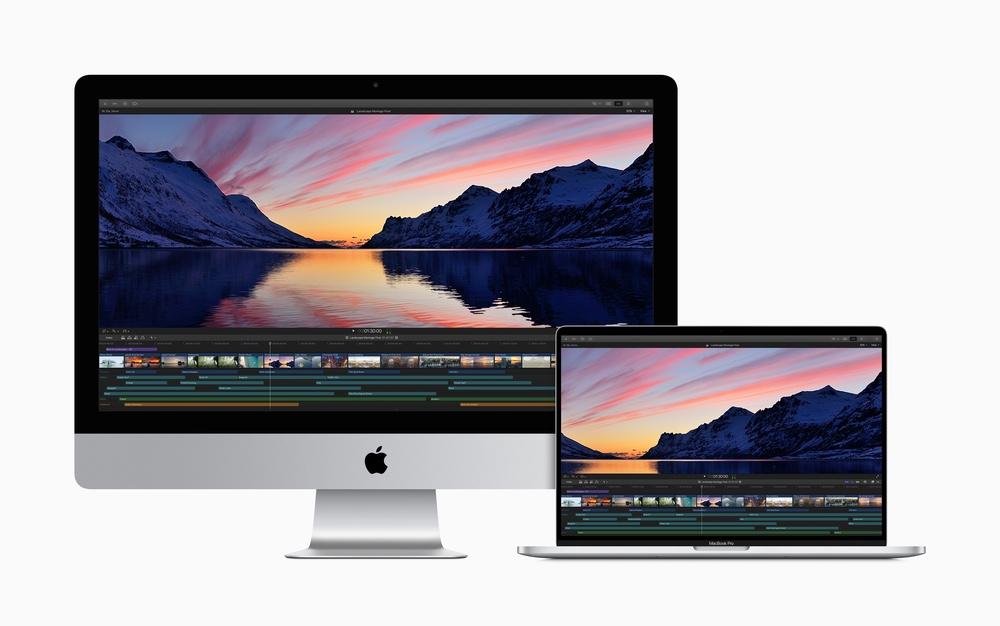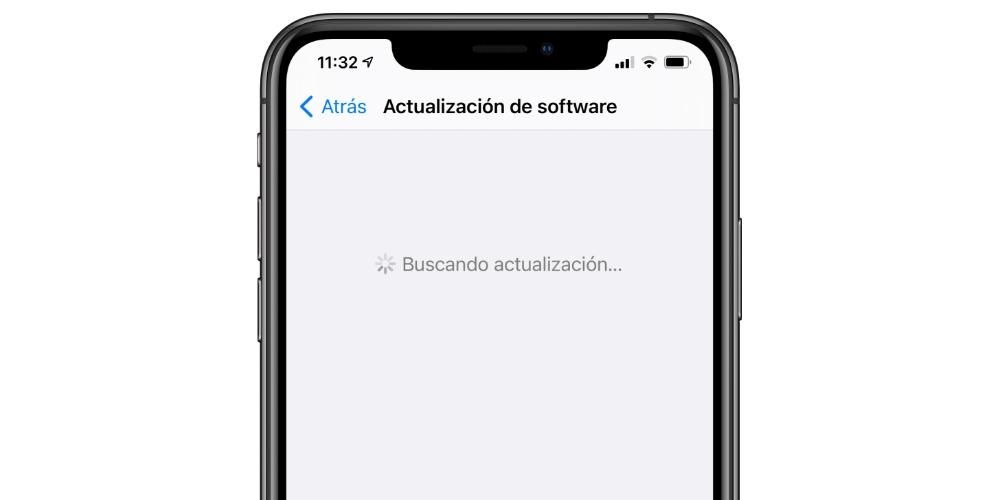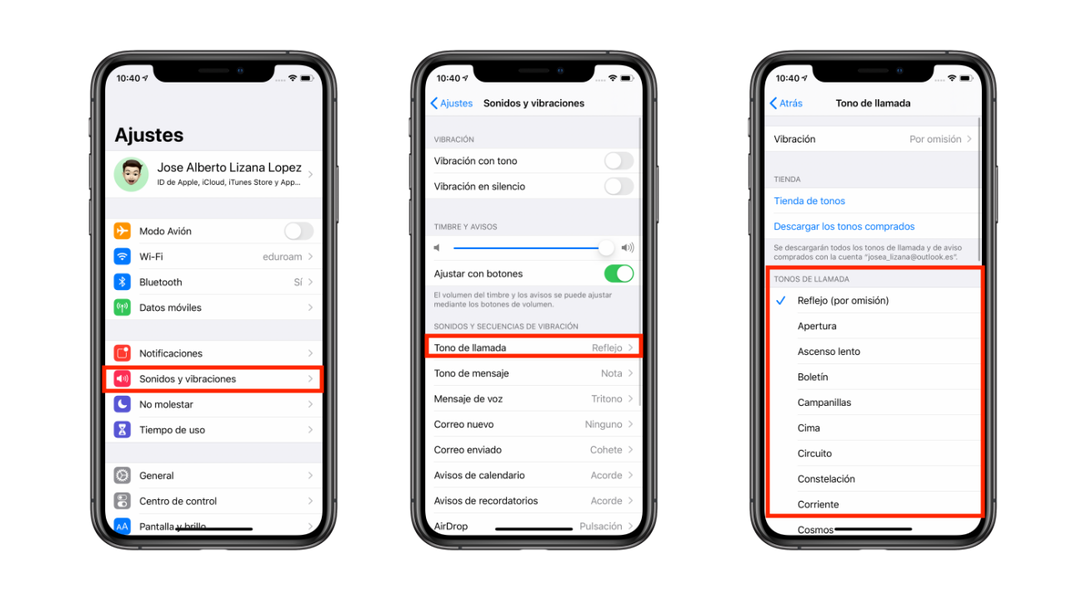Ja šī ir pirmā reize, kad iPhone tālrunim nav sākuma pogas, iespējams, esat nedaudz apmaldījies, kad runa ir par interfeisa ritināšanu. Kopš 2017. gada un pirmo Apple ierīču parādīšanās bez šīs pogas ir mainījies veids, kā rīkoties ar iPhone, un ir pievienoti tie, kas pazīstami kā žesti. Šajā rakstā mēs parādīsim, cik tie ir intuitīvi, lai jūs varētu sākt to apgūt pēc iespējas ātrāk.
Kuri iPhone tālruņi atbalsta žestus?
Visi iPhone tālruņi, kas izlaisti 2017. gadā un vēlāk (izņemot iPhone 8, iPhone 8 Plus un otrās paaudzes iPhone SE), atbalsta žestus. Citiem vārdiem sakot, visi tie, kuriem nav mājas pogas tālruņa apakšā centrā. Tas nenozīmē, ka citiem modeļiem nav piekļuves šīm darbībām, bet tās tiek veiktas savādāk. Tāpēc iPhone tālruņu saraksts ar pieejamajiem iOS žestiem ir šāds:
- iPhone X
- iPhone XS
- iPhone XS Max
- iPhone XR
- iPhone 11
- iPhone 11 Pro
- iPhone 11 Pro Max
- iPhone 12
- iPhone 12 mini
- iPhone 12 Pro
- iPhone 12 Pro Max
Īpaši nav nepieciešams tos aktivizēt nekādā gadījumā, jo tie ir aktivizēti pēc noklusējuma, un tas ir vietējais pārvietošanās veids. Nav iespējams tos ne deaktivizēt, ne mainīt, ne pievienot jaunus žestus kā tādus. Virtuālās pogas iOS saskarnē nepastāv kā Android ierīcēs, lai gan jūs vienmēr varat izmantot Assistive Touch, lai funkcijas būtu rokas stiepiena attālumā.
Darbības, kas veiktas ar pogām
Lai gan modernākie iPhone ir atteikušies no iepriekš minētās Home pogas, tas nenozīmē, ka tiem nav nekāda veida fiziskās pogas. Gan labās puses poga, gan skaļuma pogas ir noderīgas daudzām darbībām.
Ieslēdziet un izslēdziet iPhone
IPhone ieslēgšana ir ārkārtīgi vienkārša, jo jums tikai dažas sekundes jātur labās puses poga, līdz ekrānā parādās raksturīgais Apple logotips. Ir divas iespējas to izslēgt:
- Nospiediet un atlaidiet skaļuma palielināšanas pogu, nospiediet un atlaidiet skaļuma samazināšanas pogu un dažas sekundes turiet labās puses pogu. Pēc tam ekrānā vienkārši jāslīd pa labi, kur ir uzraksts Izslēgt iPhone.
- Vienlaikus nospiediet un turiet skaļuma palielināšanas un samazināšanas pogas kopā ar sānu pogu, līdz ekrānā tiek parādīta iespēja izslēgt iPhone un šīs pogas var atbrīvot.

Piespiedu kārtā restartēt iPhone
iPhone manuāla restartēšana notiek, to izslēdzot un gaidot, līdz tas pilnībā izslēdzas, lai to atkal ieslēgtu, kā mēs paskaidrojām iepriekšējā punktā. Tomēr ir reizes, kad ir nepieciešams piespiedu kārtā restartēt, jo tas nereaģē pareizi, kas tiek panākts šādi:
- Nospiediet un atlaidiet skaļuma palielināšanas pogu, nospiediet un atlaidiet skaļuma samazināšanas pogu un turiet labās puses pogu, līdz ekrāns izslēdzas.

Ievietojiet iPhone DFU režīmā
DFU režīms tiek saukts arī par atkopšanas režīmu, un to ieteicams aktivizēt tikai tad, ja ierīcē rodas kāda veida problēma, kurai nepieciešama atjaunošana, savienojot to ar datoru. Lai to izdarītu, ir jāveic šādas darbības, kas ir līdzīgas iepriekšējām, bet nav identiskas:
- Nospiediet un atlaidiet skaļuma palielināšanas pogu, nospiediet un atlaidiet skaļuma samazināšanas pogu un turiet sānu pogu, neatlaižot to, līdz tiek parādīts ekrāns ar aicinājumu savienot iPhone ar datoru.

Bloķējiet un atbloķējiet iPhone
Nav vienkāršākas un ikdienišķākas darbības par šo, un tā ir tā, ka, vienkārši nospiežot un atlaižot iPhone labās puses pogu, tas tiks bloķēts. Lai to vēlāk atbloķētu, varat vēlreiz pieskarties šai pogai, lai aktivizētu ekrānu, lai gan to var izdarīt arī pieskaroties ekrānam vai aktivizējot mobilo tālruni, ja šīs darbības jau ir konfigurētas jūsu iPhone tālrunī. Varat to pārbaudīt sadaļā Iestatījumi> Pieejamība> Pieskarties, pieskaroties Pieskarieties, lai aktivizētu, un sadaļā Iestatījumi> Displejs un spilgtums, pieskaroties Paaugstināt, lai aktivizētu.
Protams, ņemiet vērā, ka, atbloķējot iPhone, jums ir jāievada drošības kods vai jāsaglabā seja priekšējā pozīcijā ar ierīci, lai tiktu aktivizēts Face ID un ierīce varētu jūs atpazīt, lai jūs varētu piekļūt visai sistēmai.

kontrolēt skaļumu
Ja vēlaties kontrolēt video vai audio atskaņošanas skaļumu, varat to izdarīt ar skaļuma palielināšanas un samazināšanas pogām (augšējā augšup un lejā). Tas pats notiek, ja esat aktivizējis iespēju kontrolēt paziņojumu skaļumu no šīm pogām. Nospiežot tos vienu reizi, jūs jau mainīsit intensitāti, nepieskaroties nevienai citai pogai.

Izmantojiet Siri
Iepriekšējos iPhone tālruņos Apple palīgs tika izsaukts, izmantojot pogu Sākums, un, ja tā nebija, var rīkoties, nospiežot un vairākas sekundes turot labo sānu pogu. Varat pārskatīt šo iestatījumu sadaļā Iestatījumi > Siri un meklēt. Atcerieties, ka šajā brīdī varat arī konfigurēt Hey Siri balss komandu, lai jums pat nebūtu jānospiež šī poga, ja vēlaties runāt ar palīgu.
Maksājiet ar Apple Pay vai piekļūstiet lietotnei Maks
Lietotnē Maks varat konfigurēt gan saistīto entītiju maksājumu kartes, gan vilciena, lidmašīnas, kino un citas biļetes. Neatkarīgi no tā, vai veikt maksājumus, izmantojot Apple Pay, vai piekļūt šīm reģistrētajām biļetēm, jums būs divreiz jānospiež sānu poga, kas ir tāda pati, kā mēs iepriekš minējām, lai bloķētu/atbloķētu ierīci un izsauktu Siri. To var izdarīt no jebkuras vietas sistēmā un pat ar bloķētu iPhone tālruni.
Ieslēdziet pieejamības funkcijas
Ja nepieciešams aktivizēt iPhone pieejamības funkcijas, trīs reizes būs jānospiež labās puses poga. Šo iestatījumu varat pārskatīt, atverot sadaļu Iestatījumi > Pieejamība.
Zvanīt uz neatliekamo palīdzību
Ja vēlaties sazināties ar neatliekamās palīdzības dienestu, vairākas sekundes ir jānospiež sānu poga un skaļuma palielināšanas vai samazināšanas poga, līdz ekrānā tiek parādīta opcija. Varat arī turēt pogas nospiestas vēl 5 sekundes, kad tas parādās ekrānā, un tas jums automātiski paziņos. Tas ir jākonfigurē sadaļā Iestatījumi> Ārkārtas SOS, tieši opcijā Zvanīt ar sānu pogu.
Jāpiebilst, ka iepriekšējā metode nedarbojas Indijas iPhone tālruņos, trīs reizes jānospiež sānu poga, ja nav aktivizēta pieejamības funkcija.
Žesti un īsceļi, lai pārvietotos operētājsistēmā iOS
Kad pogu darbības ir zināmas, ir pienācis laiks uzzināt, kā pārvietot pirkstu pa iPhone ekrānu. Tālāk ir parādītas visas darbības, kuras var veikt un kas jums jāzina, lai vislabāk pārvaldītu savu iPhone.
Atgriezties uz iepriekšējo ekrānu
Ja atrodaties, piemēram, iestatījumu ekrānā un vēlaties atgriezties iepriekšējā ekrānā, augšējā kreisajā stūrī vienmēr būs redzama bultiņa, kuru varat nospiest, lai atgrieztos. Tas darbojas arī lietotnēs. Vēl viens veids, kā to izdarīt, ir bīdīt pirkstu no kreisās puses uz labo.

Atgriezties uz galveno ekrānu
Ja vēlaties atgriezties iPhone sākuma ekrānā, kas iepriekš tika darīts, nospiežot sākuma pogu, jums ir jābīda no ekrāna apakšas uz augšu. Jūs redzēsit, ka interfeisa apakšējā daļā kā norāde parādās neliela līnija.
Turklāt, ja atrodaties lietojumprogrammas ekrānā, kas nav galvenais, varat veikt to pašu žestu un automātiski tiks atvērts šajā galvenajā ekrānā.

Atveriet vadības centru
Slīdot uz leju no augšējās labās puses, tiek parādīts iOS vadības centrs ar daudzām ātras piekļuves iespējām iestatījumiem un pat lietojumprogrammām.

Skatiet paziņojumu ekrānu
Lai skatītu to, ko sauc par bloķēšanas ekrānu vai paziņojumiem, vienkārši velciet uz leju no jebkuras vietas augšpusē (izņemot labo).

atvērta vairākuzdevumu veikšana
Ja vēlaties redzēt, kuras programmas ir atvērtas fonā, slīdiet no apakšas uz centru, lai tās atvērtu. Pēc tam ir jāpārvietojas starp tām un jānoklikšķina uz tā, kuru vēlaties atvērt.

Pilnīgi aizveriet lietotnes
Turpinot iepriekšējo procedūru, kad vairākuzdevumu veikšana ir atvērta, atliek tikai pabīdīt kādu no lietotnēm uz augšu, lai tās pilnībā aizvērtu.
Pārslēdzieties no vienas lietotnes uz citu
Ja ir vairākas atvērtas lietojumprogrammas, ir iespējams viegli pārslēgties no vienas uz otru. Lai to izdarītu, vienkārši izmantojiet apakšējo rindiņu kā atsauci un velciet no centra uz labo vai kreiso, lai pārvietotos starp lietotnēm.

vieglas sasniedzamības režīms
Šī funkcionalitāte ir jāaktivizē sadaļā Iestatījumi> Pieejamība> Pieskāriens. Ja tas ir iestatīts, tas ļaus ērti piekļūt saturam ekrāna augšdaļā, pavelkot ekrānu uz leju līdz vidum. Lai tai piekļūtu, jums ir jānovieto pirksts tieši virs apakšējās līnijas un bīdiet to uz leju. Lai izietu no šī režīma, vienkārši pieskarieties jebkurai ekrāna vietai.

Apakšizvēlnes pieejamas ar 3D Touch
3D Touch funkcionalitāte (neatkarīgi no tā, vai tiek izmantots taustes vai tapšanas motors) ļauj piekļūt lietotņu priekšskatījumiem vai apakšizvēlnēm un īsceļiem. Lai to izdarītu, vairākas sekundes vienkārši turiet ar pirkstu nospiestu attiecīgo lietotni vai funkciju.
Iespējamas kļūmes iPhone žestos
Principā jums nevajadzētu piedzīvot kļūmes, veicot kādu no šīm darbībām. Ja jums tas ir tajās, kurās ir jāaktivizē kāda funkcionalitāte, piemēram, pieejamība, iesakām pārskatīt tā iestatījumus. Ja problēma rodas iOS navigācijā, ņemiet vērā tālāk norādītos padomus.
- Pārliecinieties, vai iPhone ekrāns nav netīrs vai mitrs, un, ja tā ir, notīriet un nosusiniet to.
- Instalējiet jaunāko iOS versiju.
- Atjaunojiet iPhone tālruni, lai novērstu iespējamās programmatūras kļūmes.