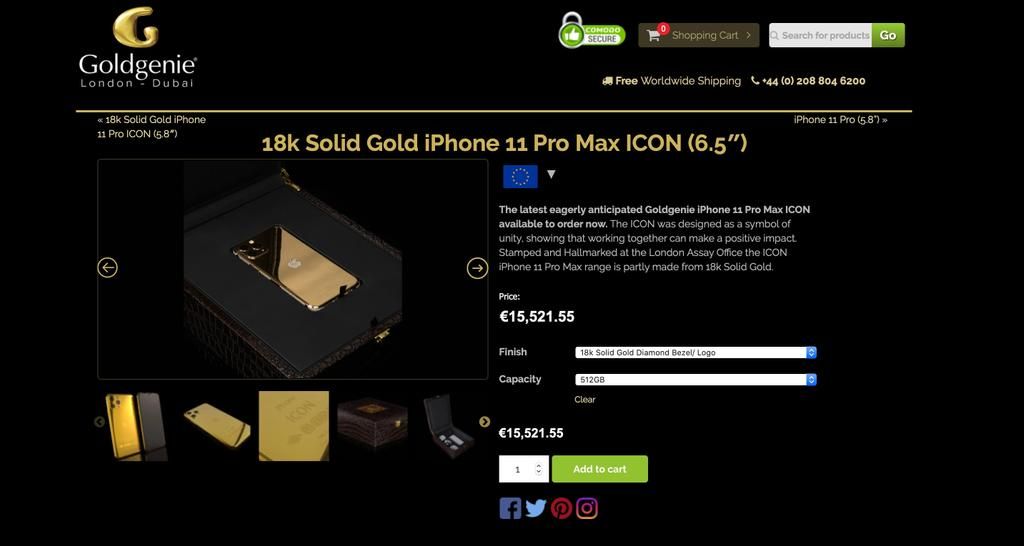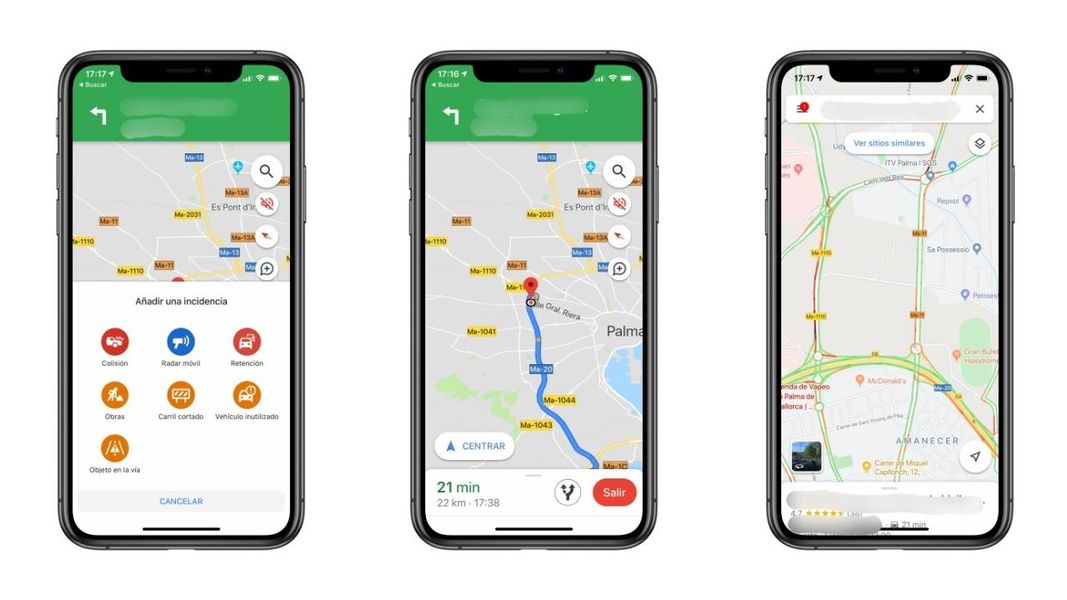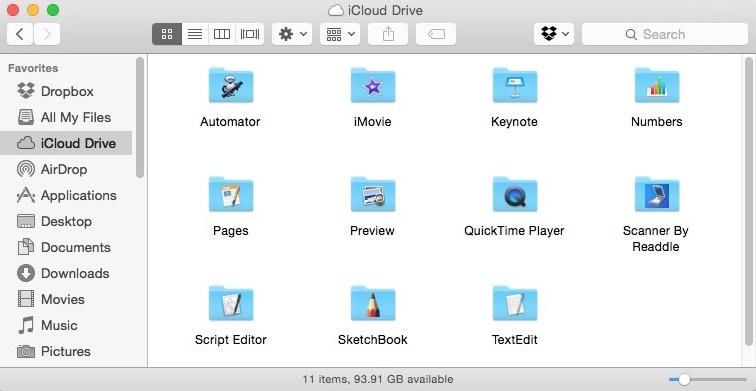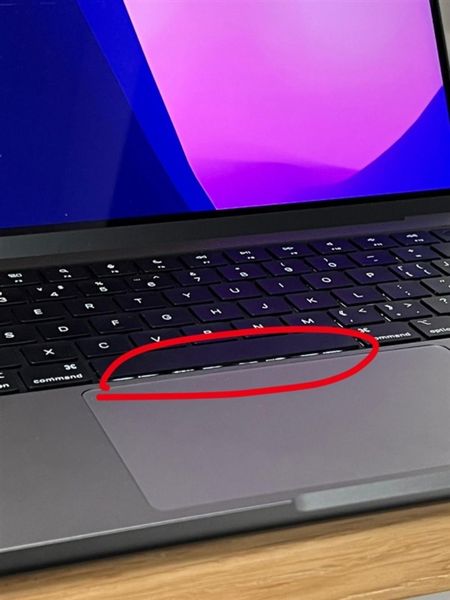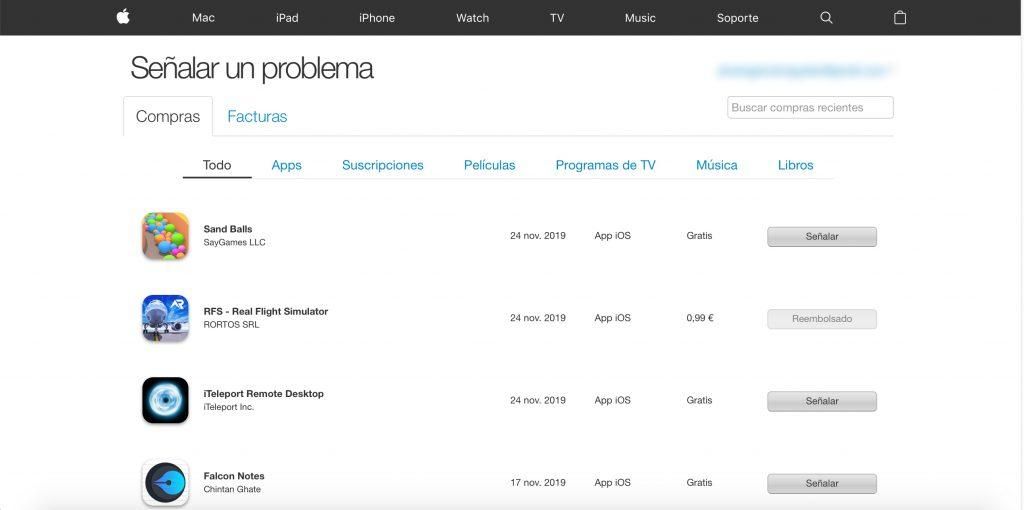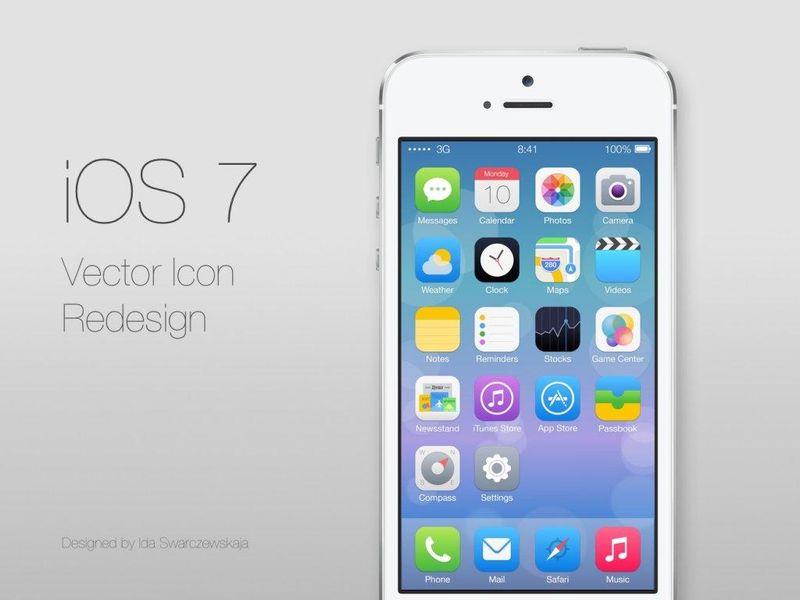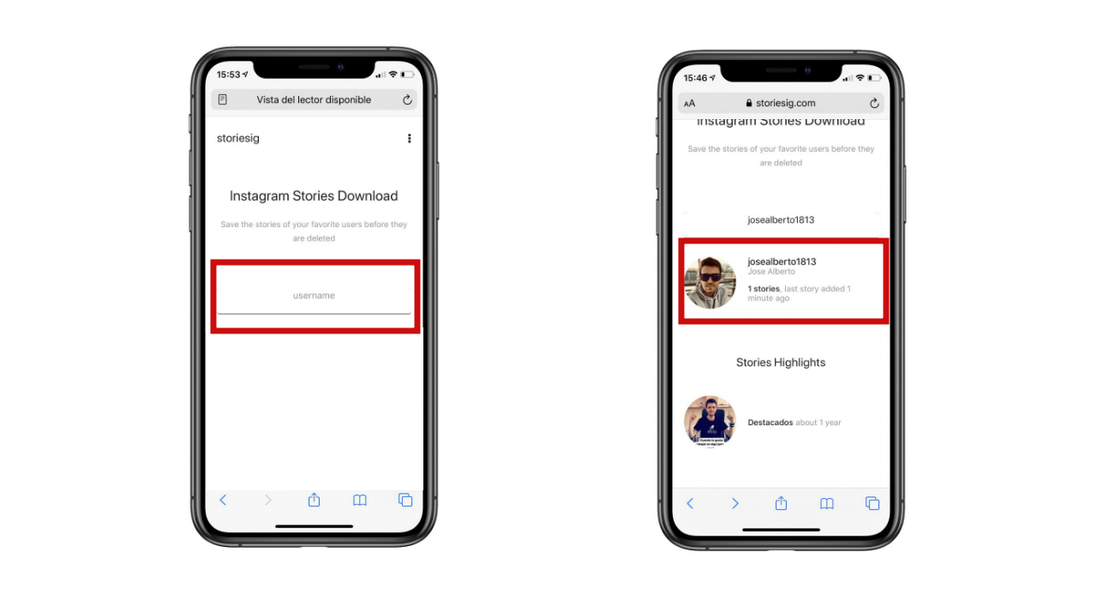Ja jums nesen ir bijis iPad un nekad iepriekš neesat izmantojis šo ierīci, jums var rasties šaubas par tā darbību un utilītprogrammām. Vadības centrs ir viena no saskarnēm, ko varam atrast operētājsistēmā iPadOS un kurai ikdienā var būt vairāk utilītu, ja runa ir par vēlmi strādāt ar planšetdatoru. Tāpēc šajā rakstā mēs jums pateiksim visu, kas jums jāzina par šo saskarni, kā arī to, kā jūs varat to pielāgot savām vēlmēm.
Kas ir vadības centrs?
Neskatoties uz to, ka tas izklausās lieks, iPad vadības centrs atbilst savam nosaukumam un precīzi kalpo, lai varētu kontrolēt daudzas funkcijas no vienas sadaļas. Tajā atrodam ātru pieeju WiFi, Bluetooth, ekrāna spilgtuma vai skaļuma konfigurācijai, taču tajā iespējams atrast arī dažādas ar aplikācijām saistītas funkcionalitātes. Konkrēti, šis ir šajā ekrānā atrodamo īsinājumtaustiņu saraksts.
- Lidmašīnas režīms.
- AirDrop.
- Bezvadu internets.
- Mobilie dati (uz iPad Cellular).
- Bluetooth.
- Atskaņošanas vadība (mūzikai, aplādei, video un audio).
- Rotācijas bloķētājs.
- Režīms Netraucēt.
- Ekrāna dublikāts.
- Spilgtuma kontrole.
- Skaļuma kontrole.
- iPad skaņa.
- Lukturis.
- Ekrāna ierakstīšana.
- Tumšais režīms.
- Piekļuve ar gidu.
- Signalizācija.
- Apple TV Remote (ja jums ir Apple TV, kas ir saistīts ar to pašu Apple ID).
- Dzirde.
- Kamera.
- Hronometrs.
- Ātrās funkcijas.
- QR koda lasītājs.
- Lupa.
- Atzīmes.
- Balss piezīmes.
- Teksta lielums.
- Taimeris.
Kā atvērt vadības centru iPadOS

Piekļuve šai saskarnei ir ļoti vienkārša, jo jums tikai jānovieto pirksts uz Labais augšējais stūris ekrānu un velciet uz leju. Nav nozīmes tam, vai iPad ir horizontāli vai vertikāli, jo tā atvēršanas veids ir vienāds. Lai to aizvērtu vēlāk, žests būs jāveic pretējā virzienā. Ir arī iespēja atvērt vadības centru, izmantojot žestus, izmantojot skārienpaliktni vai Magic Mouse, un pat ar peli ar konfigurējamām pogām, taču šim nolūkam tas ir jākonfigurē no attiecīgajiem iestatījumiem sadaļā Pieejamība.
Pielāgojiet vadības centru
Pirmās 12 funkcijas, kas parādītas pirmajā sadaļā, ir nekustīgas un vienmēr būs pieejamas iPad vadības centrā. Tomēr pārējo ir iespējams konfigurēt ļoti vienkāršā veidā. Lai to izdarītu, jums jāiet uz Iestatījumi > Vadības centrs . Tiklīdz piekļūstat šai konfigurācijai, jūs atradīsit iespēju atļaut vai neatļaut piekļuvi šai saskarnei, ja atrodaties lietojumprogrammā. Izvēlieties to, kas jums šķiet ērts, un pēc tam dodieties uz Pielāgojiet vadīklas.

Kad esat iepriekšējā ekrānuzņēmumā parādītajā panelī, redzēsit divas dažādas sadaļas: iekļaut un citas vadīklas. Sadaļā Iekļaut ir tie līdzekļi, kas tiek parādīti vadības centrā. Lai tos pievienotu, jums vienkārši jānospiež zaļā '+' poga, kas atrodas pa kreisi no tiem. Kad esat tos pievienojis, varat pasūtiet tos pēc savas izvēles, noklikšķinot uz trim līnijām pa labi no jebkuras no tām un slīdot uz augšu vai uz leju. Ja vēlaties noņemt kādu funkciju no paneļa, jums vienkārši jānospiež sarkanā poga '-'.
Kā jūs, iespējams, redzējāt, vadības centra pārvaldība iPad ierīcē ir patiešām vienkārša un var būt ļoti noderīga, saglabājot darbības, lai aktivizētu vai deaktivizētu noteiktas funkcijas.