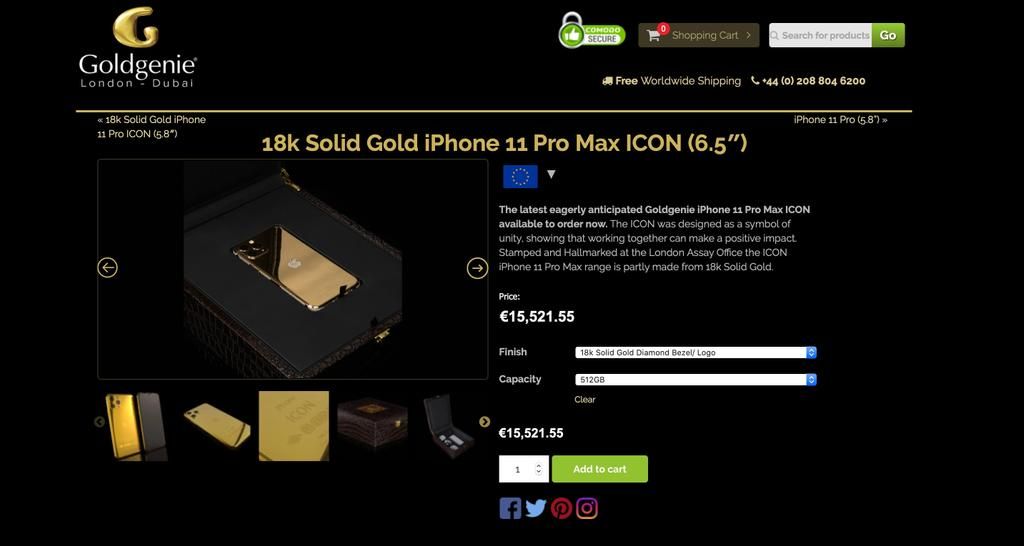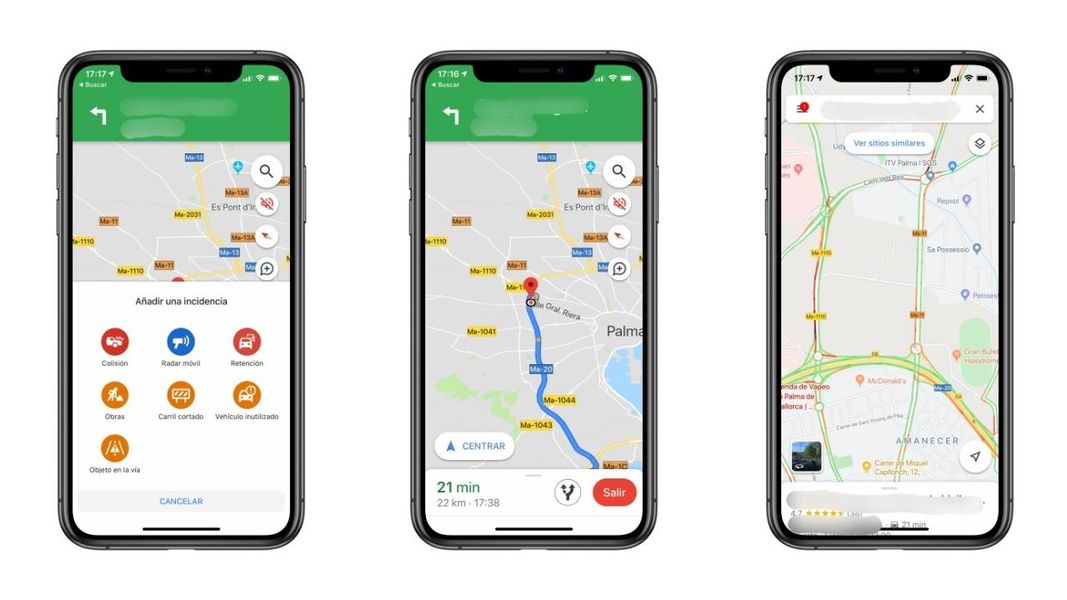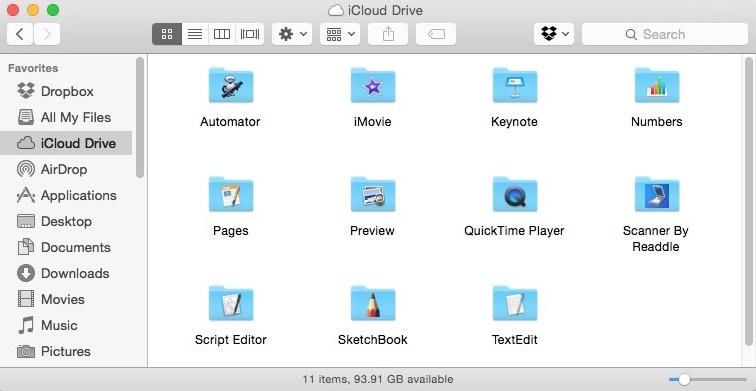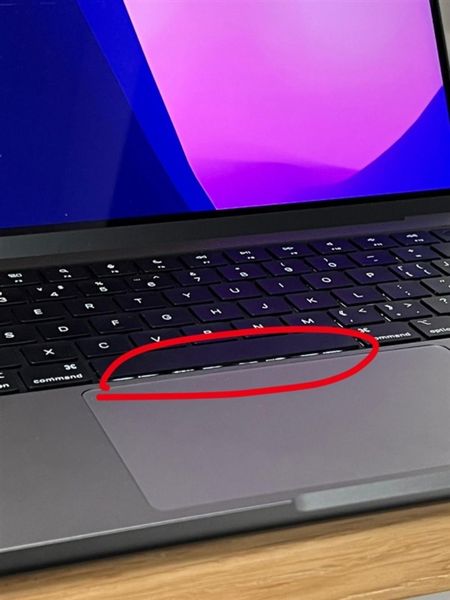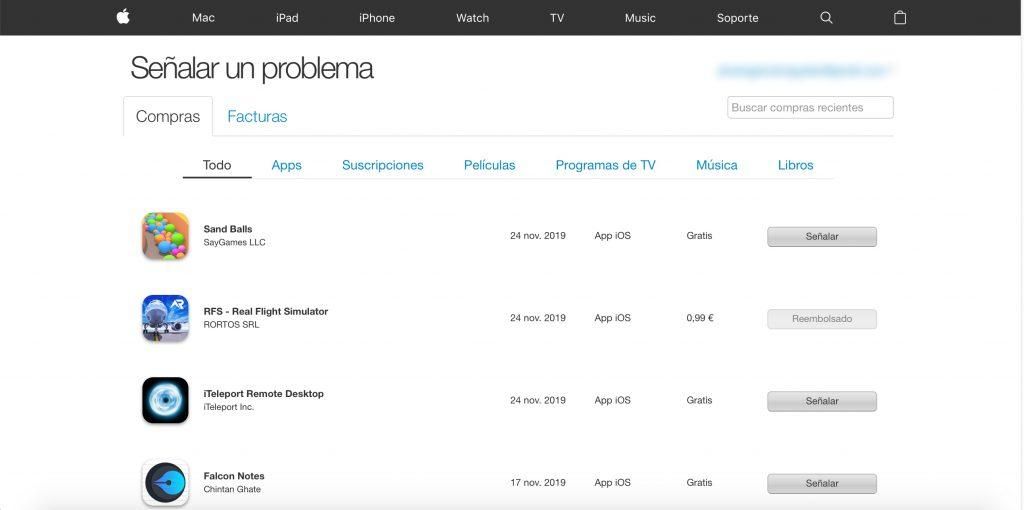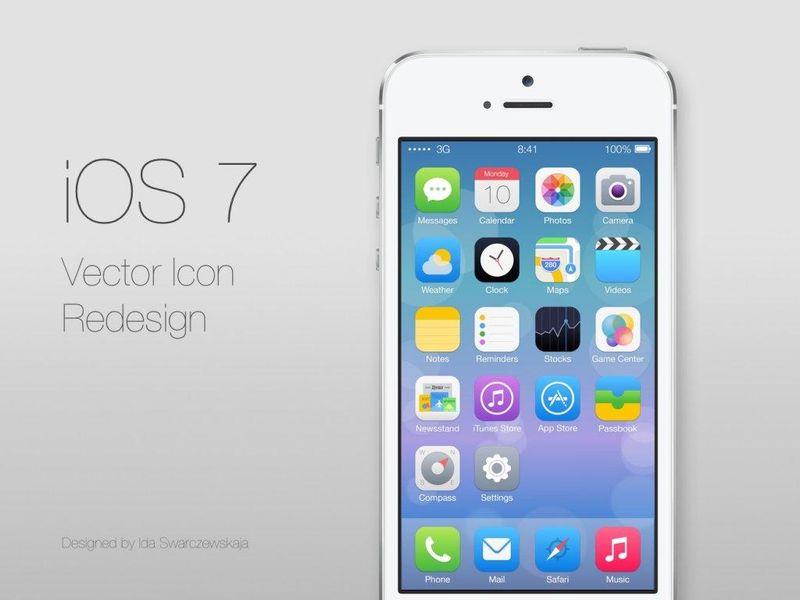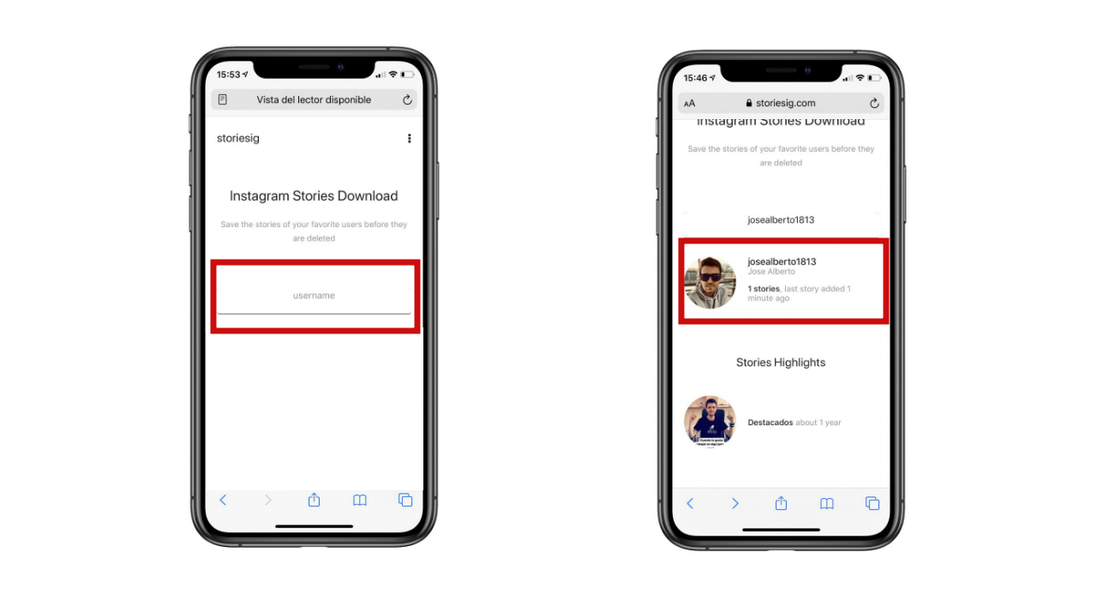Ar katru dienu arvien vairāk cilvēku interesējas spert pirmos soļus video montāžā. Šajā ziņā Apple ir lietojumprogramma, video redaktors, kas ir ideāli piemērots visiem lietotājiem, kuri vēlas iekļūt šajā pasaulē. Šī lietojumprogramma ir iMovie, un šodien mēs vēlamies jums pastāstīt par iespējām, ko tā sniedz, lai varētu mainīt savu videoklipu attēla izmēru.
Ko jūs varat darīt ar iMovie?
Kā jau minējām iepriekš, iMovie ir video redaktors, ko Apple dara pieejamu visiem saviem lietotājiem, jā, visiem, jo ikvienam, kas iegādājas ierīci no Cupertino uzņēmuma, ir iespēja izmantojiet šo lietotni pilnīgi bez maksas . Tas ir video redaktors, kuram ir pietiekami daudz rīku, lai varētu radīt autentiskus mākslas darbus, tas ir, nepārlieku sarežģīti, cenšoties, lai lietotājiem, kuriem ir pamatvajadzības, un visiem tiem, kas vēlas iemācīties rediģēt video, būtu rīks, kas ir ideāli piemērots jūsu vajadzībām.

Tāpēc iespējas, kas jums ir jāspēj pielāgot videoklipa attēlam atbilstoši savām vēlmēm, ir ierobežotākas nekā tādās programmās kā Final Cut Pro, kas ir Apple profesionālais video redaktors. Dienas beigās mēs atkārtojam vēlreiz: iMovie ir rīks, kas paredzēts jaunai auditorijai un/vai ar pamatvajadzībām. Tomēr jums ir dažādas ļoti interesantas iespējas, ar kurām varat spēlēt dažādos gadījumos, lai izveidotu ļoti pievilcīgus videoklipus. Iespējas, par kurām mēs runājam, ir šādas.
- Kad esat sasniedzis meklēto rezultātu, noklikšķiniet uz ķeksīša atrodas ekrāna labajā pusē.
Tālāk mēs detalizēti izskaidrosim katru no šīm iespējām, taču vispirms vēlamies jums pastāstīt kāds ir veids, kā piekļūt visām šīm iespējām , kas, kā jūs varēsiet pārbaudīt, ir patiešām viegls un intuitīvs, divas īpašības, kas neapšaubāmi ir šīs lietojumprogrammas iezīme. Ja vēlaties piekļūt šīm funkcijām, jums vienkārši jāveic šādas darbības.


Pielāgojiet attēlu
Pirmā iespēja, ko piedāvā iMovie, ir pielāgot attēlu tā, lai visu klipu skaties video . Tas notiek dažos gadījumos un atkarībā no tā, kā ierakstījāt klipu sānos var būt dažas melnas svītras . Piemēram, ierakstot klipu vertikālā formātā, varēsiet redzēt, kā video malās ir divas melnas svītras.

Šī ir noklusējuma opcija, kas tiek lietota ikreiz, kad laika skalā iekļaujat klipu. tomēr ir veidi, kā jūs varat likt šīm bārkstīm pazust , bet mēs par tiem runāsim vēlāk šajā ierakstā. Īsāk sakot, šī opcija jums ļaus, ka neviena jūsu ierakstītā videoklipa daļa nepazūd, jo tā pielāgojas videoklipa izmēriem.
sagriež, lai aizpildītu
Kā jau minējām iepriekš, šī opcija ir viena no veiksmīgākajām, ja jūs nevēlaties, lai sānos parādās melnas svītras jūsu video. Kā norāda nosaukums, Crop to Fill, ko tas dara apgrieziet attēlu tā, lai tas atbilstu videoklipa izmēriem un tāpēc melnās svītras, par kurām mēs runājām dažas rindiņas augstāk, neparādās nevienā brīdī.
Atkarībā no formāta, kādā esat ierakstījis klipu, jums būs jāizvēlas mazāka vai lielāka tā daļa, lai tas pielāgotos. Ja jūsu izmantotais klips ir vertikālā formātā, jums būs jāatsakās no ievērojamas video daļas, lai tas pielāgotos horizontālajam formātam, savukārt, ja klips ir ierakstīts horizontālā formātā, jums būs jāizmanto tikai šis funkcija, ja vēlaties apgriezt video. attēlu.


Izmantojiet Kena Bērnsa efektu
Viena no interesantākajām funkcijām, kas jāspēj iMovie radīt kustības sajūtu vienā klipā bez tā ierakstīšanas kustībā ir Kena Bērnsa efekts. Izmantojot šo alternatīvu, jums ir iespēja pārvietoties viena klipa ietvaros, lai gan jums ir jāpatur prātā, ka dažkārt jums būs jāatsakās no dažādām attēla daļām.
Kena Bērnsa efekts sastāv no pārejas klipa laikā no punkta A uz punktu B , radot sajūtu, ka video tiešām ir ierakstīts kustībā. Lai to izdarītu programmā iMovie, jums vienkārši jāatlasa, kuru klipa daļu vēlaties sākt un kura ir beigu daļa. Kad tas būs izdarīts, varēsiet pārbaudīt, kā klipa laikā attēls pāriet no sākuma punkta uz beigu punktu, radot tik pievilcīgu kustības sajūtu.

apgriezt attēlu
Mēs nonākam pie pēdējās alternatīvas, ka iMovie ir jāspēj modificēt videoklipa attēlu, un tā ir iespēja apgriezt klipu. Tas sastāv no pagriezt visu video esat iegravējis pa labi vai pa kreisi atkarībā no jūsu vajadzībām. Šis ir vēl viens veids, kā novērst melnās svītras, kas parādās, ja esat ierakstījis videoklipu vertikālā formātā.
tiešām šis ir ļoti noderīga iespēja visiem lietotājiem, kuri vēlas izveidot video vertikālā formātā ar iMovie, jo tas ir vienīgais veids, kā vertikāli ierakstītos klipos malās nav melnu joslu. Tomēr, ja vēlaties izveidot vertikālu videoklipu, mēs iesakām pēc visa videoklipa rediģēšanas apgriezt visus klipus pa kreisi vai pa labi, eksportēt projektu, atvērt to programmā QuickTime un pēc tam vēlreiz apgriezt. pa kreisi, tad jūsu videoklips būs vertikāli.

Padomi attēla apgriešanai no videoklipa
Lai pabeigtu šo ziņu, mēs vēlamies sniegt jums virkni padomu, kas jums jāpatur prātā, kad vēlaties apgriezt videoklipu, izmantojot iMovie vai jebkuru citu programmu. Ja vēlaties iegūt pievilcīgu rezultātu un lai jūsu video tiktu skatīts pietiekami kvalitatīvi, jāņem vērā izšķirtspēja, kādu esat izmantojis vai plānojat izmantot minētā klipa ierakstīšanai.
Mūsu ieteikums ir vienmēr mēģināt izmantot augstāko izšķirtspēju, ko nodrošina mobilā ierīce vai kamera. Ideālā gadījumā klips, kuru plānojat apgriezt ir ierakstīts 4K kvalitātē , tādā veidā vēlāk un pēc apgriešanas nebūs iespējams novērtēt, ka esat pietuvinājuši attēlu. Ja šo procesu veiksi pēc ierakstīšanas ar zemāku izšķirtspēju, tas noteikti būs redzams sliktākā kvalitātē, tāpēc tas ir jāņem vērā.
Vēl viens padoms, kas parasti ir jāņem vērā ierakstīšanas laikā, ir tas attēls ir pēc iespējas stabilāks . Arī šoreiz attēla apgriešana un pietuvināšana padarīs attēla kustības daudz pamanāmākas un, ja attēls nav labi nostabilizējies, rezultāts skatītājam nebūs patīkams.