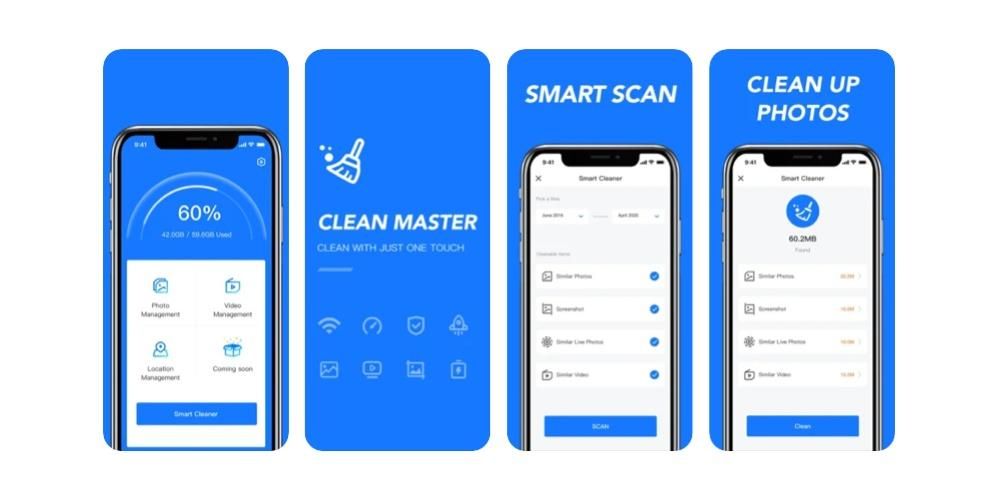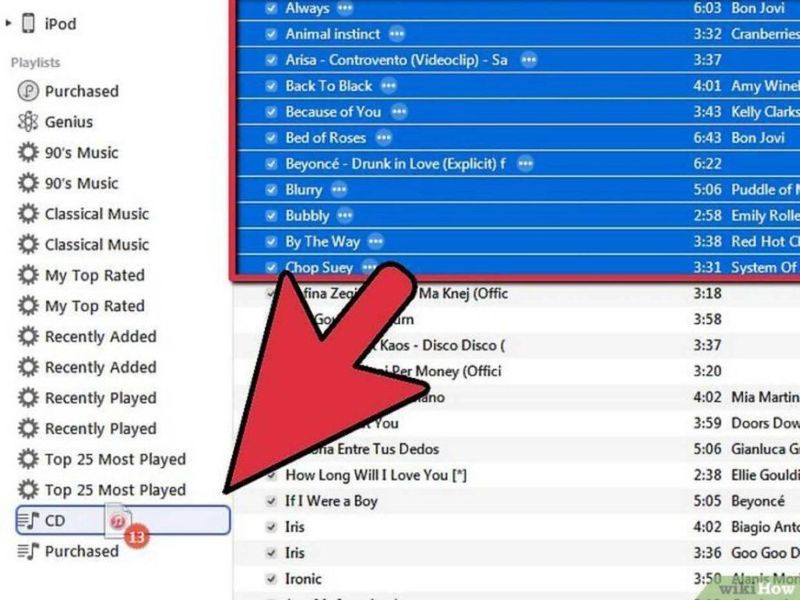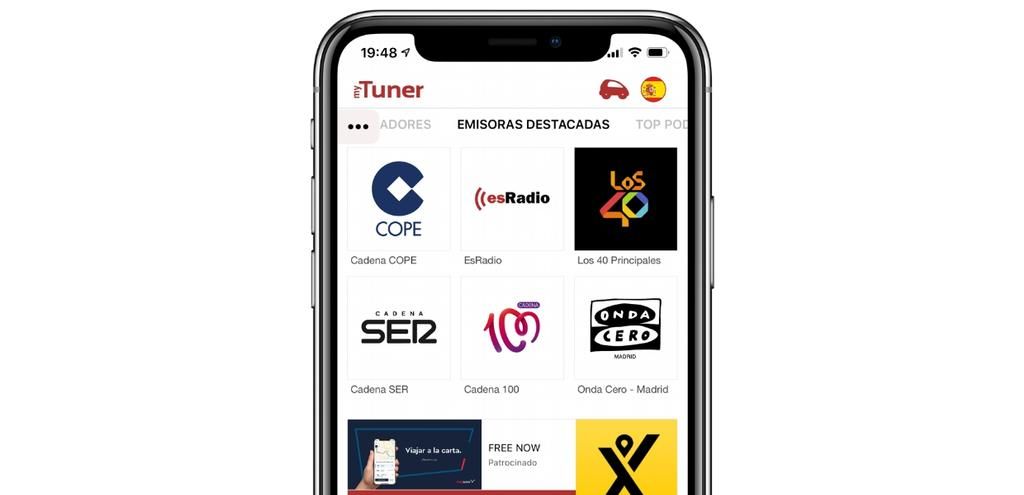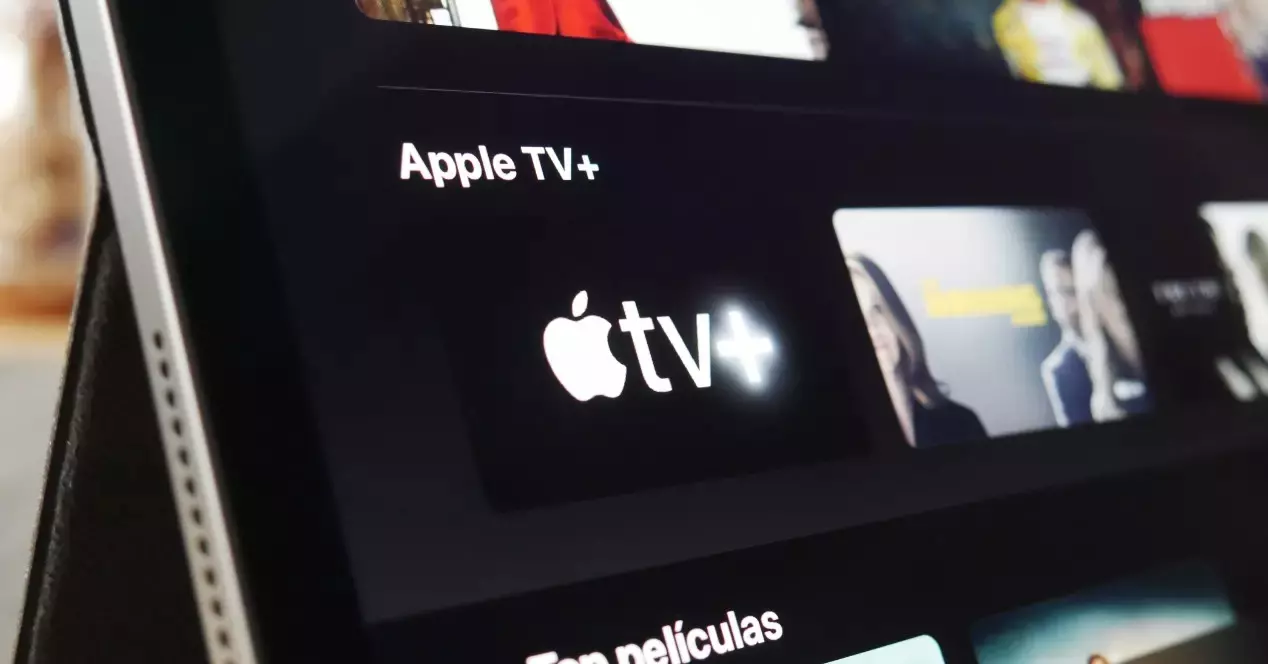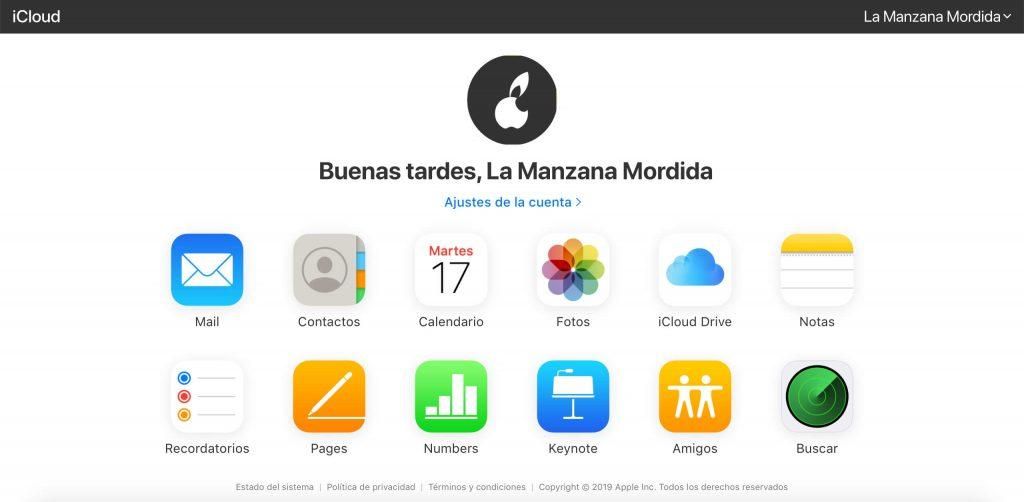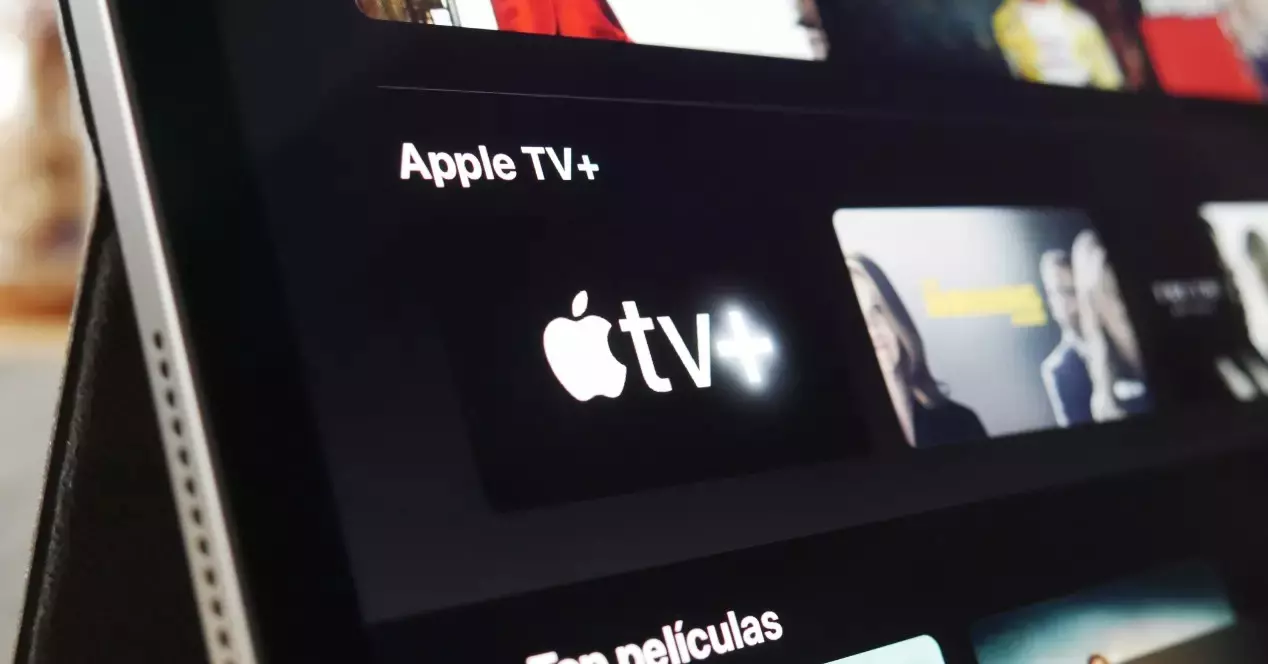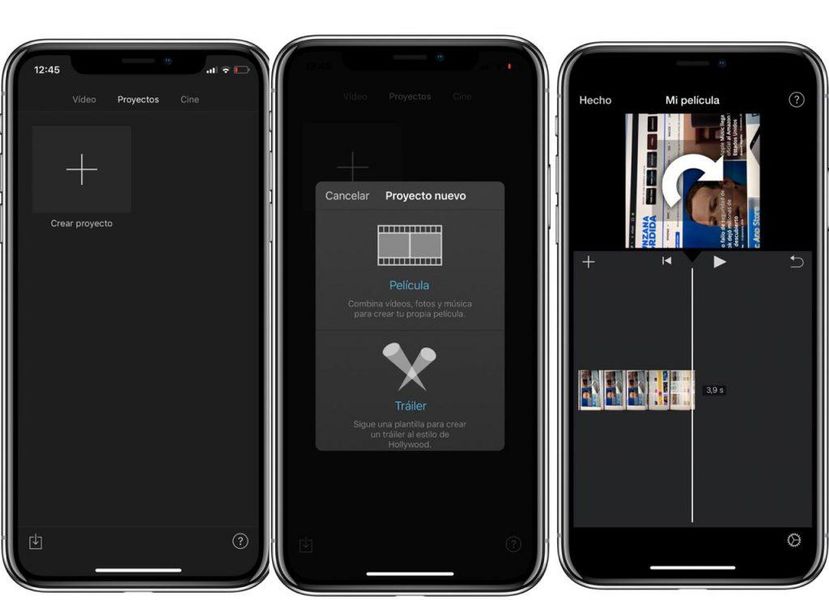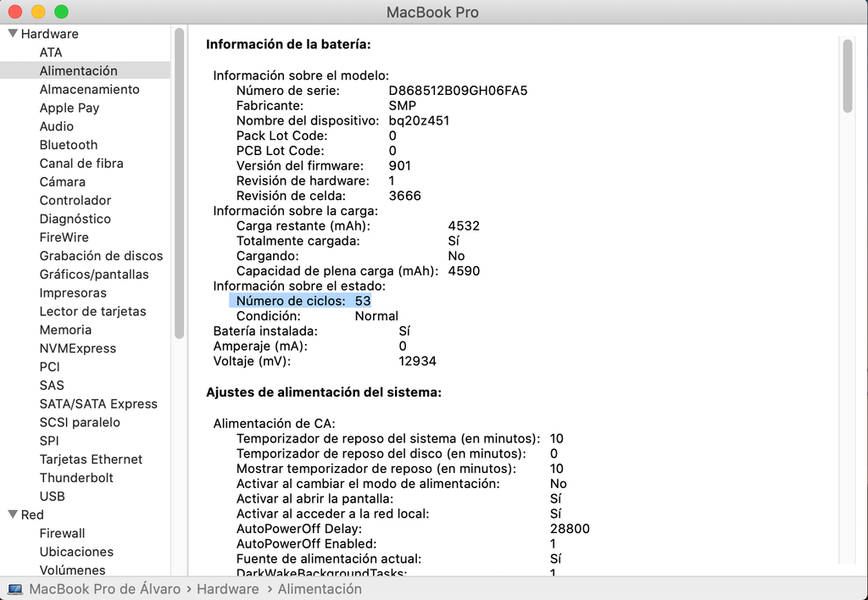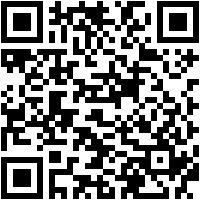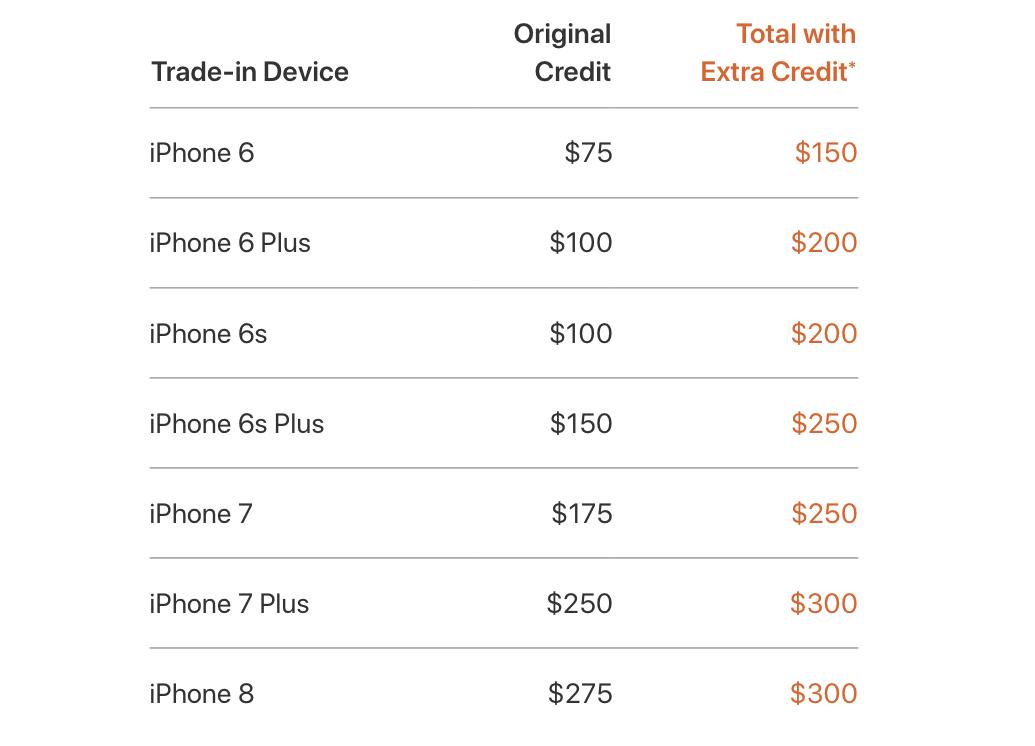Mūsu datora ekrāna ierakstīšana var būt ārkārtīgi noderīga noteiktos gadījumos, piemēram, lai izskaidrotu darbību. Datorā ar macOS to ir iespējams izdarīt sākotnēji, bez nepieciešamības instalēt jebkāda veida trešās puses programmas vai lietojumprogrammas, lai gan acīmredzot to var izdarīt arī caur tām. Šajā rakstā mēs jums izskaidrosim veidus, kā ierakstīt Mac datora ekrānu, nelejupielādējot un neinstalējot jebkāda veida ārēju programmu.
Ekrāna ierakstīšana operētājsistēmā MacOS
Kā jau teicām iepriekš, Apple jau ir padomājis par šo utilītu un piedāvā iespēju veikt datora ekrāna video ierakstu, neko neinstalējot. Šo vietējo ierakstu var veikt divos veidos, no kuriem pirmais ir ļoti līdzīgs tam, kas notiek, kad vēlamies uzņemt ekrānuzņēmumu kā attēlu.
Nepieciešamās prasības
Principā jūs varēsiet ierakstīt sava datora ekrānu neatkarīgi no tā modeļa un funkcijām. Tāpēc nav nozīmes, vai tas ir klēpjdators vai galddators, kā arī tā procesoram, operatīvajai atmiņai vai atmiņas ietilpībai. Lai gan acīmredzamu iemeslu dēļ jums ir jābūt pietiekami daudz vietas, lai vēlāk saglabātu ierakstu. Protams, jums ir jābūt tādai versijai macOS 10.14 Mojave vai jaunāka versija . Atgādinām, ka ar šo Apple programmatūras versiju saderīgie datori ir šādi:
- nospiediet taustiņus CMD + SHIFT + 5 uzreiz.
- Klikšķiniet uz Iegravēt un sāksies ierakstīšana.
- Izvēlņu joslā noklikšķiniet uz Apturēšanas ikonas, lai pārtraukt ierakstīšanu.

- Dodieties uz izvēļņu joslu augšpusē un parādiet Arhīvs.
- Noklikšķiniet tagad uz jauns ekrāna ieraksts un jūs redzēsit atvērtu ierakstīšanas logu.

- Ja noklikšķināsiet uz bultiņas blakus ierakstīšanas pogai, varēsiet mainīt noteiktus ierakstīšanas iestatījumus, piemēram, izvēlēties, vai vēlaties tvert audio un tā avotu, kā arī ekrāna sadaļu, kuru vēlaties uzņemt.

- Noklikšķiniet uz ierakstīšanas poga lai sāktu ierakstīšanu.
Jāatzīmē, ka, izņemot to, jums ir ir pietiekami daudz vietas uzglabāšanas diskā. Kā jau teicām iepriekš, nav tā, ka ir nepieciešama ļoti liela atmiņa, jo jūs galu galā esat vienaldzīgs pret pašu procesu, taču nevajadzētu aizmirst, ka galu galā jūs izveidosit jaunu failu, kas aizņems vietu. Ja tas ir garš ieraksts un jums ir maz vietas, iespējams, ka, saglabājot to, tiks parādīta kļūda.
Soļi, kas jāievēro
Tāpat kā mēs varam uzņemt ekrānuzņēmumus operētājsistēmā Mac ļoti vienkāršā veidā, izmantojot dažas vienkāršas komandas, tāpat ir iespējams piekļūt ekrāna ierakstiem līdzīgā veidā. Jums vienkārši jāveic šīs trīs darbības:
Izmantojot QuickTime, Apple programmu
Jūs droši vien jau zināt QuickTime vai vismaz tas jums izklausās pazīstami. Šī ir Apple izstrādāta programma, kas ir pieejama Mac datoros kopš 2009. gada. Lai gan tās galvenā funkcija ir kalpot kā video atskaņotājs dažādos formātos, patiesība ir tāda, ka tā atbalsta arī citas interesantas funkcijas, piemēram, datora ekrāna ierakstīšanu.
Kas jums nepieciešams, lai izmantotu šo funkciju
Ja jūsu dators neatbalsta macOS Mojave vai nevēlaties atjaunināt uz šo versiju, šī programma būs nepieciešama, lai automātiski ierakstītu ekrānu. Nav nepieciešama uzstādīšana jo tā jau ir programma, kas Mac datoros ir instalēta standarta veidā, lai gan ne visas versijas var veikt šo funkciju, jo tā ir pieejama tikai macOS 10.13 High Sierra un jaunākas versijas . Tāpēc saderīgais aprīkojums ir šāds:
2017. gada iMac Pro, vienīgais modelis šajā diapazonā, nevar būt macOS High Sierra, jo tas tika izlaists datumos, kad jau bija jaunākas versijas. Jebkurā gadījumā tas ir saderīgs ar ekrāna ierakstīšanu, izmantojot QuickTime.
Rokasgrāmata ekrāna video veidošanai programmā QuickTime
Kā jau teicām iepriekšējos punktos, šī programma nav jālejupielādē, jo tā jau ir instalēta sākotnēji. Protams, jums tas būs jāatrod, lai varētu to izmantot. Ja nevarat to atrast, varat izmantot meklētājprogrammu (cmd + atstarpe) un ierakstīt QuickTime, lai tas tiktu parādīts. Kad tas būs atvērts, jums būs jāveic šādas darbības:
Priekš beidziet ierakstu Viss, kas jums jādara, ir nospiediet pogu augšējā rīkjoslā kvadrāta formā vai nospiediet CMD + Cntrl. + Esc. Tiklīdz pabeigsit, fails parādīsies ekrānā, lai jūs varētu veikt nepieciešamās izmaiņas un pēc tam saglabāt to vajadzīgajā mapē. Ieraksts tiks saglabāts darbvirsmā, lai gan iestatījumos varat mainīt to, kur vēlaties to pievienot pēc noklusējuma.
Pieejamās opcijas
Jums var rasties jautājums, vai ir kādi papildu iestatījumi ierakstīšanai vai ko ar to var darīt pēc tam. Un, ja jūs to vēl neesat redzējis procesa laikā, šajās nākamajās sadaļās mēs jums pastāstīsim, kas jums ir pieejams.
Ierakstīšanas iestatījumi
Īpaši neatkarīgi no izmantotās metodes lai veiktu ierakstīšanu, jums būs pieejamas šīs opcijas, kas var būt galvenās, lai iegūtais fails būtu tāds, kādu vēlaties. Tie visi precīzi parādās opcijās, pirms turpināt ierakstīšanu.
Papildus šiem mēs atrodam arī iespēju izvēlieties ekrāna sadaļu vēlaties ierakstīt, varot izvēlēties visu ekrānu, attiecīgo logu vai jebkuras tā daļas sadaļu.
Ko darīt tālāk ar failu
Abi ekrāna ierakstīšanas veidi piedāvā identiskus rezultātus, mainās tikai tā veikšanas veids. Pēdējais fails būs a .MOV fails , kas ir Apple piederošs video formāts un ir saistīts ar QuickTime, lai gan ir daudzas citas programmas, kas to var atskaņot. Kad video ir sagatavots, varat veikt vairākas darbības, kuras mēs apspriedīsim tālāk.
Vietējā video rediģēšana
Lietojumprogrammas, piemēram, Final Cut Pro vai jebkurš cits video redaktors, ļaus jums izveidot autentiskus mākslas darbus. Šajā gadījumā mēs noteikti iesakām Final Cut, jo tas ir pilnībā Apple vietējais, un tāpēc tas darbosies pareizi ar šiem failiem. Jūs varēsiet tai pievienot efektus, izgriezt to vai jebkuru citu pielāgošanu, lai panāktu, ka gala rezultāts ir tāds, kādu vēlaties.
Bet gadījumā, ja jums nav nepieciešama liela precizitāte rediģēšanā vai nevēlaties sevi pārāk sarežģīt, jūs to varēsit izdarīt daudz vienkāršāk. Pamatā MacOS ir video skatītājs, kas vienmēr ļaus jums izmantot dažādus pamata rediģēšanas rīkus. Starp tiem izceļas iespēja pagriezt video vai pievienot efektus, kas sākotnēji ir ļoti vienkārši, taču pietiekoši lielākajai daļai lietotāju.
Augšupielādējiet failus pakalpojumā iCloud
Ir svarīgi, lai visi faili, kurus esat ģenerējis no šiem ierakstiem, vienmēr būtu drošā vietā. Mac datorā varēsiet izmantot iCloud Drive vai jebkuru citu, piemēram, Google. Labā lieta ir tāda, ka varat tai piekļūt no citiem datoriem, kas ne vienmēr ir Mac, ar kuru to ierakstījāt. Šo opciju varat izvēlēties arī saglabāšanas iestatījumos, par kuriem mēs runājām iepriekš.
Bet paturiet prātā, ka jūs vienmēr varat aizmirst par šo saglabāšanas procesu, pateicoties iCloud automatizācijai. Ja veicat krātuves iestatījumus, vienmēr varat sinhronizēt jūsu izvēlētās iecienītākās mapes. Tādā veidā, ja esat izveidojis vienu vietu visu savu datu glabāšanai, tie vienmēr tiks sinhronizēti, lai piekļūtu ekrāna ierakstiem no jebkuras ierīces.
Kopīgojiet to ar citiem cilvēkiem
Šī neapšaubāmi ir viena no lieliskajām iespējām, kas pastāv, izmantojot failu, kuru tikko lejupielādējāt no ekrāna. Šajā gadījumā ir iespēja augšupielādēt to sociālajos tīklos, lai to varētu redzēt jūsu sekotāji. Acīmredzot, lai to izdarītu, vienmēr jāņem vērā, vai jūsu izvēlētā platforma atbalsta videoklipu gan formāta, gan svara dēļ. Atcerieties, ka izšķirtspēja ir diezgan liela, un tas vienmēr padara svaru par patiešām kritisku punktu.
Tas ir noderīgi, lai varētu izskaidrot jēdzienu ar grafisku atbalstu, kas ir jūsu datora ekrānā. Tas ir tāpēc, ka, kā jau minēts šajā rakstā, varat pievienot audio celiņu ar savu balsi. Taču ārpus sociālajiem tīkliem būs iespējams izmantot arī citas platformas, piemēram, e-pastu, WhatsApp vai Telegram. Varat arī izvēlēties augšupielādēt failu dažādās platformās, lai iegūtu akadēmisku vidi, piemēram, vidusskolā vai citā iestādē.