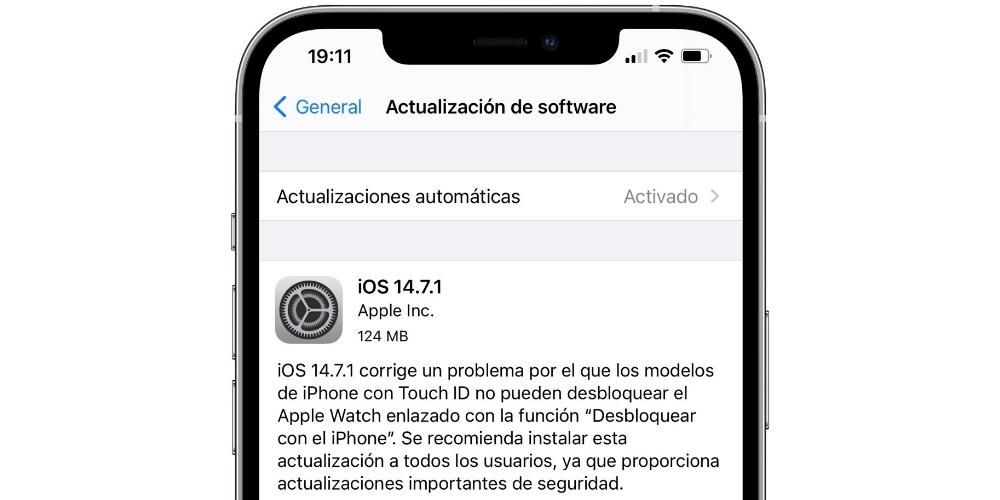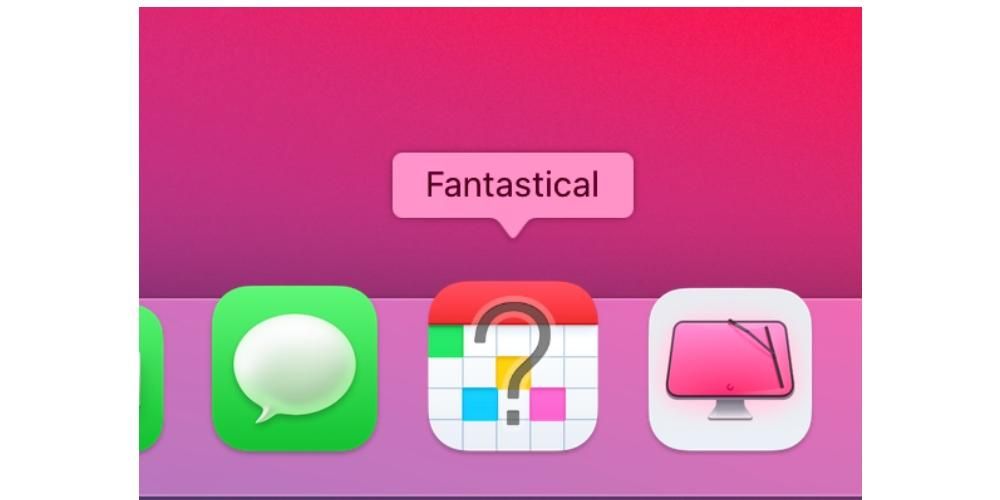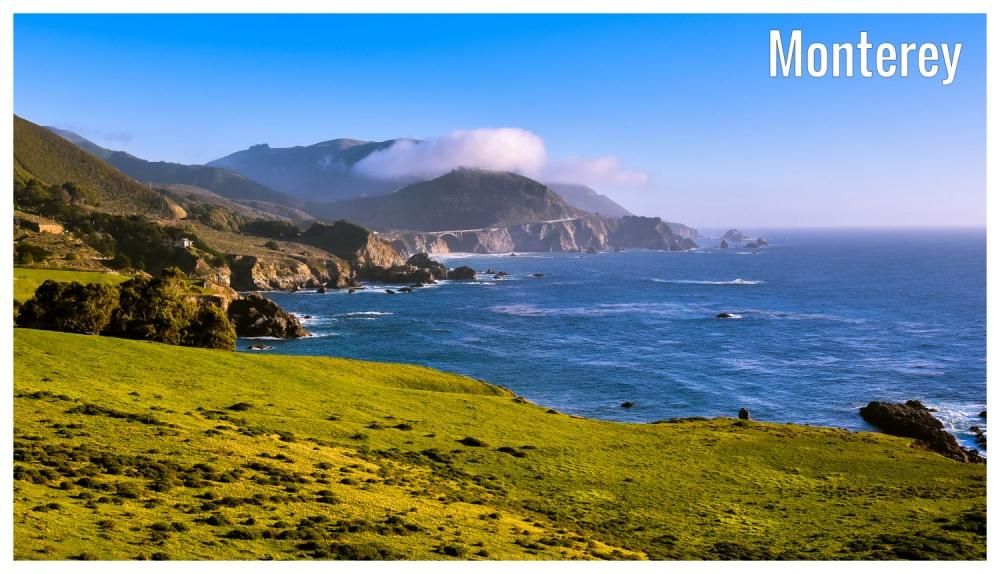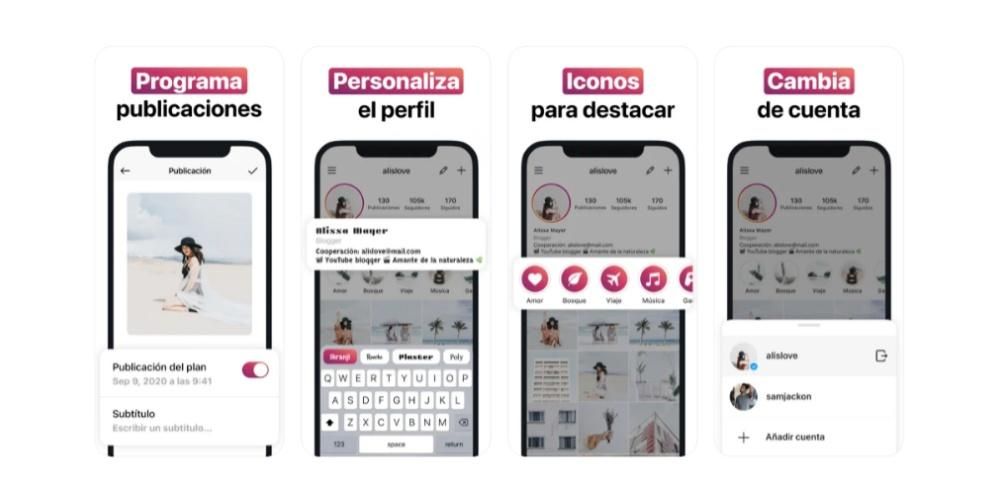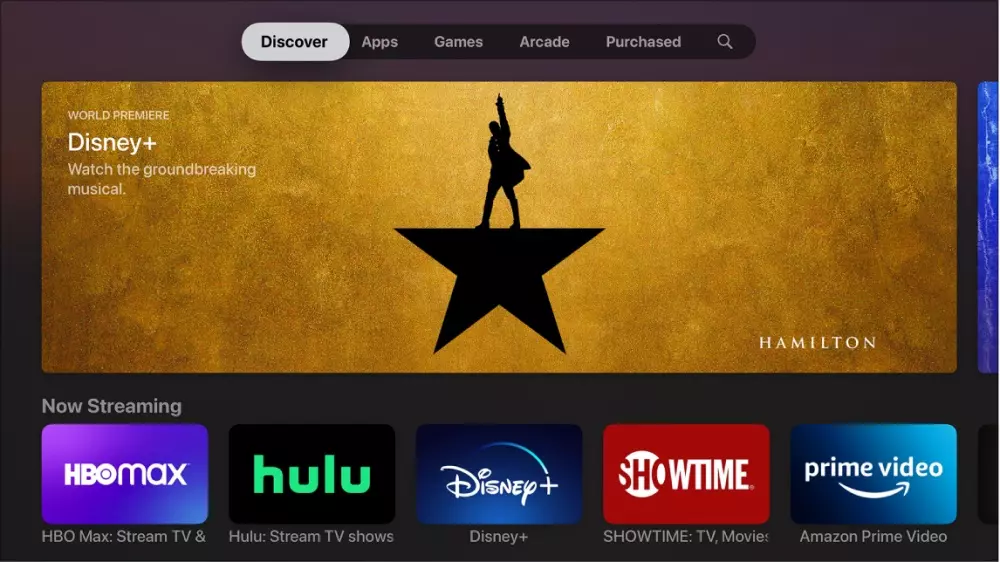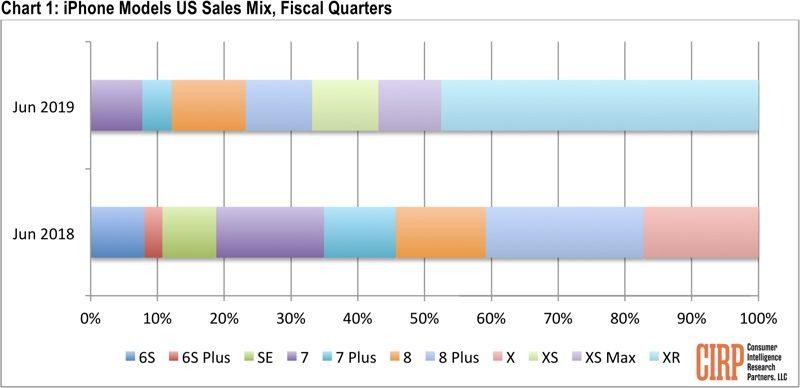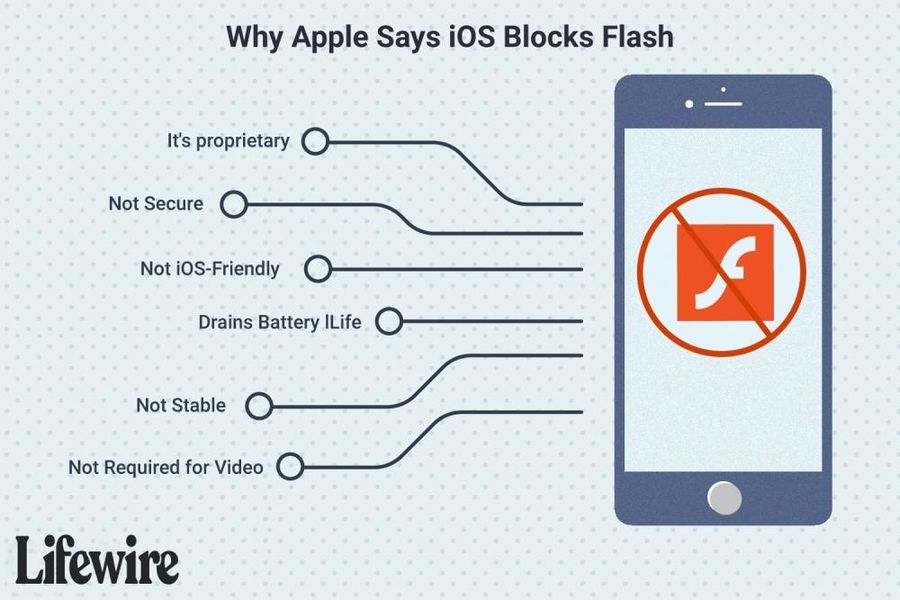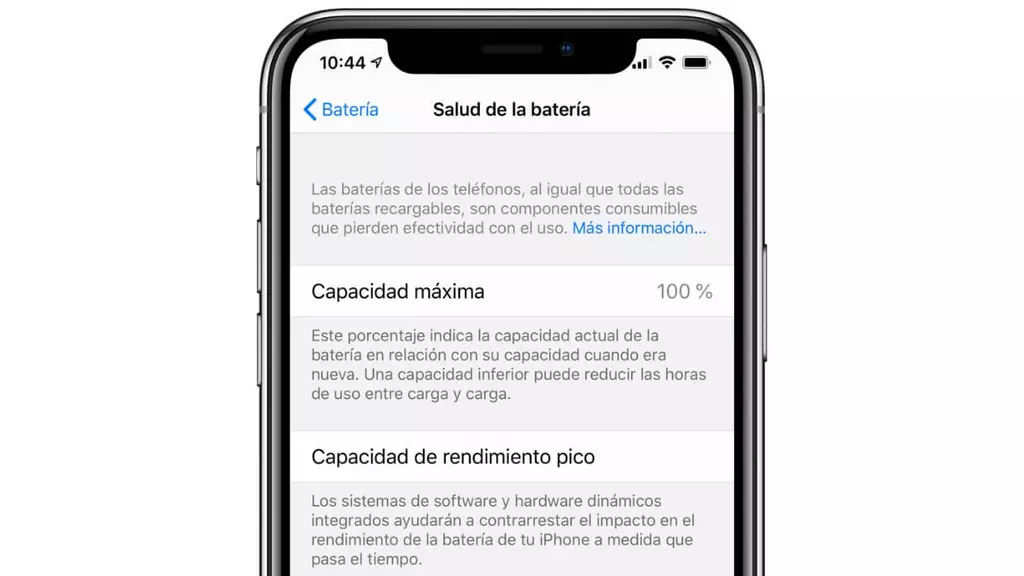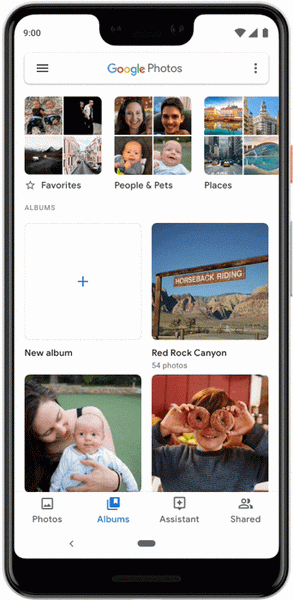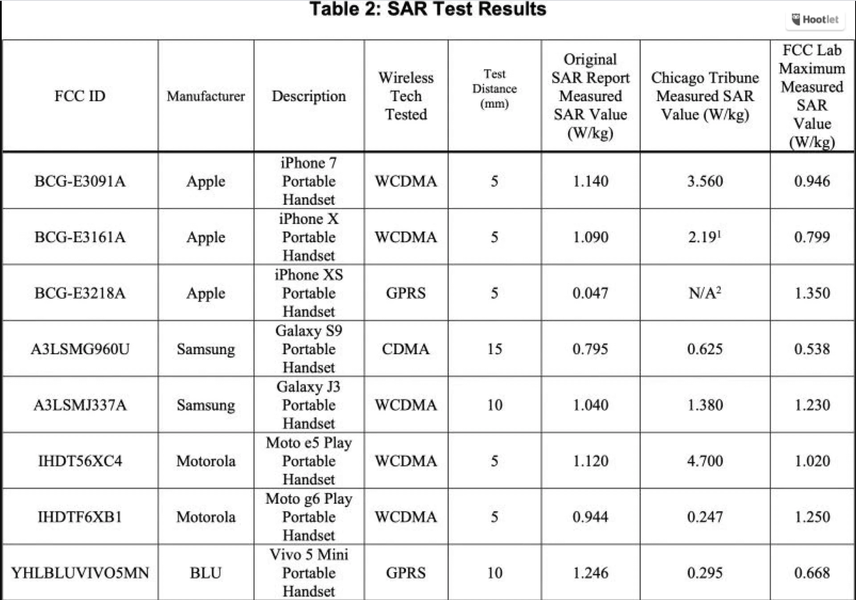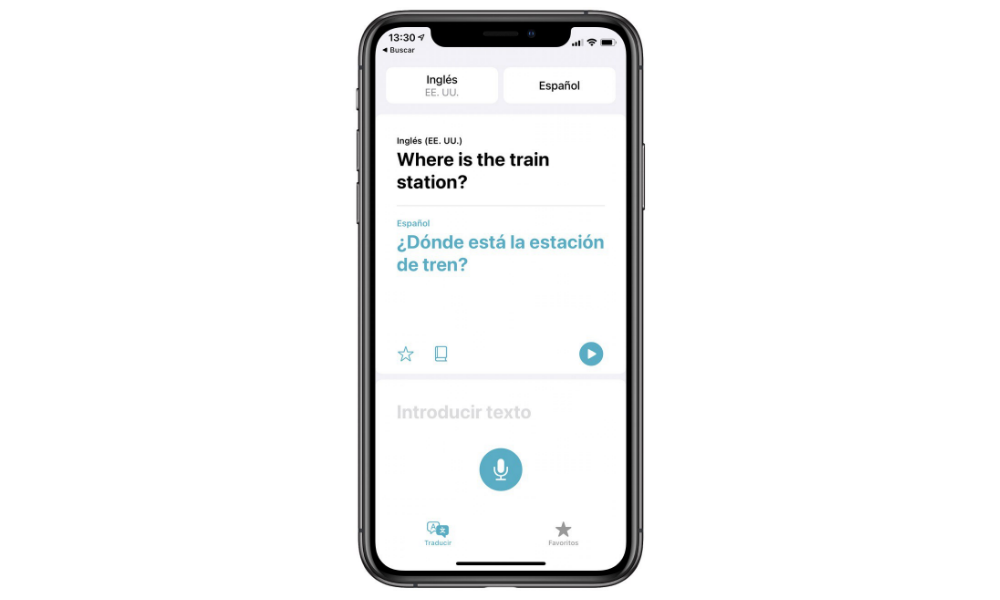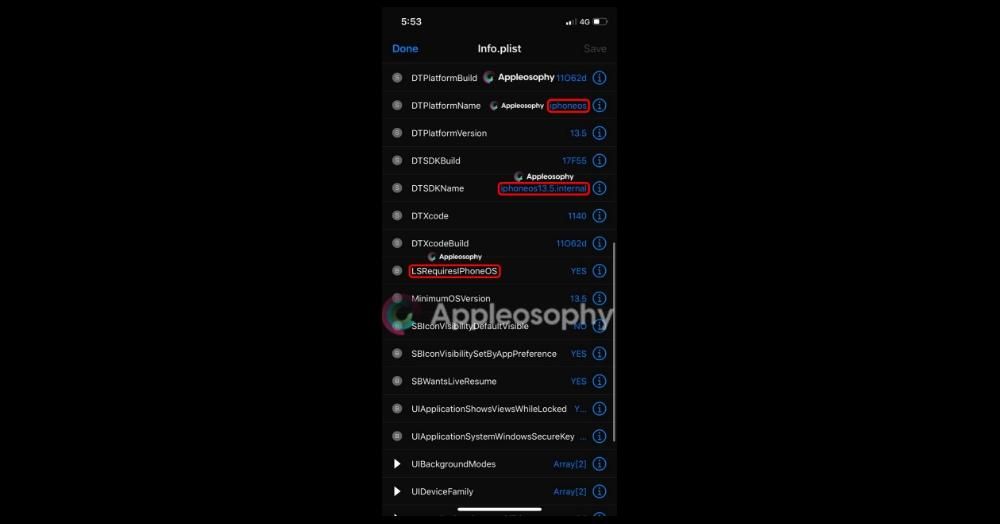Daudzi lietotāji savu paroļu pārvaldību neuztver nopietni, un tā ir patiešām svarīga problēma, jo tā var apdraudēt jūsu datus, jūsu privātumu un pat dažus dažādu lietojumprogrammu kontus. Turklāt to pareiza un droša pārvaldība ir patiešām vienkārša, jo Apple padara to ļoti vienkāršu visiem saviem lietotājiem, pateicoties iCloud Keychain. Turpiniet lasīt, ka mēs visu izskaidrojam šajā ziņā.
Kas ir iCloud Keychain un kam tas paredzēts?
Izliekoties, ka jūsu paroles patiešām ir atslēga, lai piekļūtu visām jūsu lietojumprogrammām, uzņēmums Cupertino piedāvā iespēju visas jūsu paroles saglabāt iCloud, it kā tas būtu atslēgu piekariņš, tas ir, Apple saglabās visas jūsu paroles, lai jūs vienmēr varētu piekļūt. tiem, lai jūs varētu tos izmantot no visām Apple ierīcēm, kurām ir piekļuve iCloud Keychain.
Tomēr iCloud Keychain ir kaut kas, kas jums ir jāaktivizē manuāli. Pirmoreiz iestatot Apple ierīci, varēsit to aktivizēt, taču, ja toreiz to nedarījāt, varat to aktivizēt atkārtoti lietotnē Iestatījumi. Ja jums ir iPhone, iPad vai iPod Touch, veiciet tālāk norādītās darbības, lai ieslēgtu iCloud Keychain.
- Savā ierīcē atveriet lietotni Iestatījumi.
- Atlasiet iCloud.
- Noklikšķiniet uz Keychain.
- Ieslēdziet iCloud Keychain.

Ja vēlaties ieslēgt iCloud Keychain no sava Mac datora neatkarīgi no tā, vai tas ir iMac, MacBook Air, MacBook Pro, Mac mini vai jebkurš Mac dators, veiciet tālāk norādītās darbības.
- Noklikšķiniet uz Apple izvēlnes, tas ir, uz ābola, kas atrodas datora ekrāna augšējā kreisajā stūrī.
- Noklikšķiniet uz sava Apple ID un noklikšķiniet uz iCloud.
- Atlasiet Keychain
Veicot šīs vienkāršās darbības, varat aktivizēt iCloud Keychain no jebkuras Apple ierīces. Mēs iesakām to darīt, jo paaugstināsit savu paroļu drošības līmeni, kā arī tā būs vieta, no kuras varēsiet iepazīties ar jebkuru no tām, kā mēs paskaidrosim vēlāk.
Kā piekļūt parolēm iPhone un iPad ierīcēs
Kā jau minējām, iCloud atslēgu piekariņa konfigurēšanai un, protams, tā lietošanai ir virkne priekšrocību un iespēju, ne tikai visu paroļu drošības saglabāšana, kas nav maz. Izmantojot iCloud atslēgu piekariņu, varat piekļūt katrai savai parolei, lai varētu tās skatīt un skatīt jebkurā laikā un vietā no sava iPhone vai iPad. Lai to izdarītu, darbības, kas jums jāveic, ir ļoti vienkāršas.
- Savā ierīcē atveriet lietotni Iestatījumi.
- Velciet ekrānu, līdz sasniedzat paroles, un noklikšķiniet uz tā.
- Atkarībā no jūsu iPhone vai iPad modeļa varat piekļūt tiem visiem, izmantojot Face ID, Touch ID vai, ja tas nav iespējams, ievadot atbloķēšanas kodu.
- Lai uzzinātu jebkuru paroli, jums tikai jāatlasa vietne vai lietojumprogramma, kurā vēlaties uzzināt, un noklikšķiniet uz tās.
- Šajā laikā jums tiks parādīts gan lietotājvārds, gan parole, kas jums jāievada, lai piekļūtu.

Ievadiet paroli ar automātisko aizpildīšanu
Mēs turpinām runāt par daudzajām priekšrocībām, ko iCloud Keychain izmantošana sniedz jūsu ikdienas dzīvē. Šajā gadījumā ir jāizceļ automātiskās aizpildes funkcija, kas sastāv no ērtībām, kad ierīce ir atbildīga par paroles ievadīšanu, to neatceroties un vēl jo vairāk neievadot. Ja parole atrodas iCloud atslēgu piekariņā, ja vēlaties piekļūt attiecīgajai lietojumprogrammai vai tīmeklim, jums būs tikai jāatbloķē automātiskā aizpilde, izmantojot Face ID, Touch ID vai, ja tas nav iespējams, ievadiet atbloķēšanas kodu, lai tas būtu jūsu iPhone vai iPad. kurš ir atbildīgs par automātisku paroles ievadīšanu, lai ievadītu lietojumprogrammu vai tīmekļa pakalpojumu. Tādējādi jūs ne tikai varat droši glabāt savas paroles mākonī, bet arī ietaupīsit daudz laika, jo jums nebūs pastāvīgi jāatceras un jāpieraksta dažādās paroles.
Ja iOS paziņo, ka jūsu parole nav droša
Mēs pievienojam iCloud atslēgu piekariņam vēl vienu priekšrocību, proti, kad jūs dodaties pārbaudīt savas paroles, Apple pati jums paziņos, ja jūsu izmantotās paroles ir drošas vai, gluži pretēji, tās ir nedrošas, jūs esat tās atkārtojis. pārāk daudz reižu vai daži ir pārkāpti, izmantojot lietojumprogrammu vai pakalpojumu, piekļūstot tās lietotāju datiem. Šeit ir virkne padomu, ko varat darīt, ja tā notiek.
Visbiežāk atkārtotā parole un no kā jums vajadzētu izvairīties
Viena no kļūdām, ko pieļauj daudzi lietotāji, pārvaldot savas paroles, ir vienas vai ļoti līdzīgas paroles izmantošana praktiski visām savām lietojumprogrammām vai pakalpojumiem. Kā jau minējām iepriekš, Apple jums paziņos par šo kļūdu, lai jūs varētu tās mainīt un tādējādi palielināt savu dažādo kontu drošību. Ideālā gadījumā, reģistrējoties dažādiem pakalpojumiem vai lietojumprogrammām, jūs ģenerējat pilnīgi atšķirīgas paroles, taču, ja tas tā nav, jūs vienmēr varat izmantot šo funkciju.
Kādu paroli ievietot, lai padarītu to drošāku
Pirmais solis, lai izveidotu drošu paroli, ir neatkārtot vienu un to pašu dažādās lietojumprogrammās vai pakalpojumos, taču šis nav vienīgais, kas jums ir, un tas ir jāņem vērā, ģenerējot drošas paroles. Centieties izvairīties no tipiskiem elementiem vai parolēm, kurās ir maz rakstzīmju. Ideālā gadījumā jums vajadzētu sajaukt alfabēta rakstzīmes ar cipariem, lielos un mazos burtus un pat dažādas pieturzīmes. Galu galā mērķis ir ģenerēt paroli, kuru ir ļoti grūti uzminēt. Vēl viena iespēja, ko varat ņemt vērā, ir parole, ko pati ierīce vai pati Apple iesaka automātiski. Parasti tās ir patiešām grūti uzminējamas un iegaumējamas paroles, tāpēc šajā gadījumā būtu gandrīz svarīgi izmantot iCloud atslēgu piekariņu, lai jūs būtu tas, kurš ir atbildīgs par tā ievadīšanu ikreiz, kad tas ir nepieciešams.
Ja varat izmantot divu faktoru autentifikatoru
Visbeidzot, ja vēlaties iet soli tālāk drošības ziņā, jums jāzina, kas ir dubultfaktoru autentifikācija un ko šī drošības metode var sniegt. Kā norāda nosaukums, divu faktoru autentifikācija jūsu ierīcēm pievieno dubultu drošības līmeni, kas nozīmē, ka katru reizi, kad vēlaties pieteikties ar savu Apple ID jaunā ierīcē, papildus paroles ievadīšanai ir jāievada arī 6 ciparu kods, ko Apple nosūtīs citai jūsu ierīcei, lai pārbaudītu, vai jūs patiešām vēlaties pieteikties šajā ierīcē. Ja vēlaties aktivizēt divu faktoru autentifikāciju savā iPhone, iPad vai iPod Touch, veiciet tālāk norādītās darbības.
- Atveriet lietotni Iestatījumi un noklikšķiniet uz Parole un drošība.
- Noklikšķiniet uz Aktivizēt divu faktoru autentifikāciju.
- Noklikšķiniet uz Turpināt un ievadiet tālruņa numuru, uz kuru vēlaties saņemt verifikācijas kodus, kad pierakstāties. Pēc tam noklikšķiniet uz Tālāk.
- Ievadiet verifikācijas kodu, lai pārbaudītu tālruņa numuru un tādējādi aktivizētu divu faktoru autentifikāciju.

Ja vēlaties aktivizēt šo procesu, izmantojot Mac datoru, jums ir jāveic šādas darbības.
- Dodieties uz Apple izvēlni, noklikšķinot uz ābola ikonas Mac ekrāna augšējā kreisajā stūrī.
- Noklikšķiniet uz Sistēmas preferences un pēc tam uz Apple ID.
- Noklikšķiniet uz Parole un drošība.
- Ieslēdziet divu faktoru autentifikāciju.
Šī divu faktoru autentifikācijas metode ir pieejama ne tikai Apple, pierakstoties ar savu Apple ID uzņēmuma ierīcē, bet to veic daudzi pakalpojumi un lietojumprogrammas, piemēram, Instagram. Tāpēc mēs iesakām to darīt ikreiz, kad jums ir iespēja to aktivizēt, jo tas radīs lielu šķērsli jebkuram iespējamam uzbrukumam, kurā vēlas tikt pārkāpta jūsu identitāte.