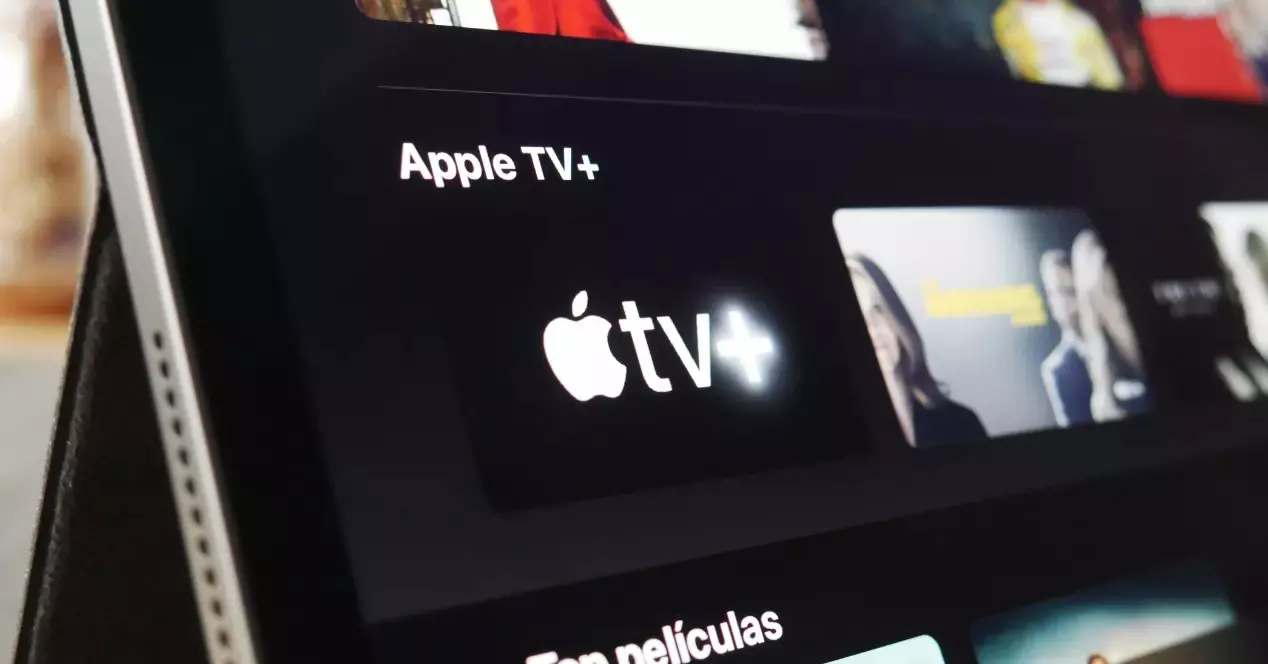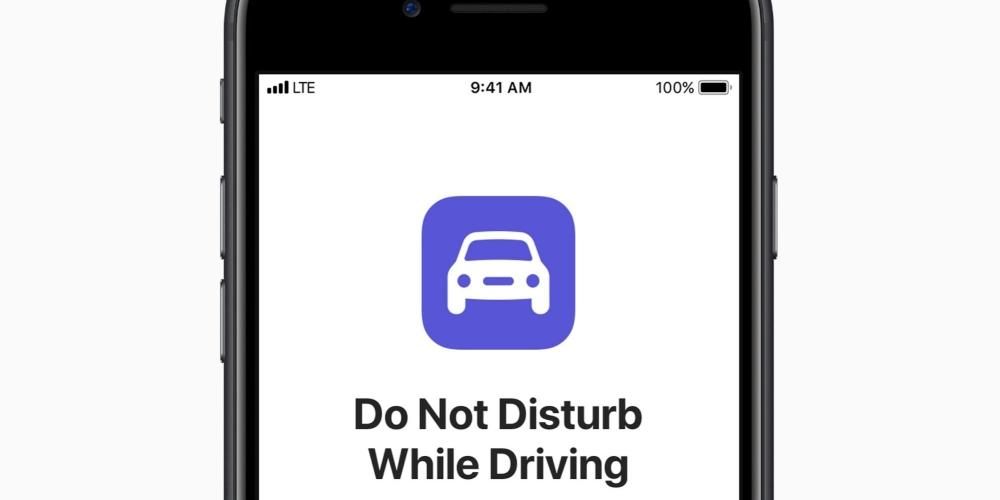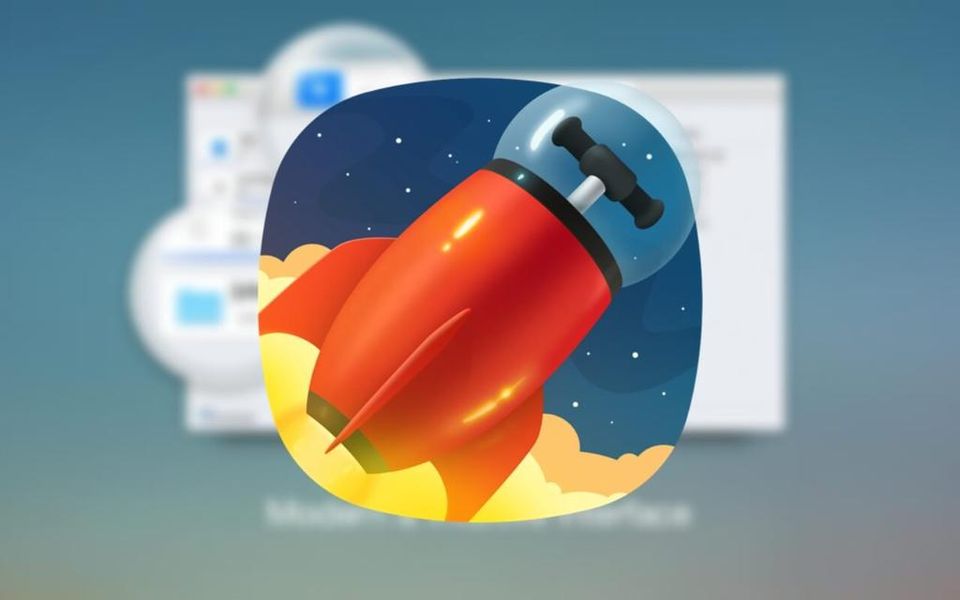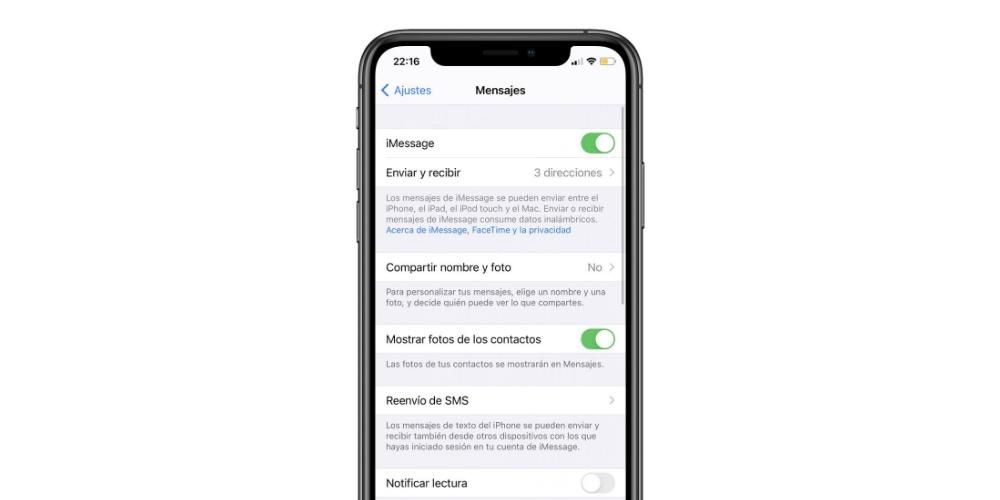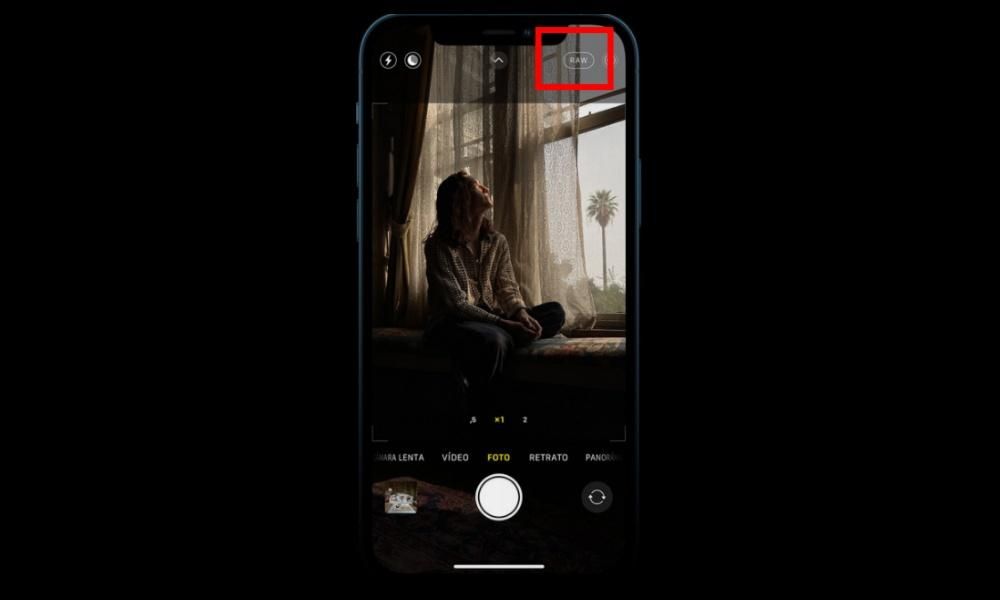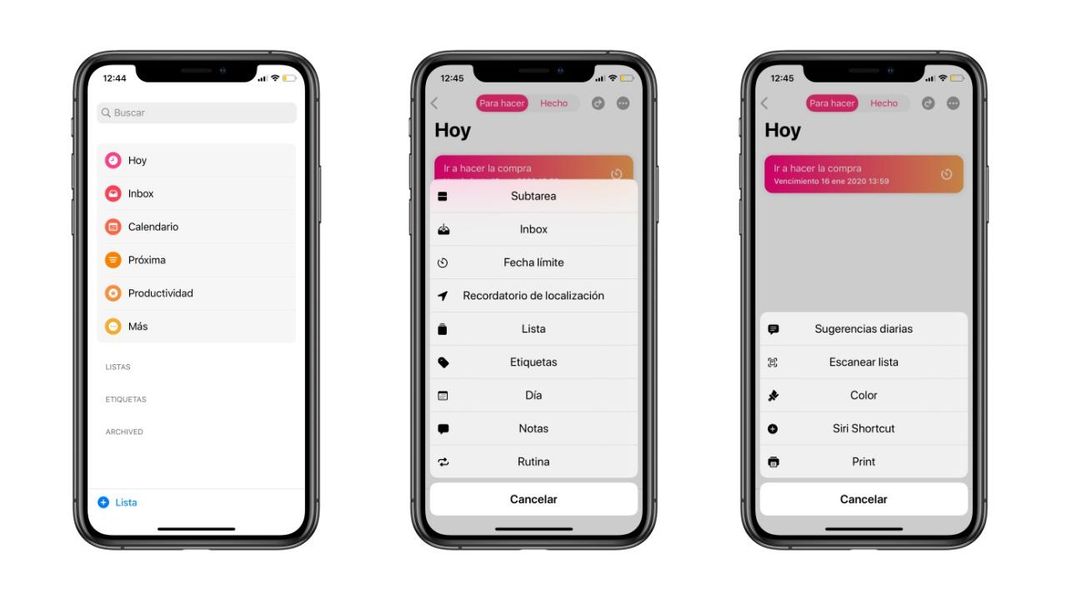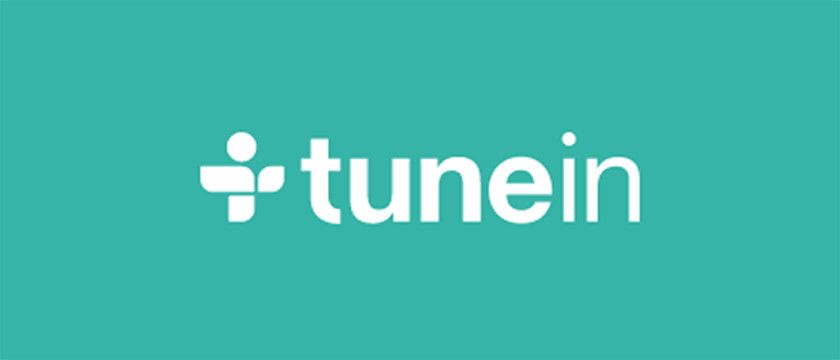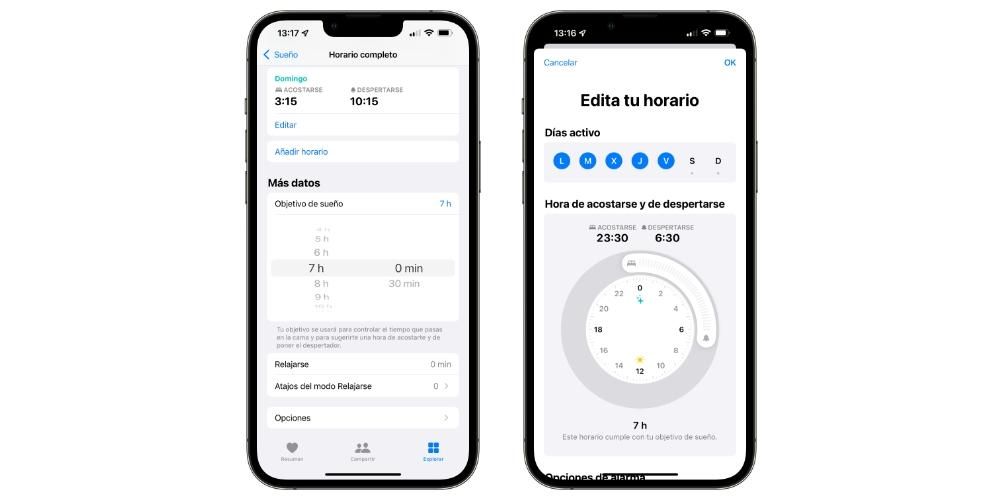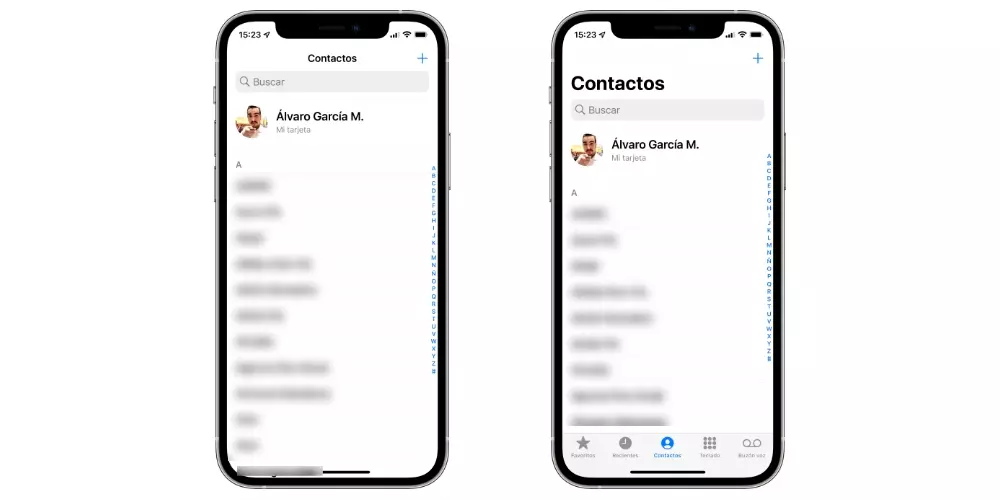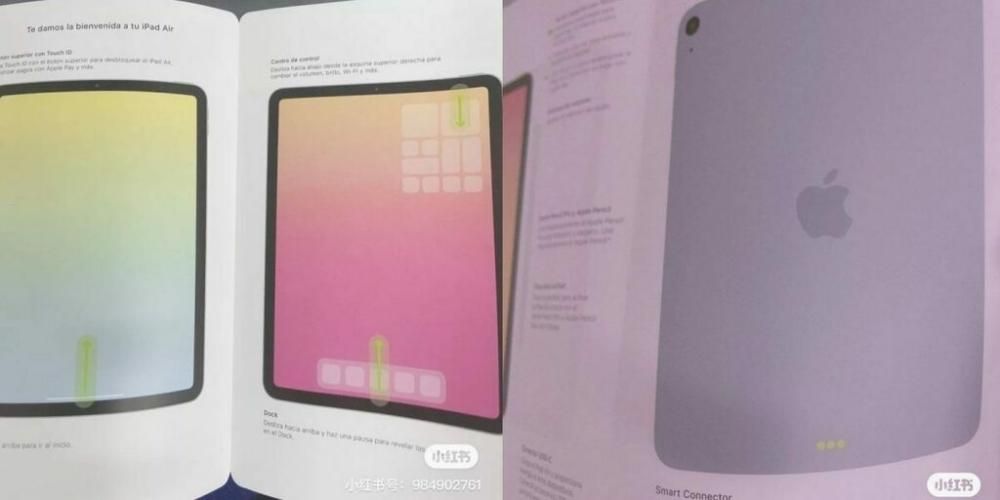Kārtība ir būtisks ikdienas elements, it īpaši, lai tas būtu produktīvāks, tāpēc tādā ierīcē kā Mac, ko vairumā gadījumu izmanto darbam, visam tajā saglabātajam saturam ir jābūt labi organizēts, lai varētu tai viegli piekļūt. Šī iemesla dēļ šajā ierakstā mēs jums pastāstīsim, kā optimālā un ļoti personiskā veidā sakārtot visus dokumentus un failus, kas atrodas jūsu Apple datorā.
Sakārtojiet savu rakstāmgaldu
Parasti pirmā katastrofa organizēšanas un, galvenais, dažādu failu un dokumentu uzkrāšanās ziņā parasti notiek darbvirsmā. Daudzi lietotāji tajā var uzkrāt simtiem dokumentu, kas papildus tam ir prakse, kas samazinās produktivitāti, jo laiks, kas jums būs jāpavada, meklējot katru dokumentu, kad vēlaties to izmantot, saglabājot daudzus failus uz darbvirsmas. palēninās datora darbību un raitumu.
Tomēr, sākot ar MacOS Mojave izlaišanu 2018. gadā, Apple ļāva visiem lietotājiem viegli un praktiski bez piepūles sakārtot visus darbvirsmā saglabātos failus, pateicoties steku grupēšanai. Izmantojot šo funkcionalitāti, ko uzņēmums Cupertino izlaida operētājsistēmā macOS 10.14, varat grupēt visus darbvirsmā esošos failus pēc veida, tas ir, visus fotoattēlus kaudzē, visus videoklipus kaudzē, visus PDF failus kaudzē. ... Tādā veidā vismaz viss ekrāns nebūs pilns ar failiem, un jūsu darbvirsma šķitīs sakārtotāka.
Lai pēc ierašanās izmantotu šo funkciju, ko daudzi lietotāji tik ļoti atzīmējuši, jums vienkārši jāveic tālāk norādītās darbības.
- Sēdies pie rakstāmgalda.
- Ar peles labo pogu noklikšķiniet jebkurā darbvirsmas vietā.
- Parādītajā izvēlnē noklikšķiniet uz Lietot baterijas.



Kad esat aktivizējis darbvirsmas failu grupēšanu pēc kaudzēm, varat arī mainīt veidu, kādā šie faili tiek grupēti. Pēc noklusējuma Apple tos sagrupēs, pamatojoties uz to, kāda veida faili tie ir, taču jums ir visas tālāk norādītās iespējas.
- Klase.
- Pēdējās atvēršanas datums.
- Iekļaušanas datums.
- Modifikācijas datums.
- Izveidošanas datums.
- Etiķetes.
Lai mainītu veidu, kā sistēma grupē stekus uz kādu no citiem iepriekš minētajiem veidiem, vienkārši veiciet tālāk norādītās darbības.
- Sēdies pie rakstāmgalda.
- Ar peles labo pogu noklikšķiniet jebkurā darbvirsmas vietā.
- Parādītajā izvēlnē noklikšķiniet uz Grupēt skursteņus pēc.
- Izvēlieties veidu, kādā vēlaties grupēt failus uz darbvirsmas.
Izmantojiet mapes, lai saglabātu savus dokumentus
Mēs turpinām runāt par failu grupēšanu, un, protams, mēs iesakām vienmēr visus failus labi sakārtot pēc mapēm. Mapju izveide operētājsistēmā macOS ir ļoti vienkārša, patiesībā tā ir tikpat vienkārša kā citās galddatoru operētājsistēmās. Jums vienkārši jānoklikšķina ar peles labo pogu jebkurā datora vietā un noklikšķiniet uz Jauna mape. Šādā vienkāršā veidā varat izveidot mapes uz darbvirsmas, programmā Finder, pat pašā citā mapē, kas tajā pašā laikā var atrasties citā mapē, īsi sakot, varat izveidot mapes, lai sakārtotu failus praktiski visās jūsu Apple vietās. dators.

Mēs iesakām izmantot šo funkciju, lai sakārtotu visus savus failus daudz personiskākā veidā. Darbvirsmā ir iespēja izmantot kārtošanu ar skursteni, taču Finder šī opcija ir pieejama, tāpēc, saglabājot labu secību pēc mapēm, jūsu dzīve būs daudz vieglāka un ērtāka katru reizi, kad vēlaties meklēt kādu no saviem failiem.
Izmantojiet filtrus, lai kārtotu mapes
Kad esat nolēmis uzturēt kārtību savā Mac datorā, izmantojot mapes, jums arī jāzina, ka varat filtrēt to saturu dažādos veidos. Šie Finder pieejamie filtri kārtos failus, pamatojoties uz jūsu izvēlēto filtru. Tālāk mēs parādīsim, kādas ir pieejamās iespējas.
- Vārds.
- Klase.
- Pieteikums.
- Pēdējās atvēršanas datums.
- Iekļaušanas datums.
- Modifikācijas datums.
- Izveidošanas datums.
- Izmērs.
- Etiķetes.

Pamatojoties uz visiem šiem parametriem, varat sakārtot failus, kas ir iekļauti katrā Finder mapē. Turklāt viena no tām izmantošana mapē nenozīmē, ka pārējās ir jāizmanto viens un tas pats, katrā no tiem var izmantot citu filtru.
Skatiet savu saturu tā, kā vēlaties
Vēl viens ļoti noderīgs veids, kā atvieglot visu failu kārtošanu, ir veids, kā tie tiek parādīti jūsu Apple datorā, tas ir, veids, kā jūs tos skatāt. Lai to izdarītu, jums vienkārši jānoklikšķina uz ikonas, kas parādās Finder augšējās daļas centrā.
Vēl viens veids, kā piekļūt satura displejam un izvēlēties starp dažādām Apple piedāvātajām opcijām, ir veikt tālāk norādītās darbības.
- Dodieties uz mapi.
- Ar peles labo pogu noklikšķiniet uz jebkuras mapes virsmas.
- Noklikšķiniet uz Vizualizācija.
- Izvēlieties vienu no iespējām.

Tālāk ir norādītas opcijas, kas jums jāveic, lai mainītu veidu, kādā tiek parādīts katras mapes saturs.
- Tāpat kā ikonas.
- Patīk saraksts.
- Tāpat kā kolonnas.
- Tāpat kā galerijā.
Mūsu ieteikums, izvēloties kādu no šīm opcijām, ir izmēģināt visas un pārbaudīt, kura no tām ir jums vispievilcīgākā vai noderīgākā, jo galu galā tas būs veids, kā katru reizi redzēsit visu mapes saturu. Nāc iekšā
Marķējiet savas mapes un dokumentus
Tagad mēs vēlamies jums pastāstīt par ātru un efektīvu veidu, kā piekļūt noteiktām mapēm vai dokumentiem, kas jums patiešām ir svarīgi un kurus vēlaties sasniegt ar vienu klikšķi. To var sasniegt, pateicoties tagiem. Ja dodaties uz Finder, jūs redzēsit, ka izvēlnē kreisajā pusē, apakšā, jums ir etiķetes. Varbūt jūs jau kādu laiku lietojat macOS un neesat tiem pievērsis uzmanību vai arī tikko esat nokļuvis šajā operētājsistēmā un tikko tos atklājāt, jebkurā gadījumā, kā jau minējām, etiķetes sniedz jums ātru piekļuvi šiem dokumentiem. , failus vai mapes, kuras atzīmējat ar šiem tagiem.

Veids, kā atzīmēt failu, dokumentu vai mapi ar etiķeti, ir ļoti vienkāršs. Jums vienkārši jānoklikšķina ar peles labo pogu uz elementa, kuram vēlaties pievienot etiķeti, un nolaižamajā izvēlnē atlasiet vajadzīgo etiķeti, kas ir tik vienkārša un vienkārša. Kad esat atzīmējis šo preci ar tagu, ievadot Finder, jums vienkārši jāiet uz Tagu, ar kuru esat atzīmējis šo preci, un jūs to atradīsit.
Operētājsistēmā macOS jau ir vairākas iepriekš definētas etiķetes, taču tās var pielāgot atbilstoši savām vēlmēm, jo varat tās gan rediģēt, gan dzēst, kā arī izveidot jaunas ar vēlamo krāsu un nosaukumu. Lai varētu veikt kādu no šīm darbībām, jums vienkārši jānoklikšķina uz Finder, pēc tam uz Preferences un visbeidzot uz etiķetes. Šeit jūs varat dzēst iezīmes, rediģēt tās vai, kā mēs teicām, izveidot jaunas ar vēlamajām krāsām un nosaukumiem, kas jums ir vispiemērotākie, lai galu galā visi faili un dokumenti datorā būtu daudz labāk sakārtoti .
Ātri piekļūstiet saviem failiem
Visbeidzot, mēs vēlamies ar jums runāt par ātrāko veidu, kā piekļūt jebkuram dokumentam. Sākotnēji mēs komentējām, ka, ja jūsu Mac ir labi sakārtots, jums jebkurā laikā būs ļoti viegli piekļūt visiem failiem un dokumentiem. Tomēr ir vēl ātrāks veids, kā tiem piekļūt, tas ir, ja vien zināt attiecīgā faila vai dokumenta nosaukumu. Mēs runājam par macOS meklētājprogrammu, kurai varat piekļūt, vienkārši noklikšķinot uz mazā palielināmā stikla, kas atrodas datora ekrāna augšējā labajā stūrī. Pateicoties Spotlight, varat ievadīt faila nosaukumu un pāriet tieši uz to, tas ir tik vienkārši.