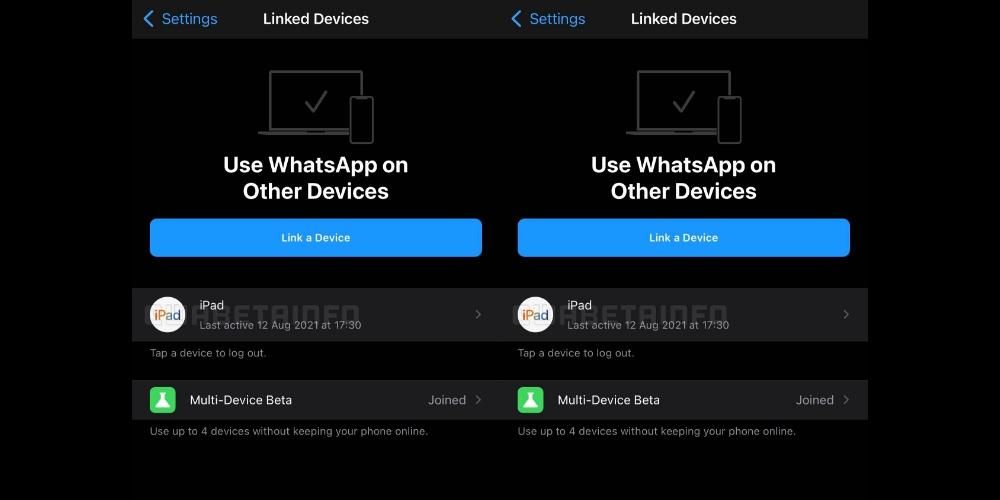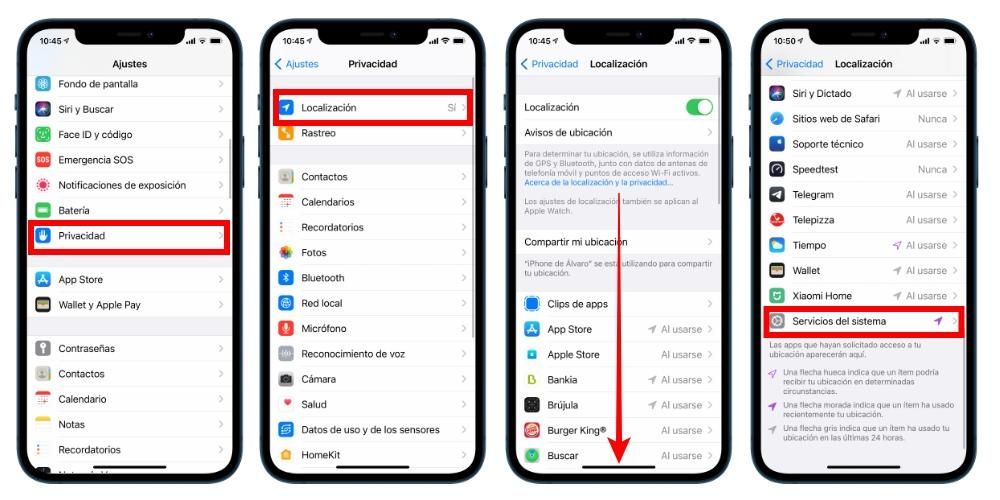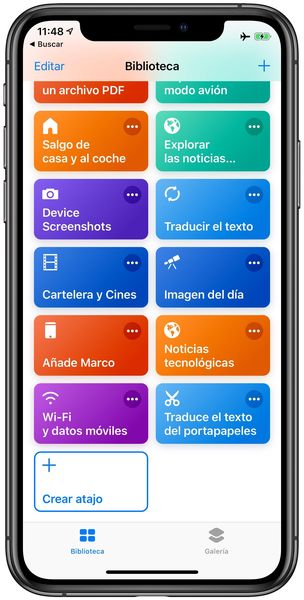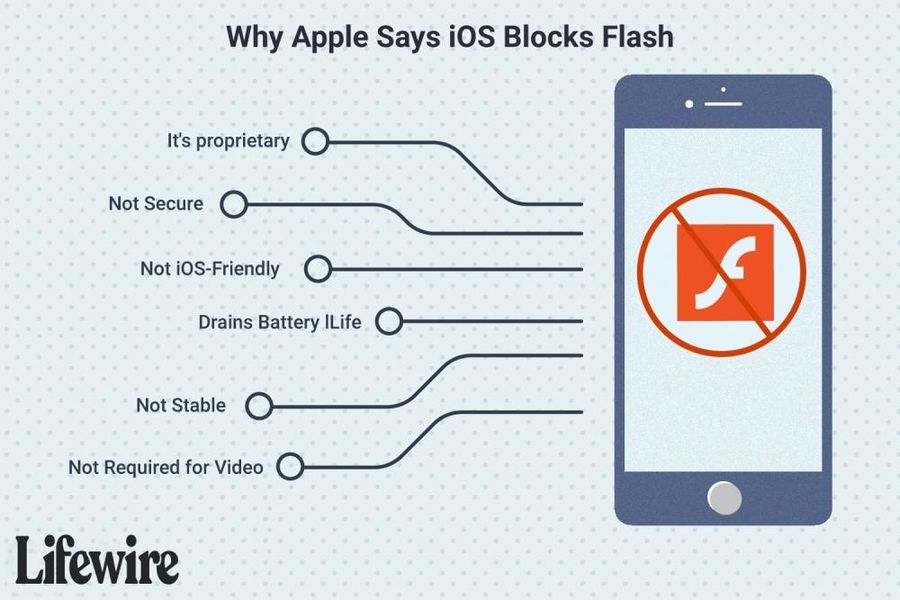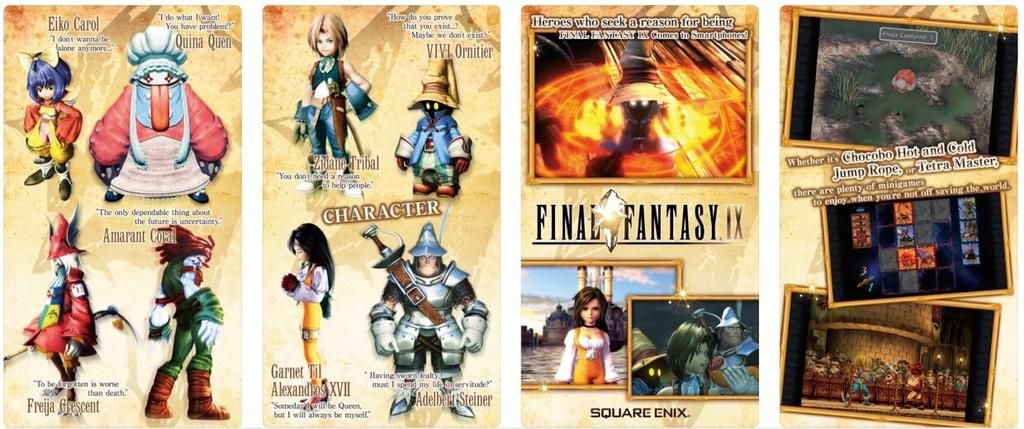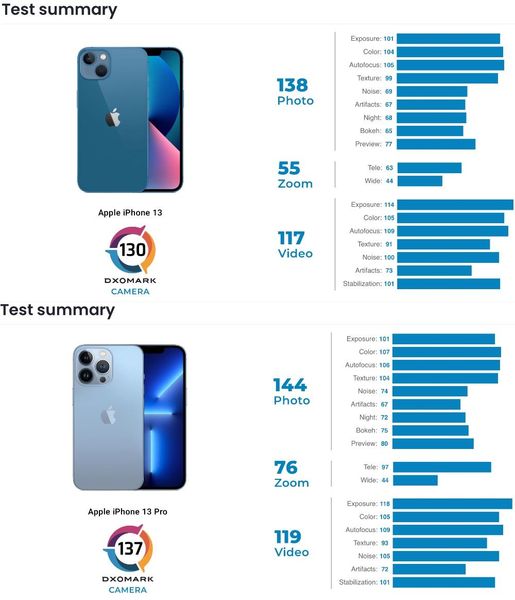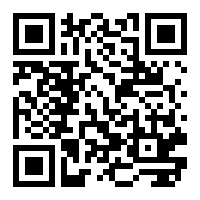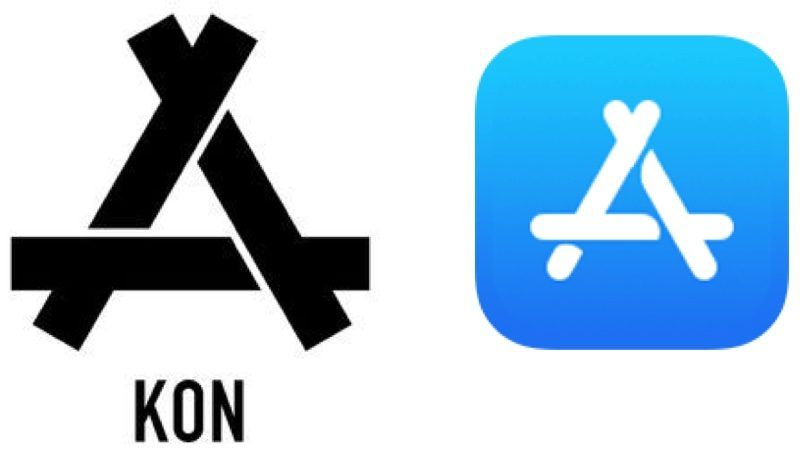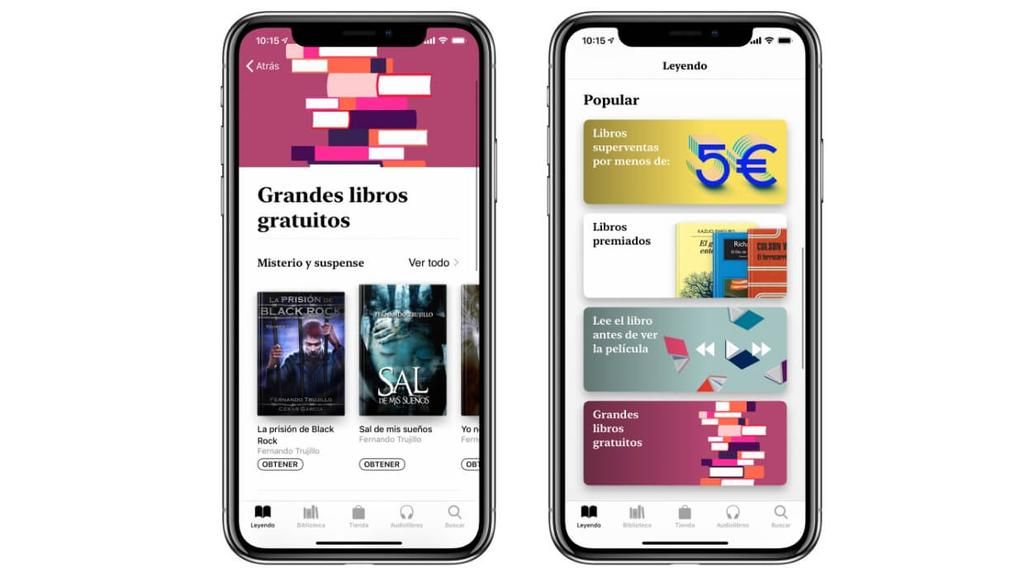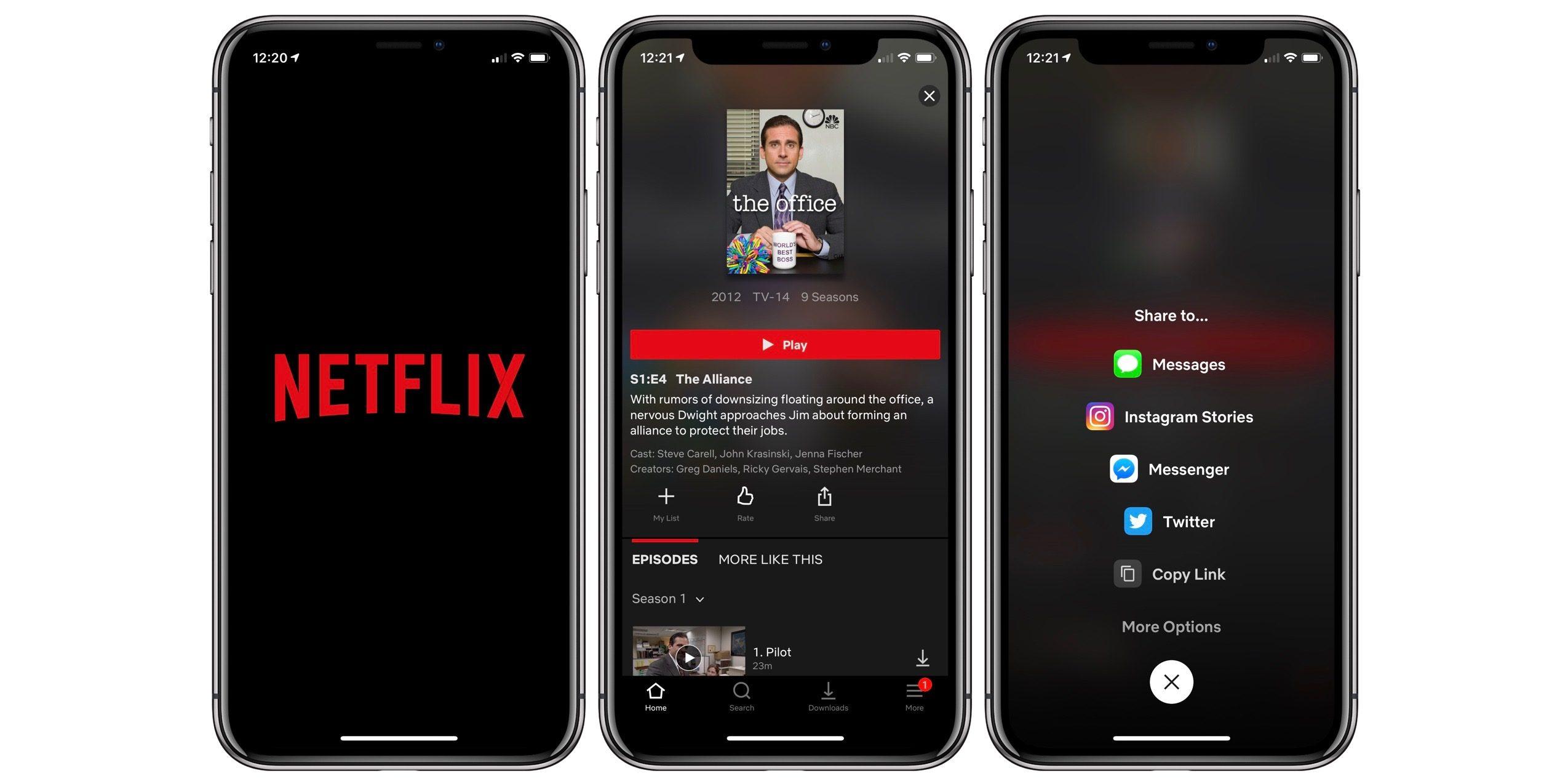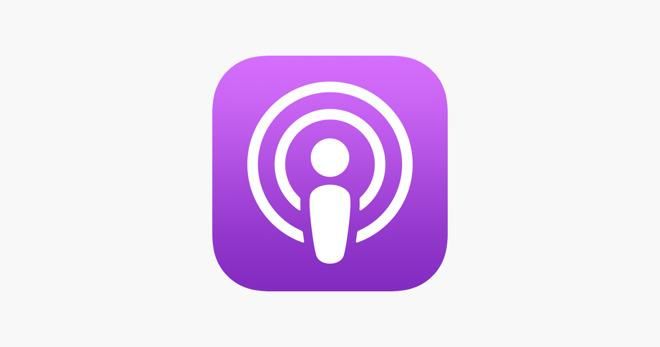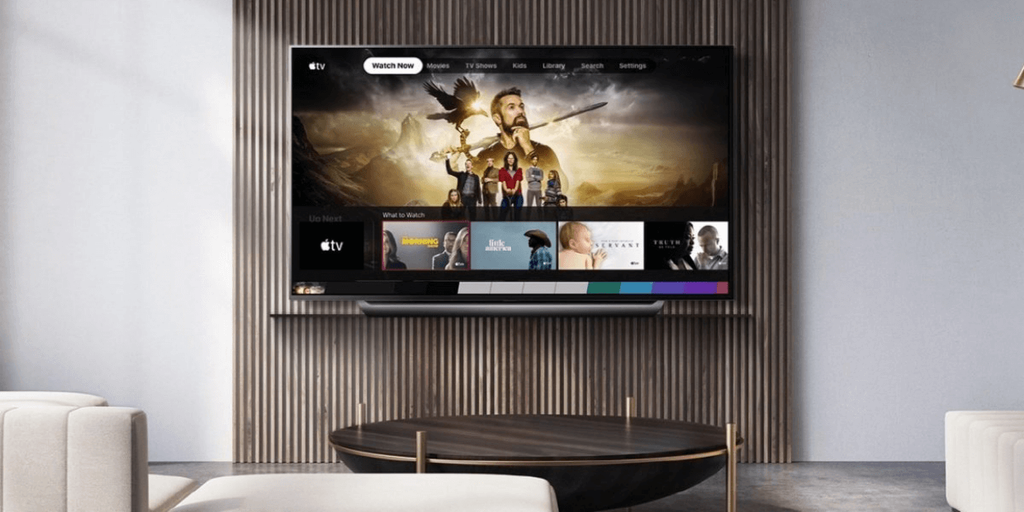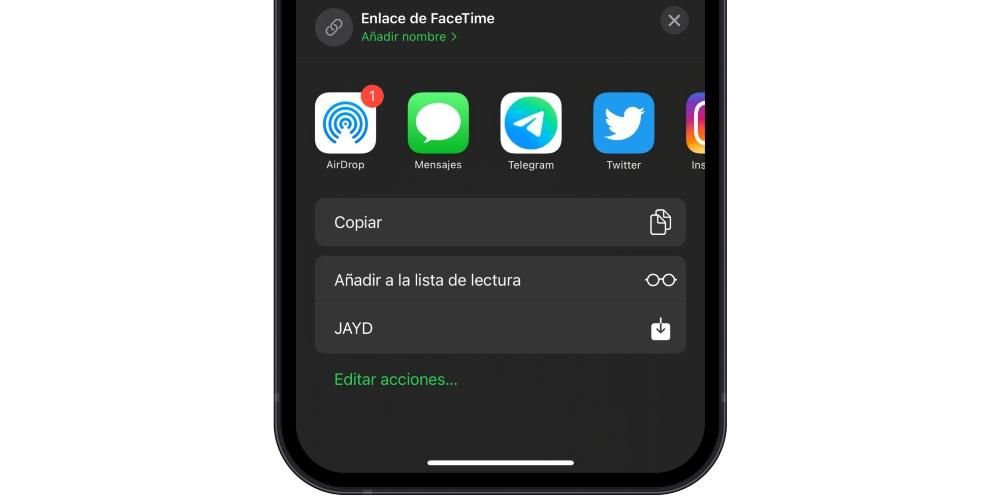Ja esat šeit, iespējams, tas ir tāpēc, ka tikko iegādājāties iPhone. Mēs nezinām, vai šī ir pirmā reize, kad jums ir iOS ierīce, taču, ja tā, tad neuztraucieties. Sākumā tas var šķist ļoti atšķirīgs no zaļā androīda, taču patiesībā tas viss ir līdzīgāks, nekā varētu šķist no pirmā acu uzmetiena. Lai padarītu savu pieredzi pozitīvāku, varat pārsūtiet savus datus no Android uz iPhone ļoti vienkāršā un neinstalējot trešo pušu programmas. Kā? Turpiniet lasīt, mēs jums pateiksim.
Apple lietotnes izmantošana operētājsistēmā Android
Nākamajās sadaļās mēs redzēsim darbības, kas jāveic vienai no vienkāršākajām metodēm datu pārsūtīšanai no vienas operētājsistēmas uz citu. Tas nav vienīgais, ko mēs redzēsim arī citā šī raksta sadaļā, taču tas ir ļoti efektīvs un ātrs veids, kā to izdarīt, neapgrūtinot sevi ar trešo pušu lietojumprogrammām, kas ne vienmēr darbojas vislabākajā veidā.
Pirmais solis Android ierīcē lejupielādējiet Move to iOS
Google ir daudz lietotņu iOS ierīcēs, taču dīvainā kārtā Apple gandrīz nav nevienas lietotnes, un viena no šīm nedaudzajām ir Pārvietojieties uz iOS. Šīs lietojumprogrammas vienīgais mērķis ir ļaut mums pārsūtīt visus savus datus no Android ierīces uz iPhone. Tas tiks darīts vienkāršā veidā, vairāk vai mazāk ātri atkarībā no pārsūtīto failu lieluma un, galvenais, bez nepieciešamības izmantot trešo pušu lietojumprogrammas, kuru uzticamība ir apšaubāma. Lietojumprogrammu varat atrast Google Play veikalā, meklējot to pēc nosaukuma vai no saites, kuru mēs jums atstājam tālāk. Jāpiebilst, ka tā ir pilnīgi bez maksas . Kad tas ir lejupielādēts, neatveriet to, jo mēs iesakām to darīt vēlāk, kad pienāks laiks pārsūtīt datus.
 Lejupielādēt QR kods Pārvietojieties uz iOS Izstrādātājs: Apple
Lejupielādēt QR kods Pārvietojieties uz iOS Izstrādātājs: Apple Palaidiet iPhone iestatīšanu
Kad iepriekš minētā lietotne ir lejupielādēta jūsu Android ierīcē, jums jāsāk ar sākotnējo iPhone konfigurāciju. Ja esat jau konfigurējis šo ierīci Jūs nevarēsit veikt procedūru, tāpēc jums būs divas iespējas: pāriet uz nākamo šī raksta bloku, kurā mēs izskaidrojam citas metodes, vai dodieties uz Iestatījumi> Vispārīgi> Atiestatīt un noklikšķiniet uz Dzēst saturu un iestatījumus, lai atgrieztos pie aiziešanas. iPhone kā tad, kad to izņēmāt no kastes. Mēs īpaši iesakām pēdējo, lai varētu sekot ceļvedim, lai gan, ja jums jau bija daudz konfigurētu iestatījumu, ir saprotams, ka jums būs nelielas aizdomas par ierīces atjaunošanu.
IPhone ieteiks pārsūtīt datus
Sākotnējā iPhone konfigurācijā jums būs jāiestata noteikti iestatījumi, kas jau tiks saglabāti, piemēram, valoda, interneta savienojums un citi. Kad esat izgājis cauri šiem iepriekšējiem iestatījumiem, jūs nonāksit punktā, ko sauc Lietotnes un dati , kas ir tieši tas, kas mūs šobrīd interesē. Šeit ir vairākas datu pārsūtīšanas iespējas: no iCloud kopijas, no iTunes, iespēja palaist iPhone tā, it kā tas būtu jauns un pārsūtīt datus no Android .

Acīmredzot tā būs pēdējā iespēja, kas jums būs jāizvēlas, un, kad to izdarīsit, jūs redzēsit, ka ekrānā parādīsies ziņojums. kodu. Tas būs svarīgi vēlāk, tāpēc mēs iesakām šo ekrānu nenoņemt un neiegaumēt vai pierakstīt uz papīra, lai neaizmirstu. Tajā laikā jūs varat atveriet lietotni Android ierīcē un piekrītiet tā noteikumiem un nosacījumiem. Kad esat to izdarījis, ekrāns tiks parādīts prasīs kodu kas ir neviens cits kā tas, kas parādījās iPhone un kas kalpos, lai izveidotu saikni starp iOS un Android aprīkojumu.
IPhone jūs atradīsiet dažādas iespējas attiecībā uz jūsu datiem, kas var izvēlēties, ko vēlaties pārsūtīt un ko nē (var arī izvēlēties visu): kontakti, fotoattēli, video... Gadījumā, ja esat izvēlējies tieši fotoattēlus un video, jūs ievērosiet, ka process aizņem nedaudz ilgāku laiku, jo tas prasīs daudz datu pārsūtīšanu no vienas ierīces uz otru, tāpēc iesakām būt pacietīgiem. IPhone jums paziņos, kad process būs pabeigts, un jūs varat turpināt ierīces konfigurēšanu ar datiem, kurus vēlējāties pārsūtīt no vecā tālruņa.
Visbiežāk sastopamās kļūmes programmā Move to iOS
Parasti lietojumprogrammā failu un datu pārsūtīšanas kļūmes parasti nerodas, tomēr var rasties dažas lēnums . Tas galvenokārt ir saistīts ar to, ko mēs minējām iepriekš saistībā ar datu apjomu, jo jo vairāk to ir, jo lēnāks būs process. Tas arī traucē tam, kam ir a labs interneta savienojums un bez pārtraukumiem . Ja process ir apturēts vai beidzies neveiksmīgi, iesakām pārbaudīt abu termināļu savienojumu, vēlams, lai tie būtu WiFi tīklā un vienmēr būtu vienādi. Ja rodas pārrāvumi un savienojums dažkārt pazūd, sazinieties ar savu telefona kompāniju, lai pārbaudītu, vai jūsu reģionā nav kļūdu maršrutētājā vai interneta piegādē.

Vēl viena ļoti izplatīta kļūme var rasties nav pietiekami daudz akumulatora . Acīmredzot, ja kāds no diviem tālruņiem ir izslēgts, process tiks pilnībā pabeigts bez panākumiem, un ir vairāk nekā iespējams, ka jums būs jāsāk no jauna. Tomēr problēma var rasties pat tad, ja abiem ir akumulators, bet tā līmenis ir zem noteikta procenta. Tāpēc ieteikums, ko varat izmantot, ir izmantot abas ierīces savienots ar lādētāju līdz datu pārsūtīšana ir pabeigta.
Vai datus var pārsūtīt manuāli?
Atbilde uz šo jautājumu ir jā. Ir daudzi veidi, kā manuāli pārsūtīt failus no Android uz iPhone. Dažas no šīm metodēm prasa nogurdinošus procesus, kas var ilgt stundas, savukārt citas ir vienkārši atkarīgas no lietojumprogrammas. Mēs jums parādīsim procesu, ko savā vietnē ieteicis pats Apple.
Tenorshare WhatsApp pārsūtīšana
Mēs sākam ar vienu no labākajām, ja ne vislabākajām lietojumprogrammām, lai pārsūtītu visu WhatsApp informāciju uz citām ierīcēm. Mēs runājam par Tenorshare WhatsApp pārsūtīšanu, lietotne, kas piedāvā ļoti intuitīvu dizainu lai jums nebūtu nekādu problēmu, pārsūtot sarunas, fotoattēlus, videoklipus un citus failus uz citu ierīci. Tas darbojas gan starp Android ierīcēm, gan iPhone, gan pārsūta WhatsApp datus starp iPhone un Android vai otrādi.

Starp funkcijām, ko tā piedāvā, lai kaut ko mainītu, piemēram, Tenorshare WhatsApp Transfer tas arī veido rezerves kopijas, lai jūs varētu saglabāt visus datus savā datorā vai klēpjdatorā, kas ir ideāls sirdsmieram, ka visi jūsu dati tiek glabāti droši.
Lejupielādējiet Tenorshare WhatsApp pārsūtīšanu
Android-iPhone savienojums, izmantojot datoru
Šī metode sastāv no Android ierīces savienošanas ar datoru un, kad tas ir izdarīts, piekļūstiet tās iekšējām mapēm, lai meklētu visu, kas saistīts ar failiem. Viens no populārākajiem failiem, kas parasti tiek pārsūtīti, ir fotoattēli, un tie atrodas mapē, kas parasti tiek nosaukta DCIM. Jāatzīmē, ka ir programma, kas ievērojami paātrina šīs darbības, ja jums ir Mac, to sauc Android failu pārsūtīšana un varat to lejupielādēt, nospiežot šeit .
Kad esat atlasījis fotoattēlus, videoklipus un citus failus, kurus vēlaties pārsūtīt uz savu jauno iPhone, jums tie būs jākopē uz jaunu datora mapi. Nav svarīgi, kādi ir šīs mapes nosaukumi un kur to ievietojat, jo principā tā kalpos tikai kā procesa starpposms. Kad šī mape ir gatava, varat savienojiet iPhone ar datoru.
Ja izmantojat Windows datoru vai Mac datoru, kurā darbojas operētājsistēma macOS Mojave vai vecāka versija, jums būs jāatver iTunes un atlasiet opciju sinhronizējiet fotoattēlus atlasītajā mapē ar savu iPhone. Pats par sevi saprotams, ka šai mapei ir jābūt tai, kurā esat saglabājis savus failus. Ja jūsu dators ir Mac ar macOS Catalina vai jaunāku versiju, process ir praktiski tāds pats, izņemot atšķirību, ka iTunes vietā jums būs jāatver Finder un kreisajā pusē jāizvēlas iPhone.
Izmantojot iCloud disku
Šis ir Apple mākoņkrātuves pakalpojuma nosaukums, un tas ir pieejams arī Android ierīcēs. Protams, tam ir jānotiek caur tīmekli. Process, kas jāievēro, lai ar šiem līdzekļiem nodotu failus viens otram, būs piekļūstot iCloud tīmeklim no sava Android mobilā tālruņa pārlūkprogrammas. Kad tas būs izdarīts, jums būs jāpierakstās, izmantojot savu Apple ID un paroli.
Kad tas būs izdarīts, varēsiet piekļūt iCloud Drive, kur varat manuāli pievienot failus, veidojot mapes un kārtojot visu pēc saviem ieskatiem. Kad tas ir augšupielādēts un iPhone jau ir konfigurēts, jums tajā būs jāatver lietotne Faili un precīzi jāpiekļūst cilnei iCloud Drive, kurā atradīsit visu, ko augšupielādējāt no Android. Protams, esiet pacietīgs, ja tas neizdodas, jo sinhronizācija var aizņemt vairākas minūtes.

Ar Google sinhronizāciju
Ja Apple iCloud ir sinhronizācijas karalis, Android ierīcē tas ir Google. Tāpēc līdzīgi kā iepriekš minējām, varēsiet sinhronizēt savus datus starp abām ierīcēm, jo Google rīki ir pilnībā pieejami operētājsistēmā iOS. Lai to izdarītu, jums ir jābūt tādiem datiem kā kontaktpersonas, kas sinhronizēti ar jūsu Google kontu, kā arī fotoattēli un citi dati. Varat arī manuāli saglabāt tik daudz failu, cik vēlaties Google diskā.
Kad tas būs pieejams, jums būs jādodas uz iPhone un jāveic vairākas darbības:
- Amazon mākoņa disks
- Kaste
- Dropbox
- Es braucu
- Microsoft OneDrive
- pCloud
- Sinhronizēt
Citi mākoņa krātuves pakalpojumi
Lai gan mums jāsaka, ka iepriekš minētās ir visieteicamākās manuālās pārsūtīšanas metodes, jo tās ir Apple un Google izcelsmes, patiesība ir tāda, ka ir vairāk alternatīvu. Jums varētu noderēt jebkura cita digitālā krātuves sistēma, kurā ir Android un iOS lietojumprogramma, izmantojot līdzīgu metodi kā citām, lai pievienotu failus no Android un piekļūtu tiem no iPhone. Faktiski lielāko daļu no tiem var pievienot arī lietotnei Faili. Daži no pazīstamākajiem ir šie:

Protams, ņemiet vērā, ka dažiem no tiem var būt nepieciešama abonēšanas maksa, lai iegūtu vairāk vietas. Tāpat kā iCloud un Google var jums jautāt, jo visu to bezmaksas krātuve ir ierobežota.
Ir programmas, kas jums palīdzēs
Paturiet prātā, ka pastāv daudzas metodes, kā mēs redzējām iepriekš. Šādā gadījumā pārsūtīšanai varat izmantot ne tikai manuālu pārsūtīšanu, bet arī atrodamās lietojumprogrammas. Šīm trešo pušu programmām ir liels skaits rīku, kas ļauj ļoti daudzpusīgi izmantot ierīci. Šajā gadījumā mēs jums parādīsim dažus ieteikumus.
Dr.Fone
Šajā gadījumā Dr.Fone neapšaubāmi ir viena no slavenākajām lietojumprogrammām, kas spēj nodrošināt daudzus rīkus jūsu iOS vai Android mobilajiem tālruņiem. Darbība ir ļoti vienkārša, jo jums vienkārši ir jāsavieno abas ierīces ar datoru, neatkarīgi no tā, vai tas ir Mac vai Windows. Šajā gadījumā jums vienkārši būs jāizvēlas pārsūtīšanas rīks. Šajā brīdī jums vienkārši būs jāizvēlas faili, kurus vēlaties pārsūtīt starp abām ierīcēm. Process var aizņemt ilgu laiku atkarībā no informācijas, kas galu galā ir jāpārsūta.
Piekļūstiet dr.foneMobileTrans
Patiešām vienkārša programmatūra, kas, kā norāda tās nosaukums, ir paredzēta pārsūtīšanai starp mobilajiem tālruņiem. Patiesība ir tāda, ka tas aptver lielu skaitu operētājsistēmu, tostarp iOS 5 vai jaunāku versiju un arī Android 2.1 vai jaunāku versiju. Tas ir patiešām vienkārši, jo jums vienkārši būs jāpievieno abas ierīces, un beigās ar vienu klikšķi tiks pārsūtīts viss iepriekš atlasītais saturs programmatūrā. Ņemiet vērā, ka a priori šī ir pilnīgi bezmaksas programma un no tās pašas ģimenes kā Dr.Fone. Tāpēc tas nodrošina vislielāko iespējamo pārliecību, kad ir jāpārsūta visi nepieciešamie dati starp iPhone un Android.
Piekļūstiet MobileTrans