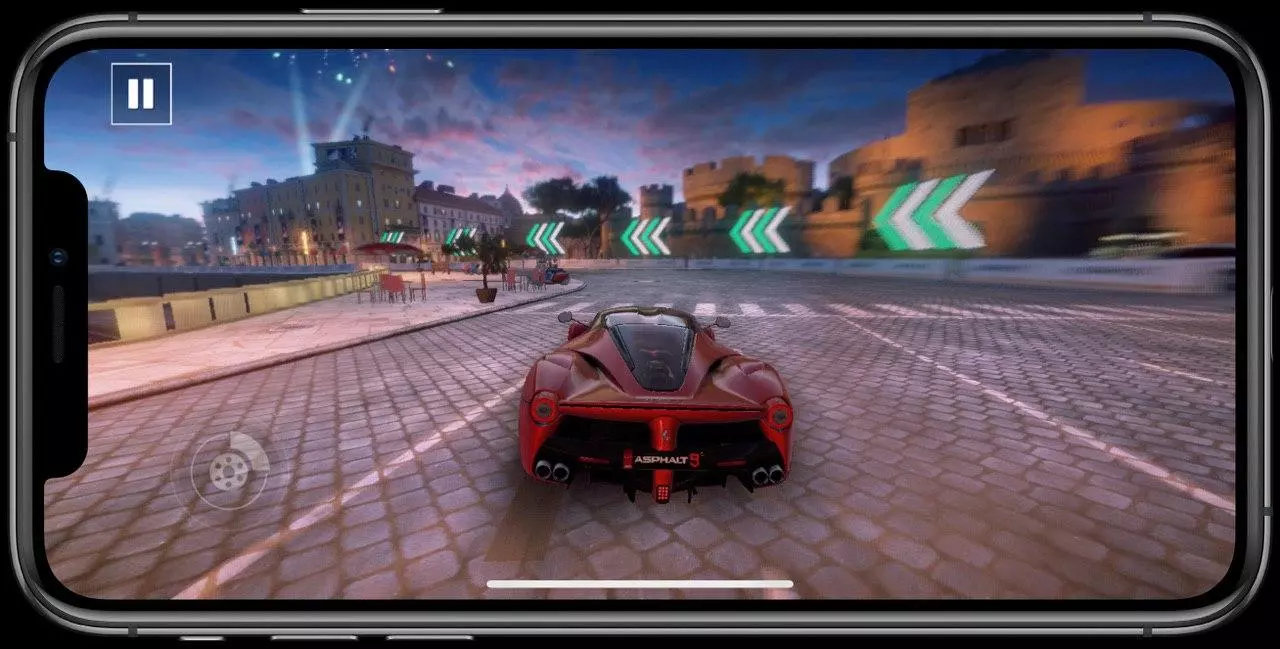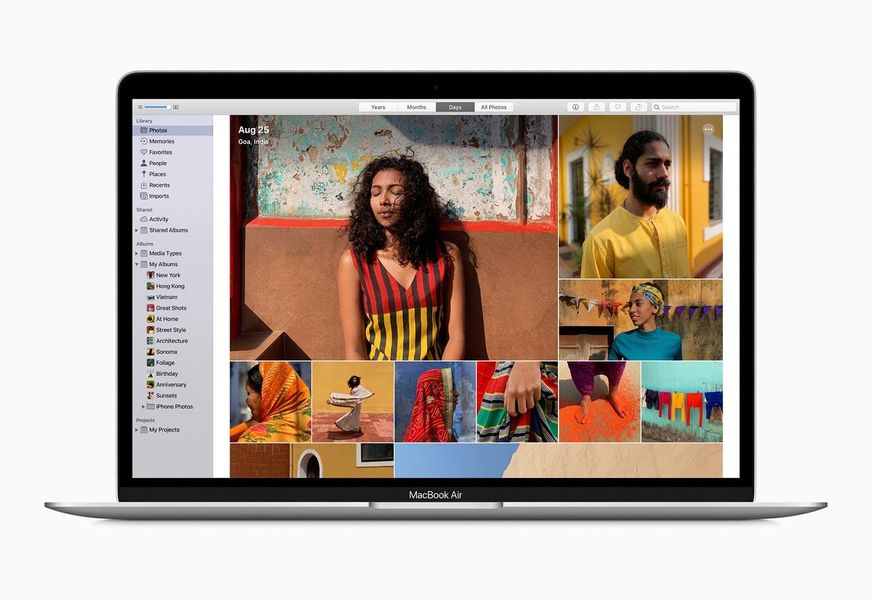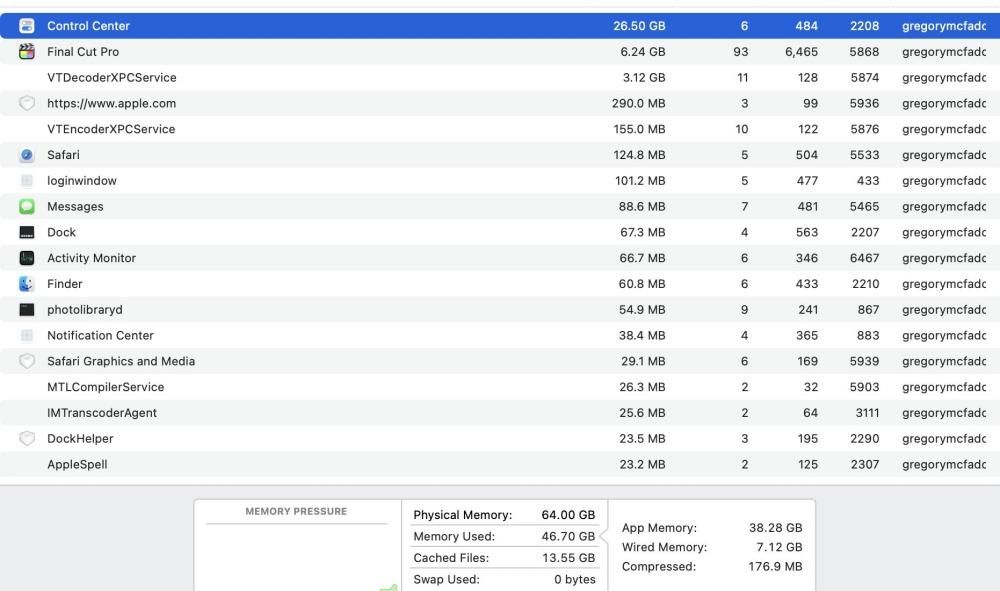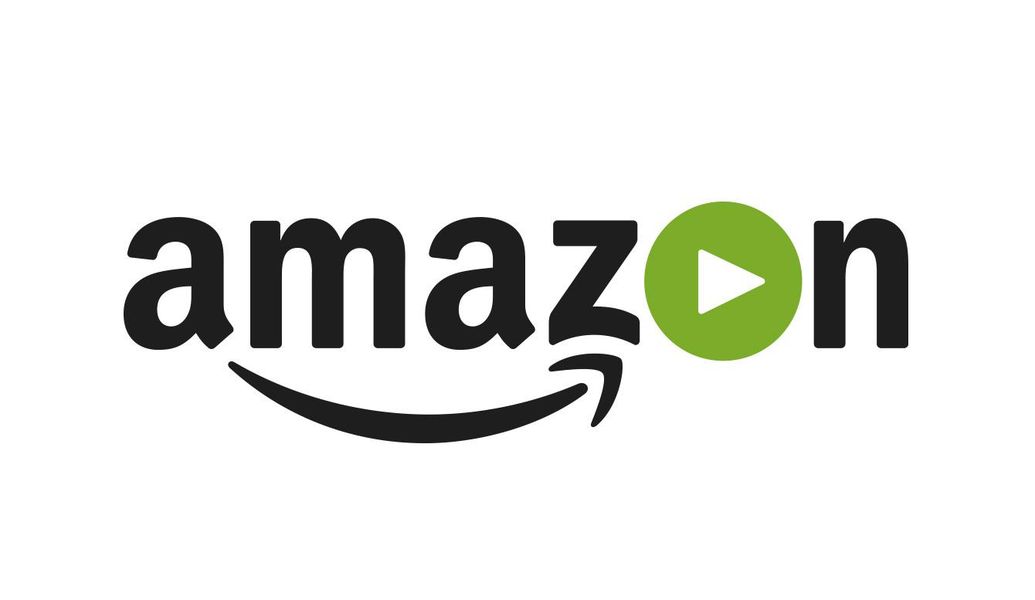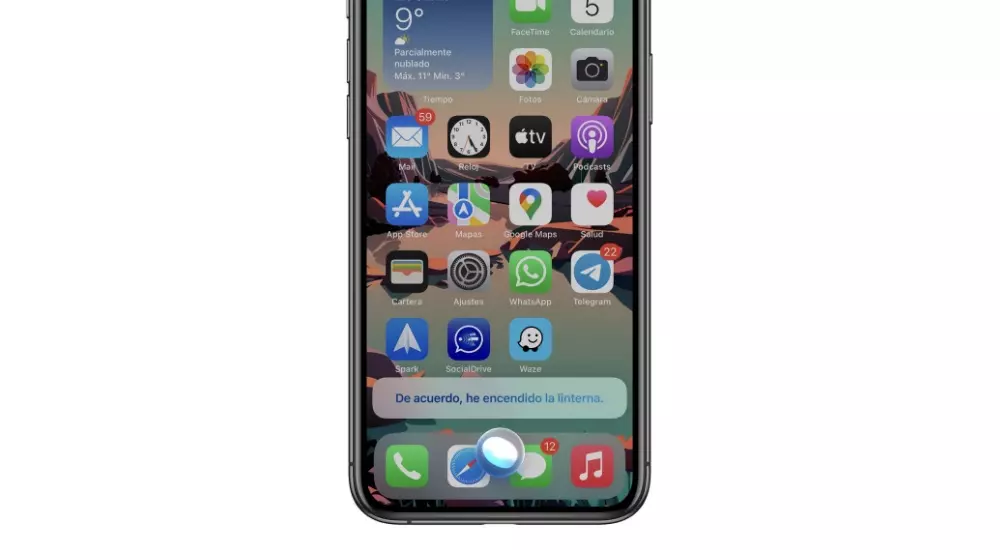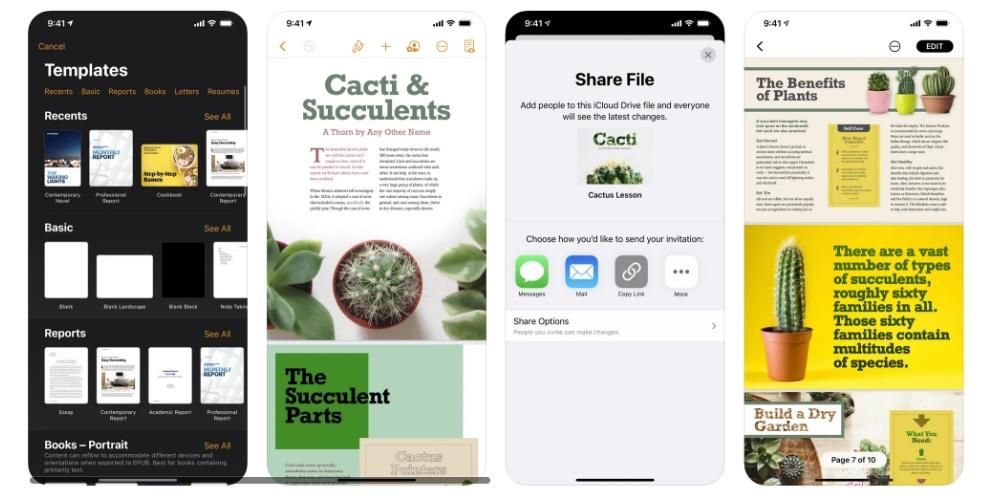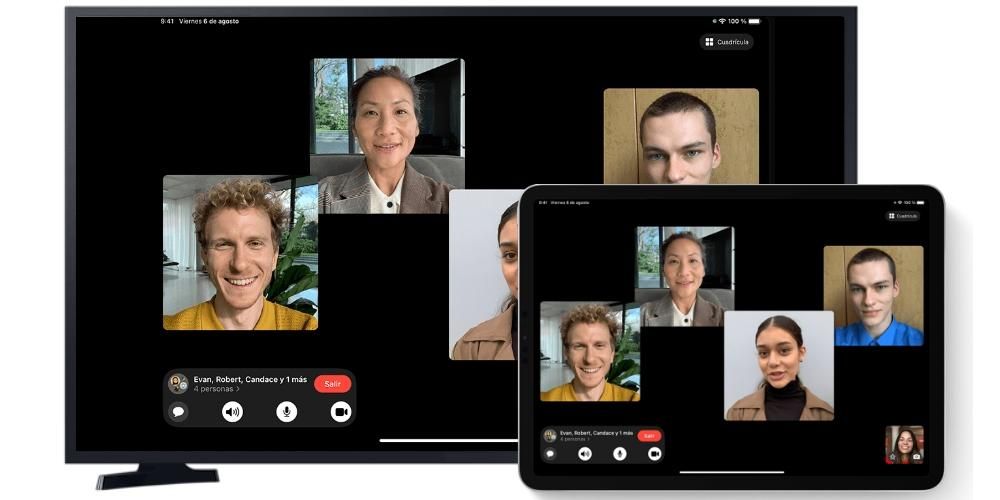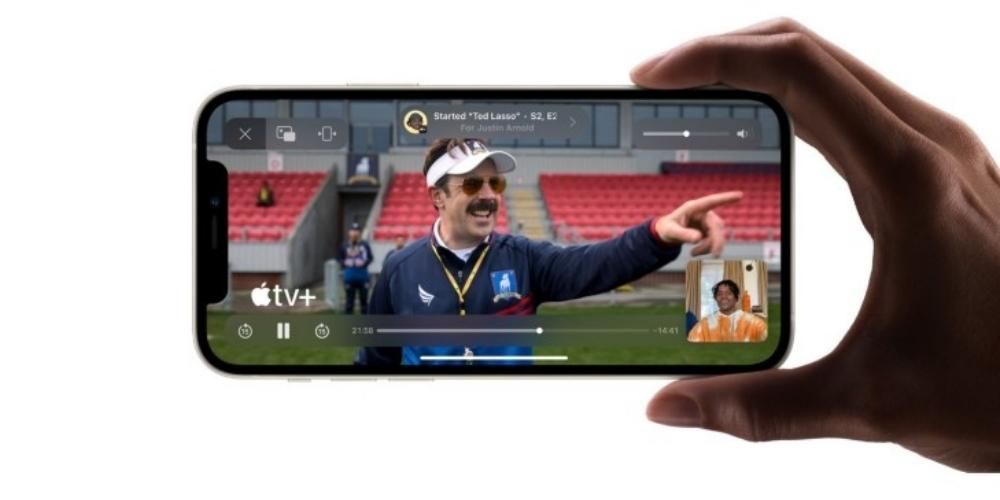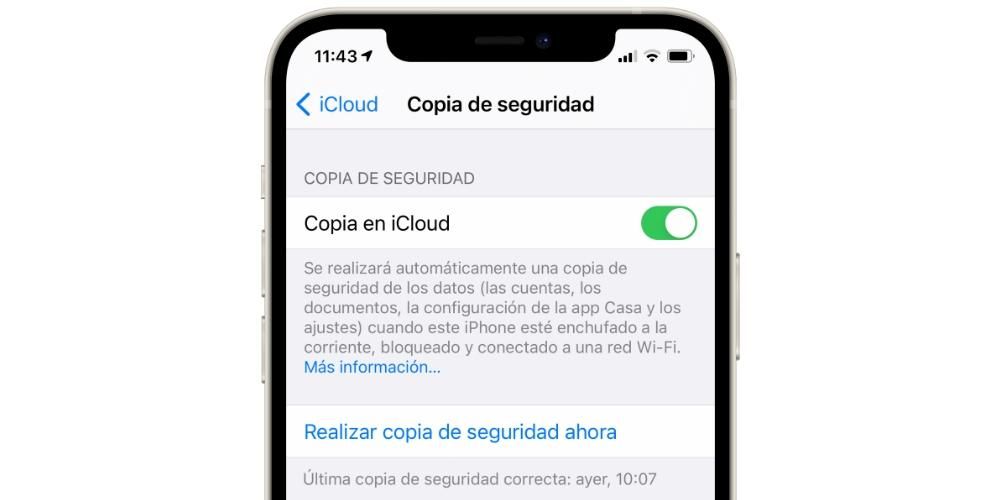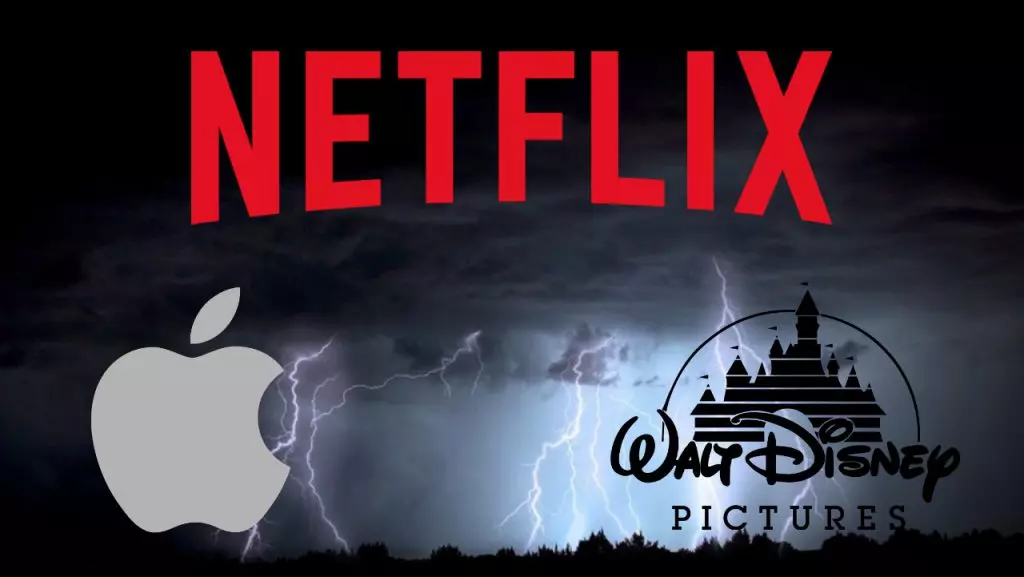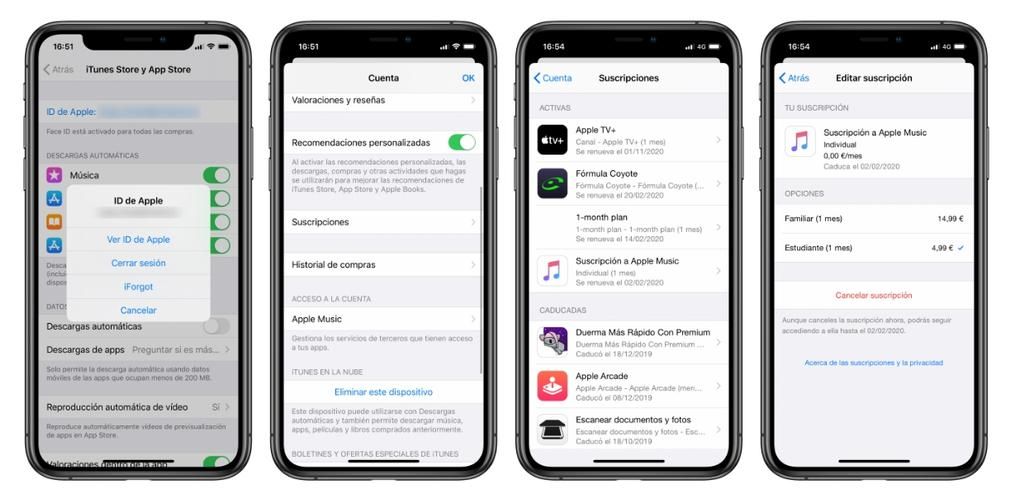Viena no Apple ekosistēmas priekšrocībām ir iCloud, uzņēmuma mākoņkrātuves pakalpojums, kas ļauj sinhronizēt iPhone, Mac, iPad, Apple TV un pat Apple Watch. Tas ir ļoti noderīgi failiem, piemēram, fotoattēliem, kurus varat uzņemt ar jebkuru ierīci un dažu sekunžu laikā iegūt tos savā Mac datorā. Tāpēc šajā ziņā mēs parādīsim, kā lejupielādēt iCloud fotoattēlus operētājsistēmā MacOS.
Vai iPhone un Mac ierīcēs ir iespējota iCloud fotoattēlu bibliotēka?
Ir veids, kā Mac datorā saglabāt iCloud fotoattēlus ar maksimālo izšķirtspēju, nezaudējot ne mazāko kvalitāti. Tomēr mums ir jābūt iPhone tālrunī ieslēdziet iCloud fotoattēlu bibliotēku . Lai to izdarītu, atveriet sadaļu Iestatījumi> Fotoattēli un pārbaudiet, vai ir aktivizēta funkcija iCloud Photos. Mēs apzīmējam iPhone kā galveno ierīci, ar kuru mēs uzņemam attēlus, taču tas ir derīgs arī iPad.
Tāpat ir jāpārbauda, vai šī fotoattēlu bibliotēka ir aktivizēts operētājsistēmā Mac , kam jāveic šādas darbības:

- Atveriet lietojumprogrammu Fotogrāfijas operētājsistēmā Mac.
- Augšējā rīkjoslā sekojiet ceļam Fotogrāfijas> Preferences.
- Dodieties uz cilni iCloud un pārbaudiet, vai opcija ir aktivizēta iCloud fotoattēli.
Šajā pašā cilnē ir arī citas iespējas, piemēram, Lejupielādēt oriģinālu Fināls šajā Mac datorā , kas lejupielādēs visus fotoattēlus maksimālā kvalitātē. Tomēr šie fotoattēli var aizņemt daudz vietas jūsu datorā, tādēļ, ja jums ir Mac datorā ar maz iekšējās atmiņas vai jums jau ir atlicis ļoti maz vietas, jums vajadzētu aktivizēt šo opciju. Optimizējiet Mac krātuvi . Pēdējā gadījumā visi fotoattēli tiks lejupielādēti, bet ar nedaudz zemāku izšķirtspēju, lai samazinātu to svaru.
Lejupielādējiet iCloud fotoattēlus operētājsistēmā Mac
Kad esat pārliecinājies, ka sinhronizācija ir aktivizēta, ir pienācis laiks pilnībā ķerties pie fotoattēlu lejupielādes savā Mac datorā. Tā ir taisnība, ka tehniski var teikt, ka jūsu Mac datorā jau ir lejupielādēti visi fotoattēli, lai gan tie atrodas lietotnē. no fotoattēliem un nav pieejami no citas mapes. Tāpēc jums ir atlasiet visus fotoattēlus un pārvietojiet tos uz jebkuru mapi, dodoties uz Rediģēt>Atlasīt visu vai novietojot kursoru lietojumprogrammā un nospiežot cmd+A.
Ātrs veids, kā eksportēt visus fotoattēlus, izvēloties tos, ir sekot ceļam Fails> Eksportēt. Tiklīdz šeit jūs atradīsit iespēju eksportēt visas preces , kas saglabās fotoattēlu un videoklipu labojumus, ko esat veicis lietotnē Fotoattēli. Ir arī iespēja eksportēt oriģinālus, nepārveidojot preces , kas ignorēs visus veiktos labojumus un eksportēs jūsu sākotnējos fotoattēlus un videoklipus.

Pēc vienas no iepriekšminētajām opcijām atlasīšanas tiks parādīts dialoglodziņš, kurā varat izvēlēties formāts un kvalitāte fotoattēliem un videoklipiem. Jums būs jāizvēlas augstākā izšķirtspēja, ja vēlaties, lai tie tiktu eksportēti visaugstākajā kvalitātē. Jāņem vērā, ka opcija Atrašanās vietas informācija ļauj vēlāk parādīties datiem, kas saistīti ar fotoattēlu vai video uzņemšanas vietu. Opcija Apakšmapes formāts ļauj sakārtot fotoattēlus vairākās mapēs.
Kad šīs opcijas ir konfigurētas, jums jānoklikšķina uz Eksportēt un izvēlieties mērķa mape kur vēlaties saglabāt fotoattēlus un videoklipus. Šis process var aizņemt vairāk vai mazāk atkarībā no atlasīto fotoattēlu un videoklipu skaita, kā arī to lieluma.