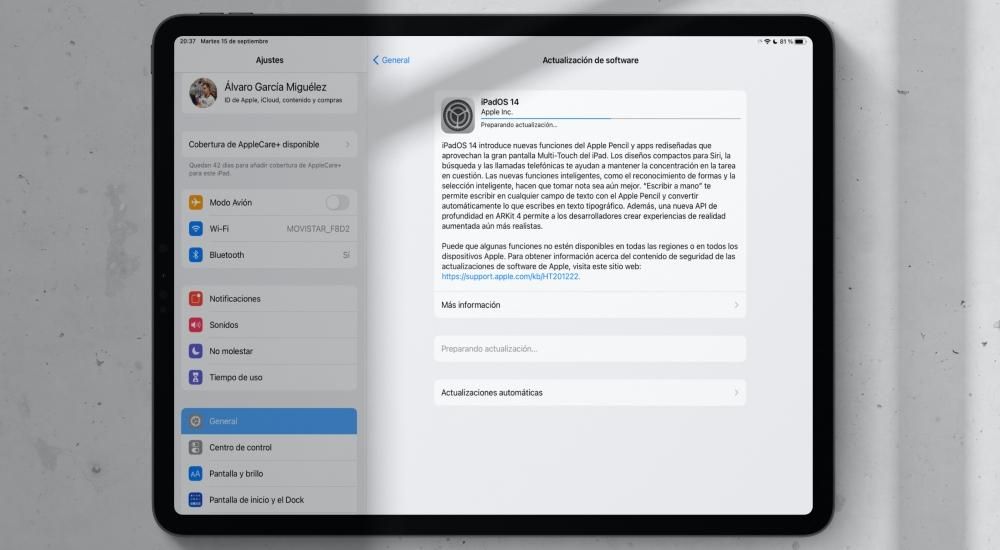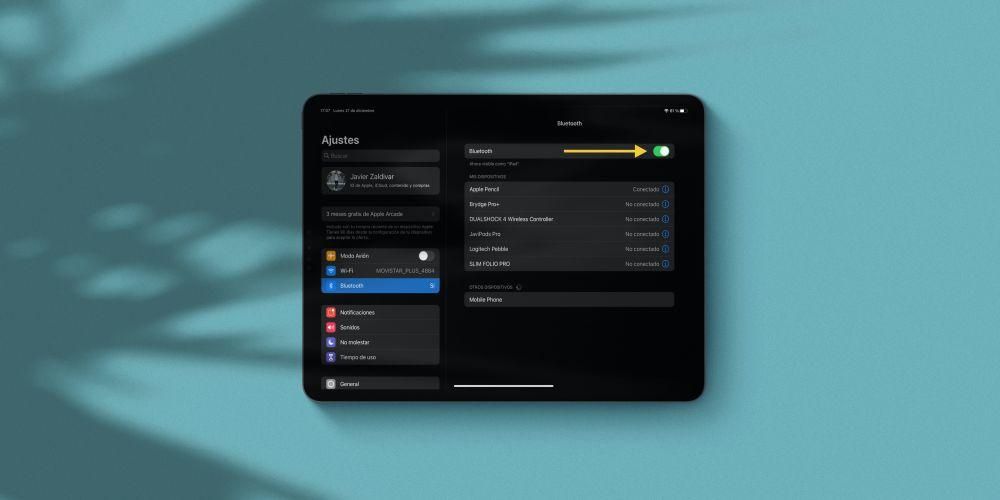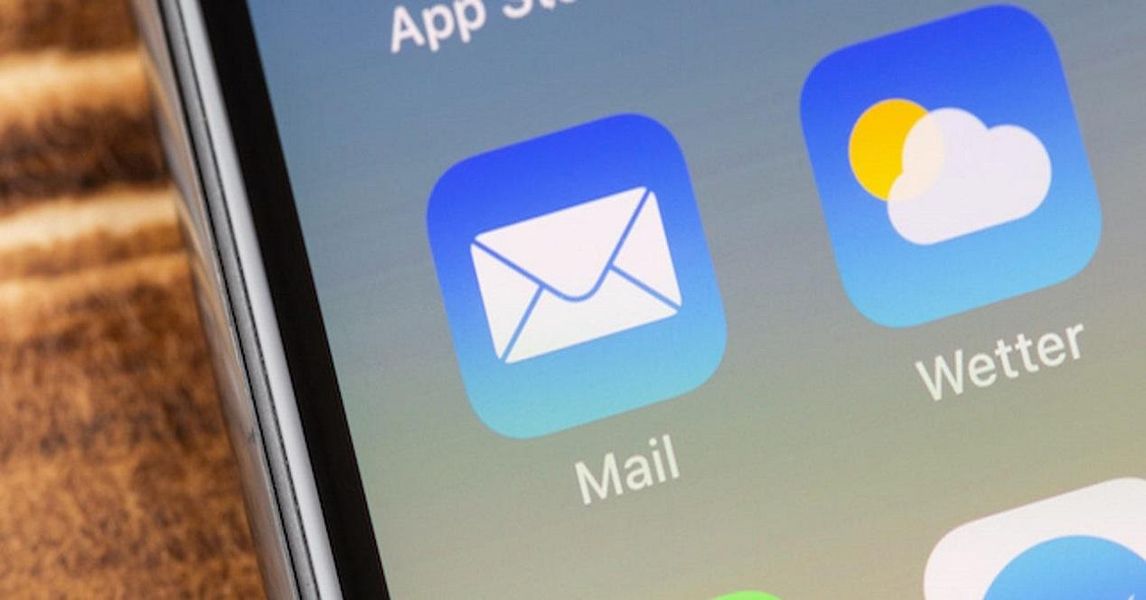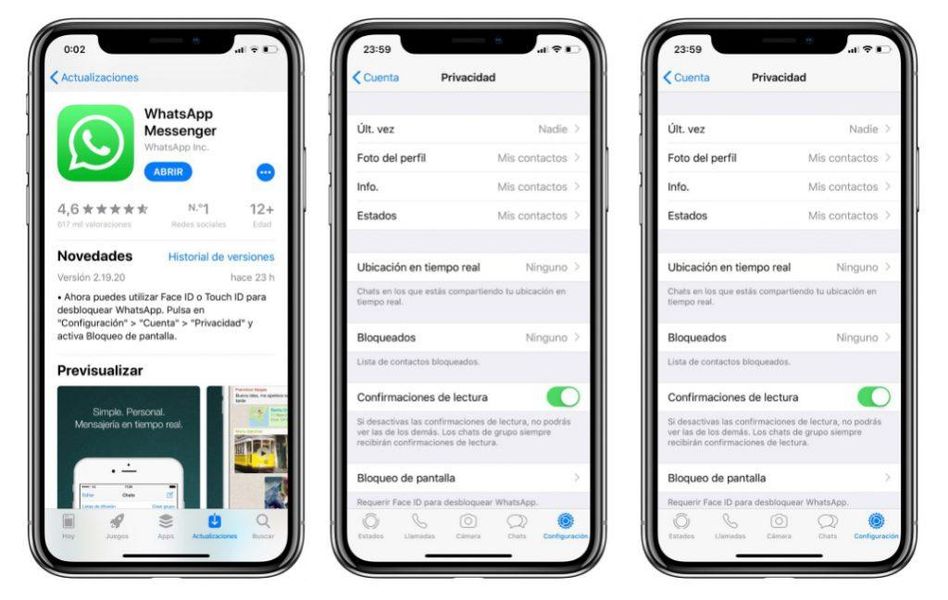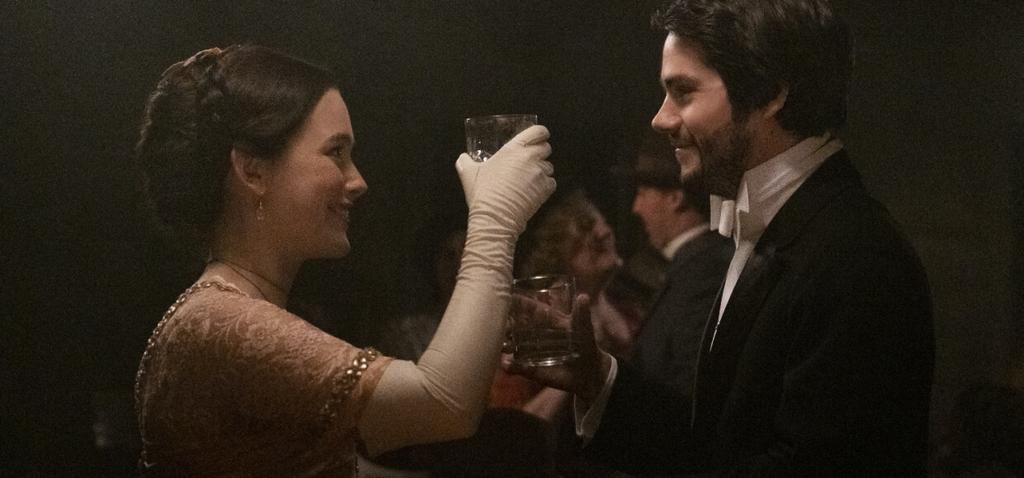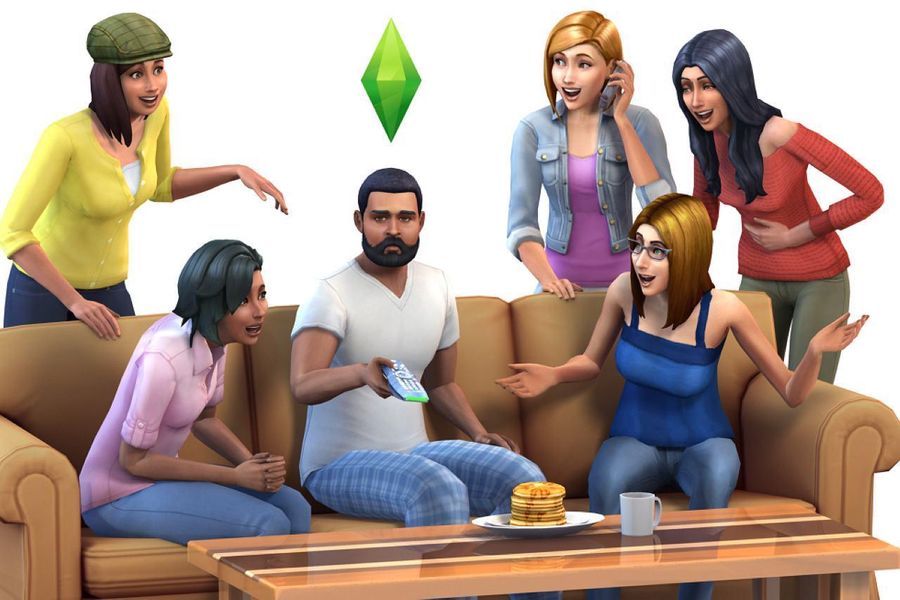Īsceļi dokumentos
Ja daudz strādājat ar dokumentiem, piemēram, tekstapstrādes programmās, piemēram, Word vai Pages, vai lietojumprogrammā Priekšskatījums, šie īsinājumtaustiņi jūs interesē. Tie ļauj ļoti viegli pārvietoties pa tekstu, ko pašlaik rakstāt, kā arī to var viegli rediģēt.
- Dodieties uz Sistēmas preferences > Tastatūra > Īsceļi.
- Kreisajā pusē varat atlasīt 'Ātrās lietotņu funkcijas' un, noklikšķinot uz ikonas '+', varat parādīt virkni lietojumprogrammu un izvēlēties to, kurā vēlaties izveidot pielāgoto saīsni.
Saīsnes programmā Finder
Īsceļi ir ieslēgti un izslēgti
Lai gan Mac datora izslēgšana vai restartēšana ir ārkārtīgi vienkārša, dažkārt var rasties virkne kļūdu, kas liek mums izmantot dažādus īsinājumtaustiņus, lai izslēgtu vai restartētu Mac datoru:
Tastatūras īsinājumtaustiņi startēšanas laikā
Ja esat pieredzējis lietotājs un jums ir problēmas ar Mac datoru, varat izmantot dažas komandas datora sākumā, lai pārietu drošajā vai atkopšanas režīmā. Kā jau minējām, šīs komandas ir jāizmanto, ja jums ir zināšanas par operētājsistēmu un to, ko jūs gatavojaties darīt.
Izveidojiet jaunus saīsnes operētājsistēmā macOS
Papildus visiem šiem mūsu atrastajiem īsinājumtaustiņiem varat iekļaut daudzus citus atbilstoši savai gaumei. Ir svarīgi, lai tas nebūtu pretrunā ar pārējiem īsinājumtaustiņiem, kas neapšaubāmi var būt sarežģīti, lai gan īsceļus var izveidot konkrētām lietojumprogrammām. Tas ir ideāli piemērots tiem profesionāliem redaktoriem, kuri meklē īsceļus noteiktās rediģēšanas programmās. Lai izveidotu šos saīsnes, vienkārši veiciet šīs darbības:

Uznirstošajā logā varēsiet izvēlēties lietojumprogrammu, kurā vēlaties izveidot šo saīsni. Tas ir ļoti noderīgi, jo īpaši, ja esat profesionāls video redaktors. Varat izvēlēties rīku, ko izmantojat video rediģēšanai, un īsinājumtaustiņu kopu, lai padarītu uzdevumu diezgan vienkāršu. Taču varat arī izvēlēties lietot to visām lietojumprogrammām operētājsistēmā Mac, nolaižamajā izvēlnē izvēloties opciju Visas lietojumprogrammas.
Kad esat skaidri sapratis lietojumprogrammu, kurā vēlaties izveidot šo saīsni, jums vienkārši jāievada konkrētais ceļš. Piemēram, ja eksportējat dokumentu no lapas uz PDF, jums manuāli jāiet uz 'Faili' un pēc tam jānoklikšķina uz 'Eksportēt kā PDF'. Šis ir ceļš, kas jāievada, katru darbību atdalot ar bultiņu (->). Šajā konkrētajā gadījumā jums jāievada 'Fails -> Eksportēt kā PDF'. Ir ļoti svarīgi ievietot šo bultiņu, nevis norādīt maršrutu, kā tas parādās lietojumprogrammu izvēlnēs.
Kad esat aizpildījis sadaļu 'Izvēlnes nosaukums' ar šo ceļu, jums jādodas uz 'Īsinājumtaustiņš'. Jums vienkārši jānoklikšķina uz tukšā lodziņa un turiet nospiestus taustiņus, kurus vēlaties reģistrēt, lai jūsu izveidotais uzdevums tiktu izpildīts. Nospiežot tos, tie būs aizpildīti šajā lodziņā, un tie nebūs jāievada manuāli.
Kad tas būs pievienots, tas tiks parādīts konfigurācijas logā, lai jums vienmēr būtu skaidrs skats uz visiem konfigurētajiem īsceļiem. Tas var būt noderīgi, ja neatceraties precīzu iestatīto taustiņu kombināciju. Šajā pašā sarakstā varat noņemt tos, kurus vairs neizmantojat. Jums tas vienkārši ir jāizvēlas un apakšā noklikšķiniet uz pogas '-'. Šobrīd šī saīsne būs pilnīgi bezjēdzīga, un to nevar izmantot, kamēr neesat to pārkonfigurējis, veicot šīs pašas darbības.
Un jūs, vai jūs regulāri izmantojat šāda veida komandas?