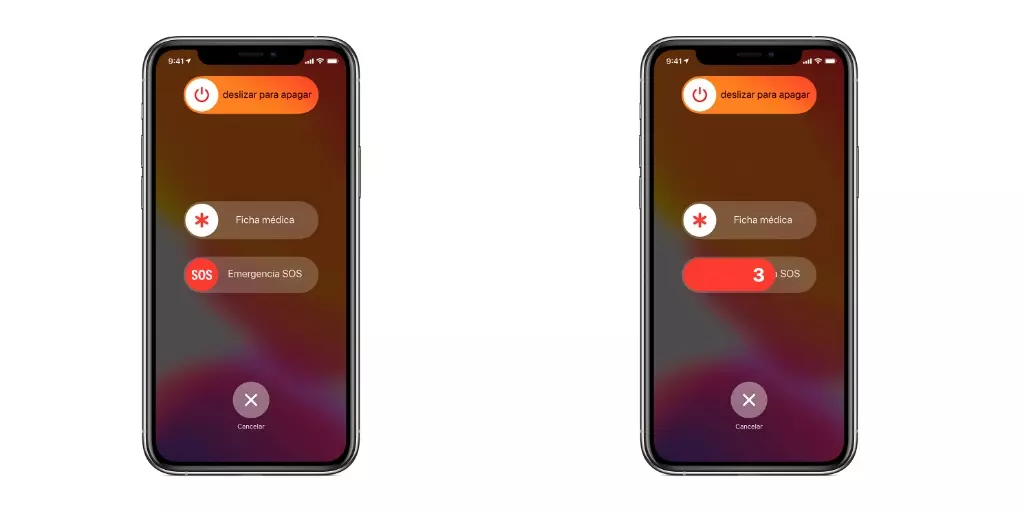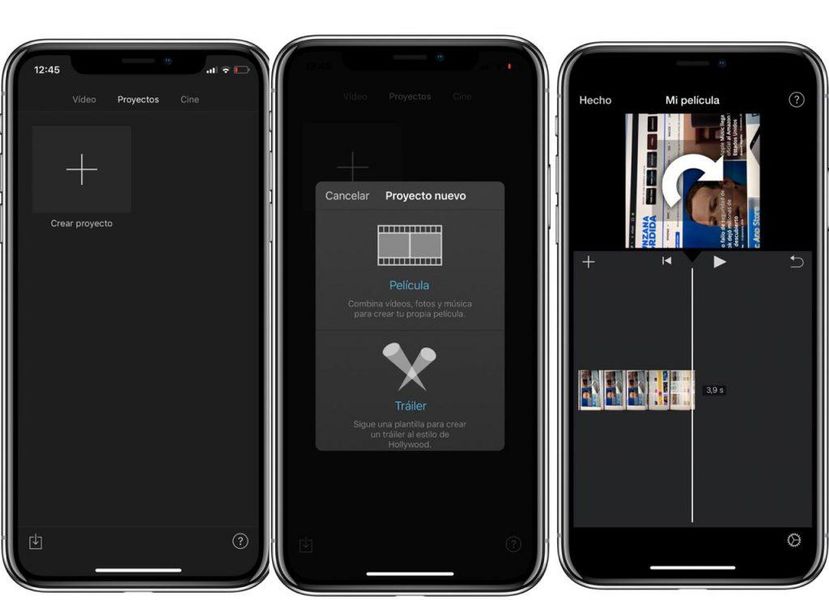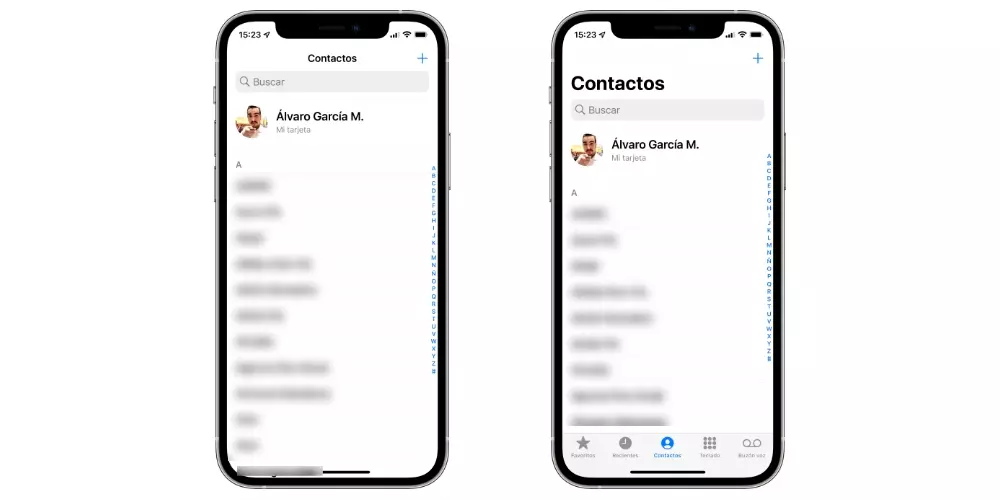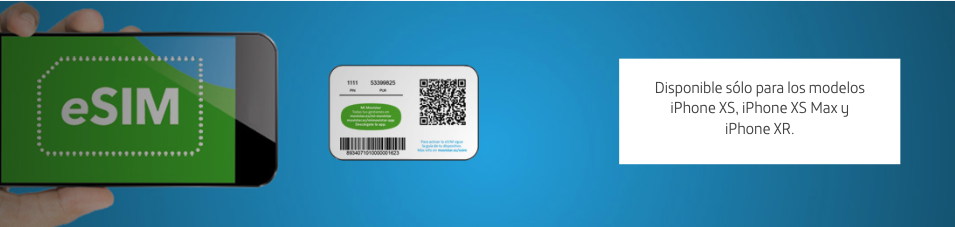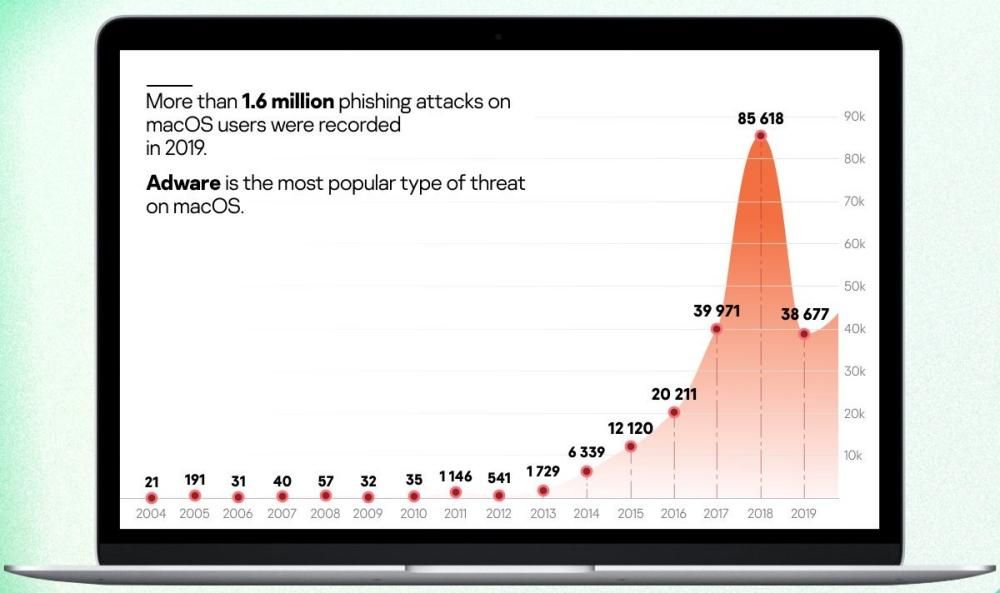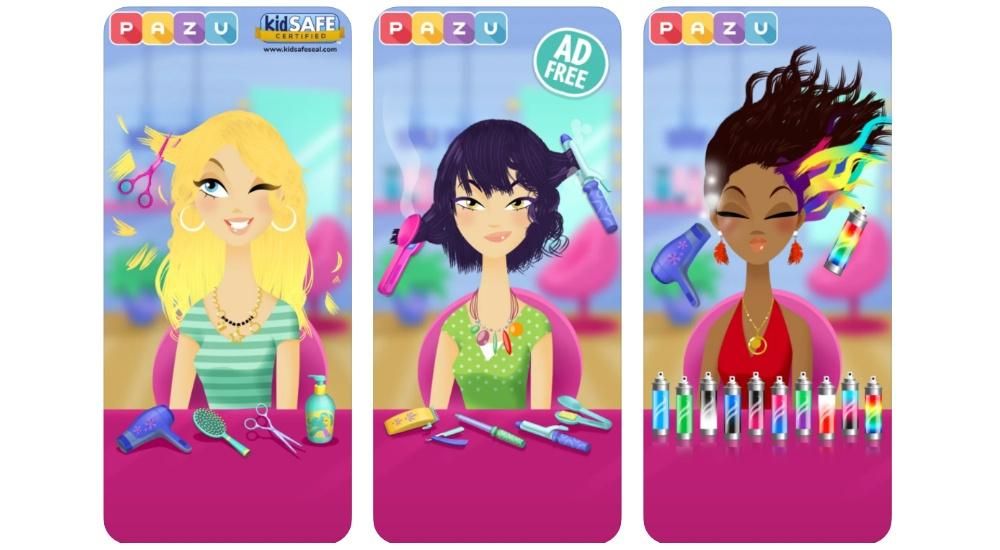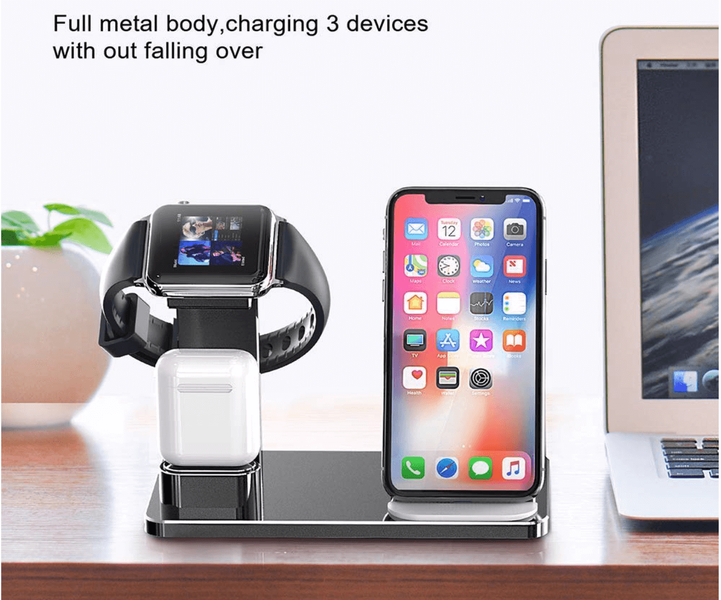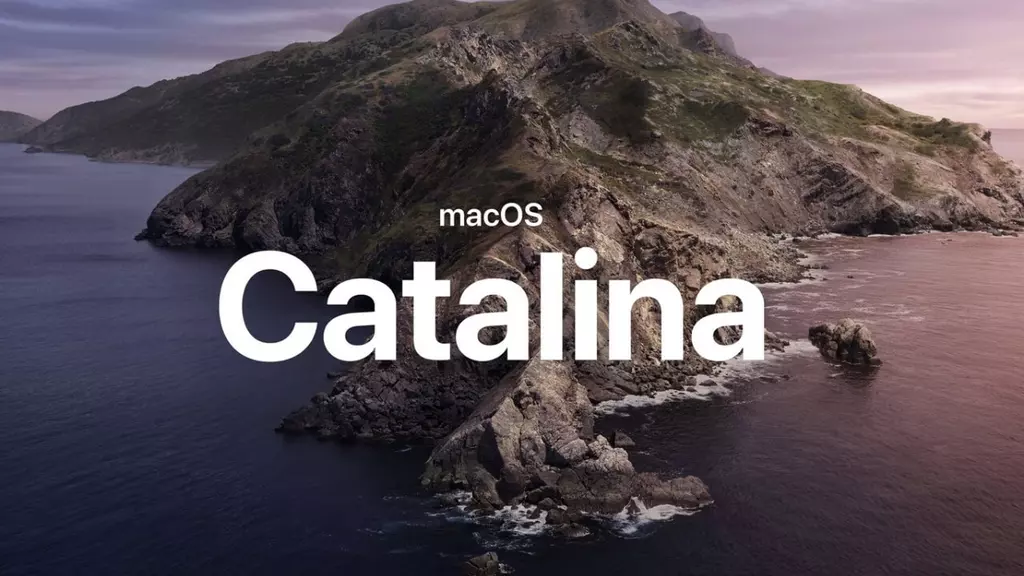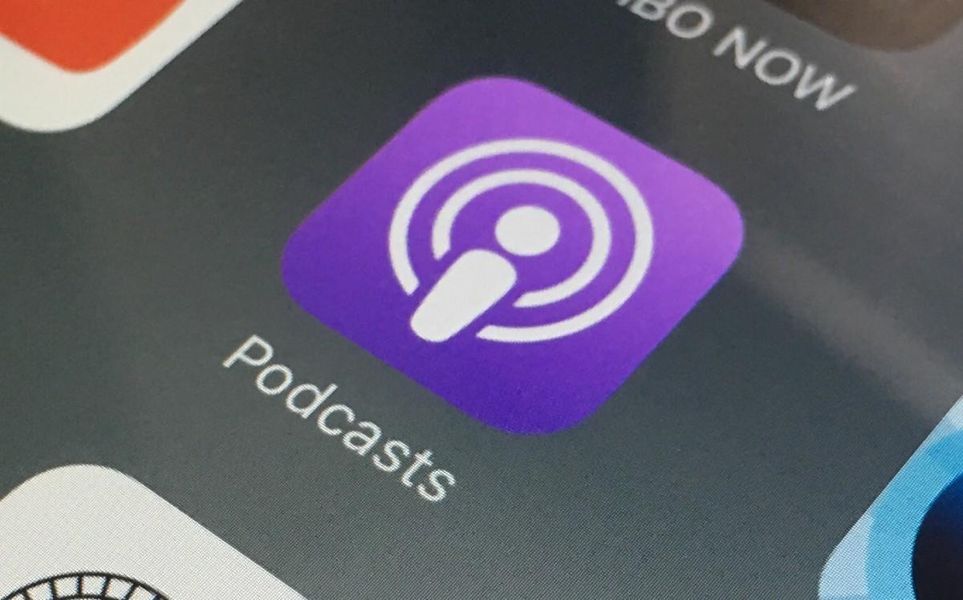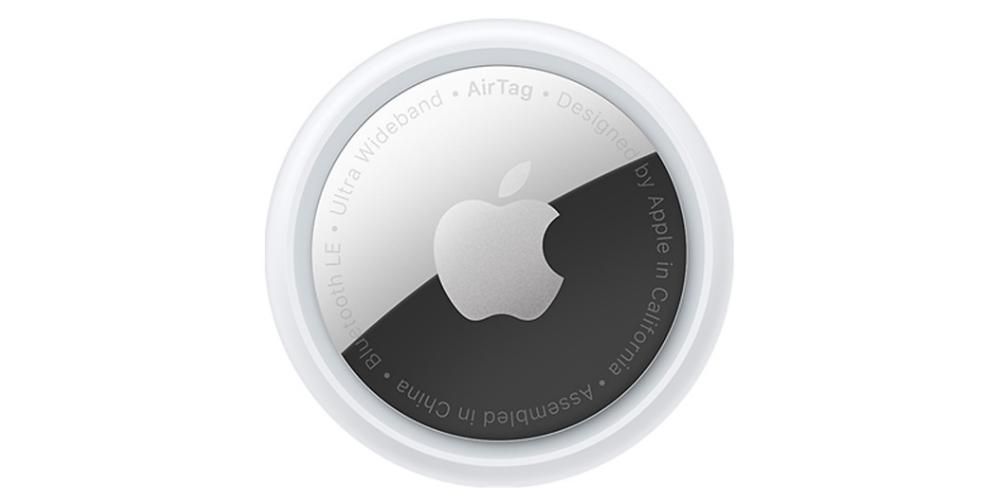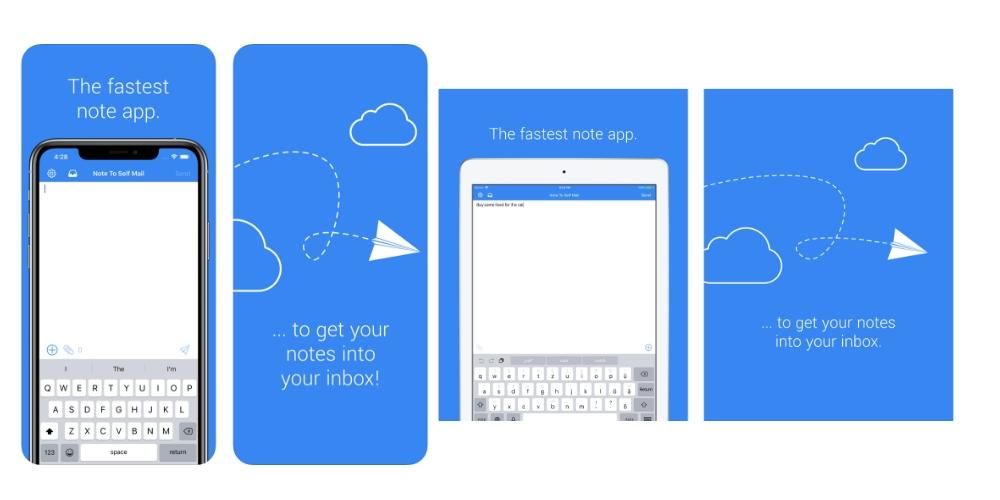Ja nesen lietojāt Mac datoru vai vēl neesat pabeidzis pielāgoties macOS ekosistēmai, iespējams, būsiet pārsteigts, ieraugot lietojumprogrammu, kuras simbols ir raķete dokā, lai gan kopš MacOS Big Sur šī ikona ir mainījusies. Jebkurā gadījumā tas ir Launchpad un nevar atinstalēt Iemeslu dēļ jūs tagad sapratīsit.
Launchpad utilīta operētājsistēmā macOS
Iemesls, kāpēc Launchpad nevar atinstalēt no jūsu Mac un kāpēc jums tas būtu jāizmanto biežāk, ir tas, ka tā nav lietojumprogramma kā tāda, bet gan lietotņu atvilktne ne vairāk ne mazāk. Citiem vārdiem sakot, šeit tiks parādīta jebkura programma vai rīks, ko esat instalējis savā datorā. To zinot, iespējams, ka daudz plašāks skaidrojums par tā nozīmi nav vajadzīgs, tāpēc pārejam pie citas sadaļas, kurā turpinām uzzināt, ko ar to var darīt. Lietojumprogrammu sarakstam var piekļūt arī darot sekundārais klikšķis ar peli vai skārienpaliktni, jo tie tiks uzskaitīti.
Pārvietojieties pa Launchpad

Ir ne tikai viens Launchpad ekrāns, bet var būt vairāki atkarībā no instalēto lietotņu un programmu skaita. Pārvietošanās pa to ir tikpat vienkārša kā izmantošana atslēgas , skārienpaliktnis vai pele.
Ja izmantojat tastatūru, jums būs jāizmanto bultiņas, lai gan tās ļaus jums pārvietoties tikai pa lietojumprogrammām, nevis pārvietoties starp ekrāniem. Kad pamanāt, ka konkrētas lietojumprogrammas ikona ir iekrāsota, varat nospiest ievadīšanas taustiņu, lai to atvērtu. Jebkurā gadījumā daudz ērtāk ir izmantot citas sistēmas, piemēram, skārienpaliktni vai peli.
Izmantojot jebkuru skārienpaliktni, varat veikt divu pirkstu žestus un velciet pa kreisi vai pa labi, lai pārvietotos starp dažādiem ekrāniem. Tas pats notiek ar Magic Mouse, lai gan šajā gadījumā pietiks ar pirkstu, lai slīdētu. Pēc tam varat veikt parastās darbības, kas tiek darīts ar kursoru, jo varat to novietot virs jebkuras lietojumprogrammas vai mapes, lai to atvērtu. Jāpiebilst, ka priekš aizveriet palaišanas paneli viss, kas jums jādara, ir jānoklikšķina uz jebkuras ekrāna daļas, izņemot tās saskarni, vai jānospiež taustiņš 'esc'.
Kā kārtot lietotnes

Pēc noklusējuma MacOS pievieno jaunas lietotnes beigu ekrāniem. Patiesībā ir reizes, kad, lai gan citā ekrānā ir atstarpe, tas tos novieto uz jaunu. Ja jums ir zināma nepatika pret nekārtību, jūs tas var nepārliecināt un vēlaties pats izveidot aplikāciju kārtību. To izdarīt ir ļoti vienkārši, jo jums vienkārši ir jātur nospiesta konkrētā lietojumprogramma, kuru vēlaties pārvietot ar kursoru, un bīdiet to pa ekrānu, līdz novietojat to vajadzīgajā vietā. Patiesībā tas ir iespējams izveidot mapes kurā tos apvienot un visu klasificēt. Tas var būt labs veids, kā “notīrīt” darbvirsmu un doku, kā arī visu redzēt palaišanas panelī.
Dzēsiet lietotnes no Launchpad
Diemžēl nav iespējams atinstalēt Mac programmas, izmantojot Launchpad. Faktiski, ja mēģināt vilkt ikonu uz miskasti, jūs ievērosiet, ka tā ir bezjēdzīga darbība, jo lietojumprogramma joprojām būs tur. Nav iespējams to pazust no turienes, ja vien neizmantojat parastās metodes dzēst lietotnes no Mac . Jebkurā gadījumā mēs uzstājam uz iepriekš minēto Launchpad pasūtīšanas iespēju, jo tādā veidā jūs varat savā veidā padarīt mazāk pamanāmas tās aplikācijas, kuras jūs mazāk interesē, neskatoties uz to, ka ik pa laikam tās ir jāizmanto .
Ja izdzēšat Launchpad no doka

Neatkarīgi no tā, vai tas ir nejauši vai nē, palaišanas bloka noņemšana no doka var šķist dramatiska, ja pēc tam nezināt, kur to atrast. Ja nevēlaties, lai tas būtu redzams, jo nelietojat, lieliski, bet, ja vēlaties to atgūt, jums būs jādodas uz Lietojumprogrammu mape lai to atrastu. Tas atrodas Finder, tāpēc tas netiek pazaudēts, un, tiklīdz esat to atradis, varat to atvērt no turienes, kad vien vēlaties, un, ja vēlaties to ievietot atpakaļ dokā, tas būs tikpat vienkārši kā vilkšana uz to, lai tas ir fiksēts.