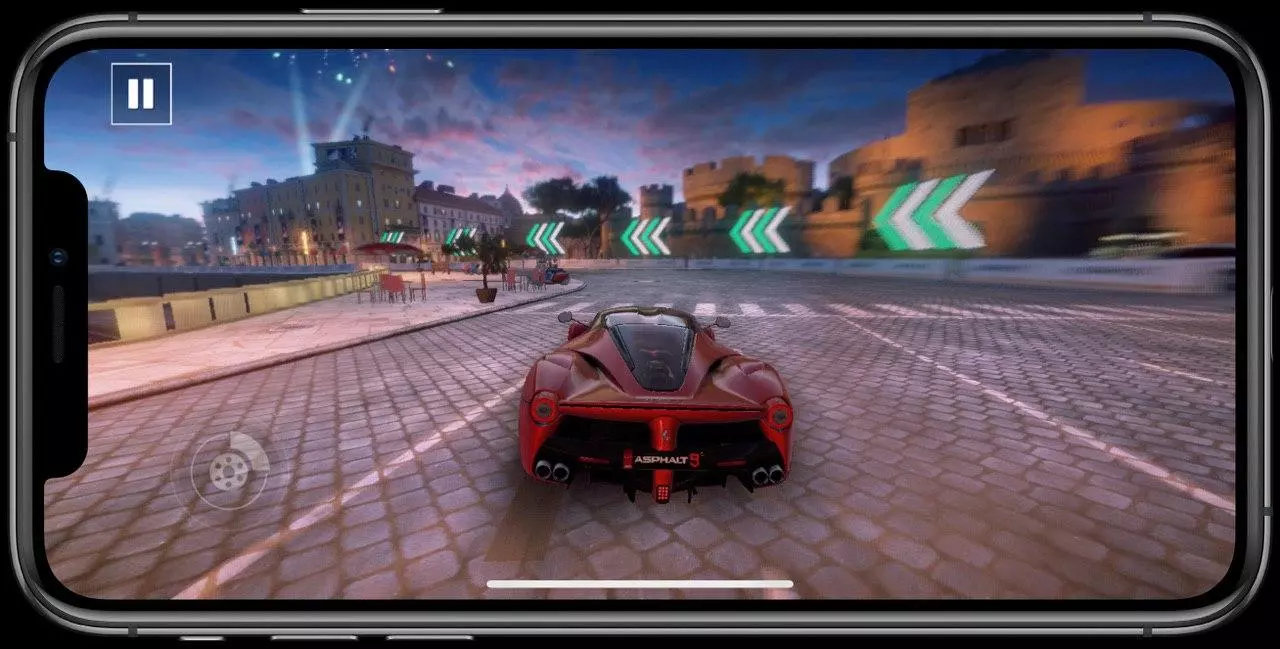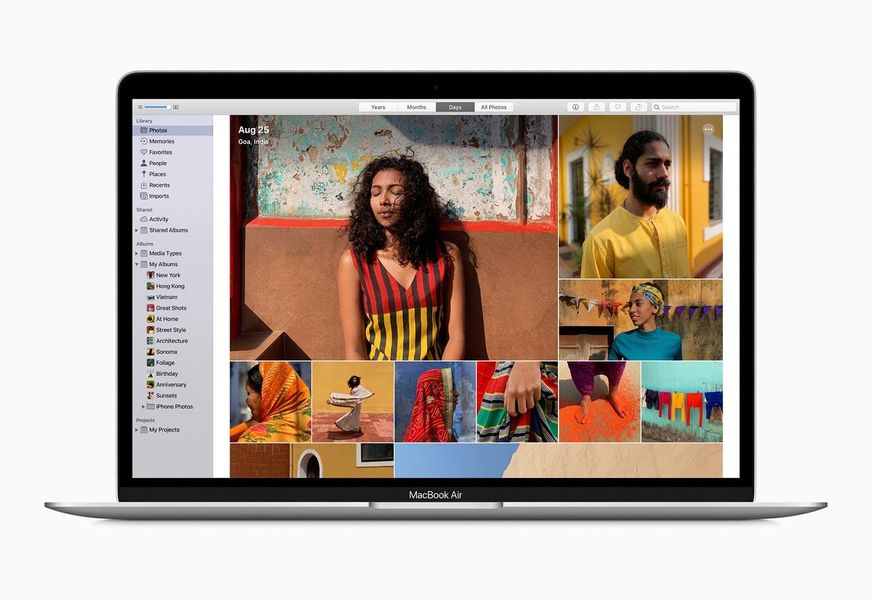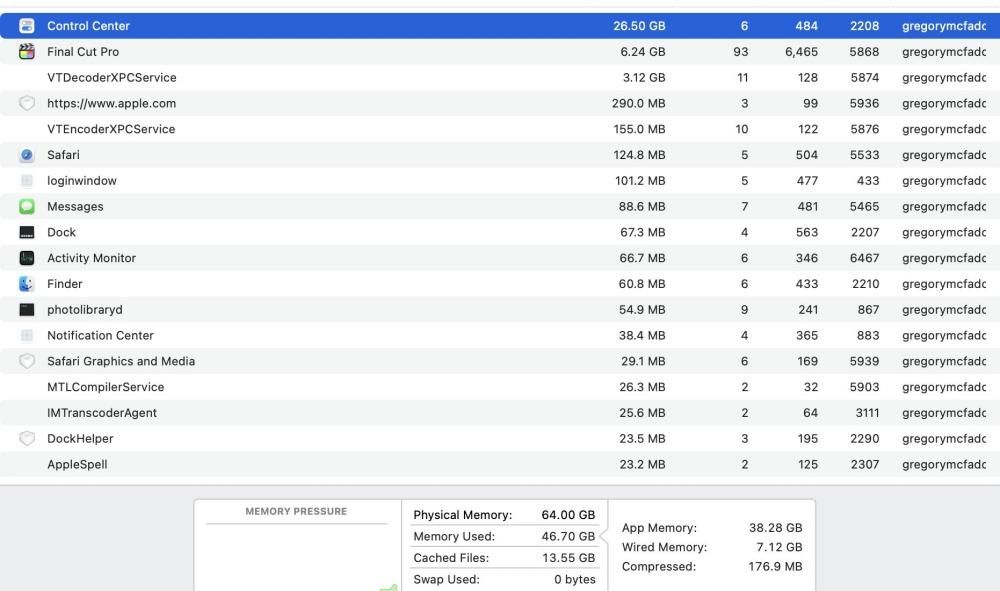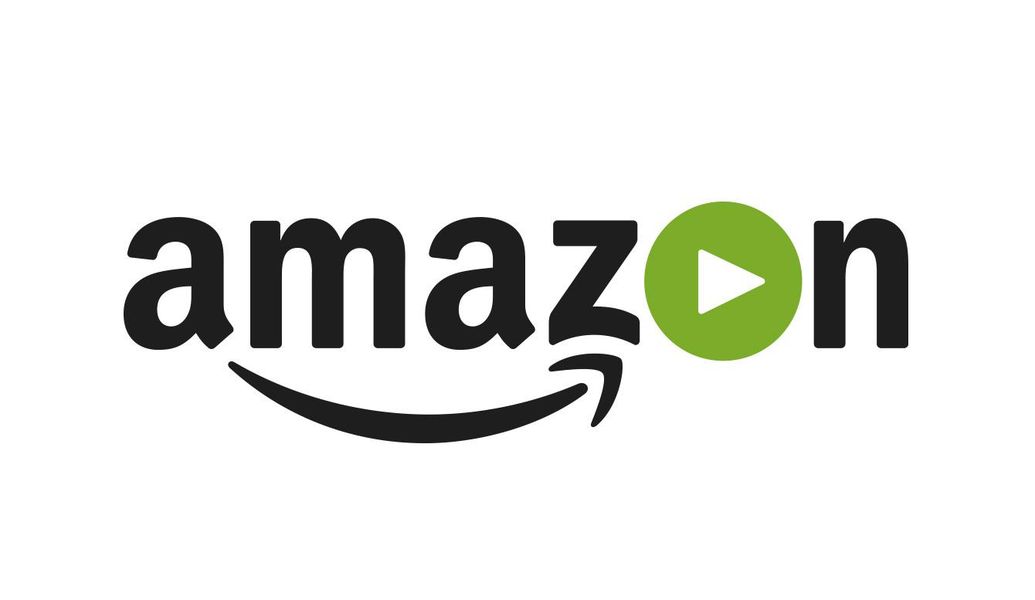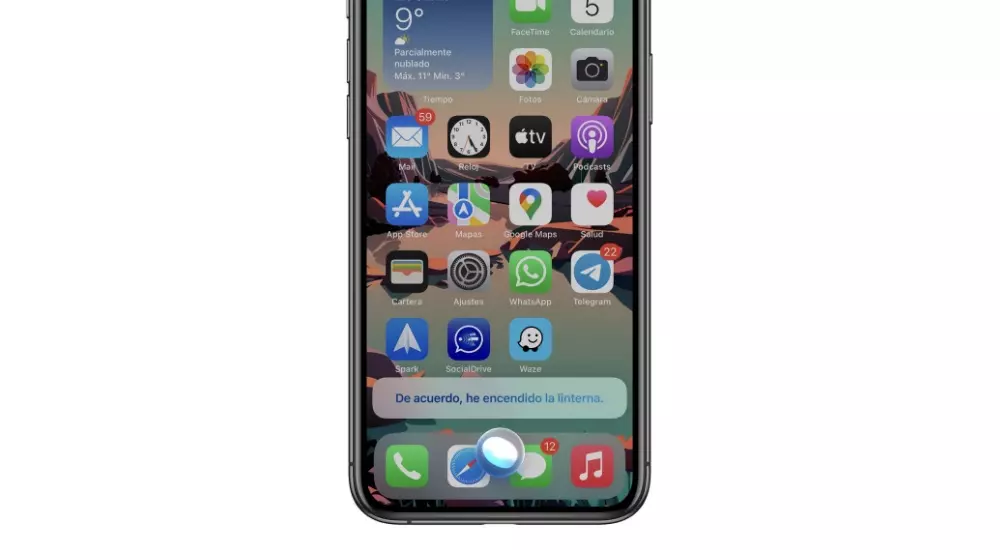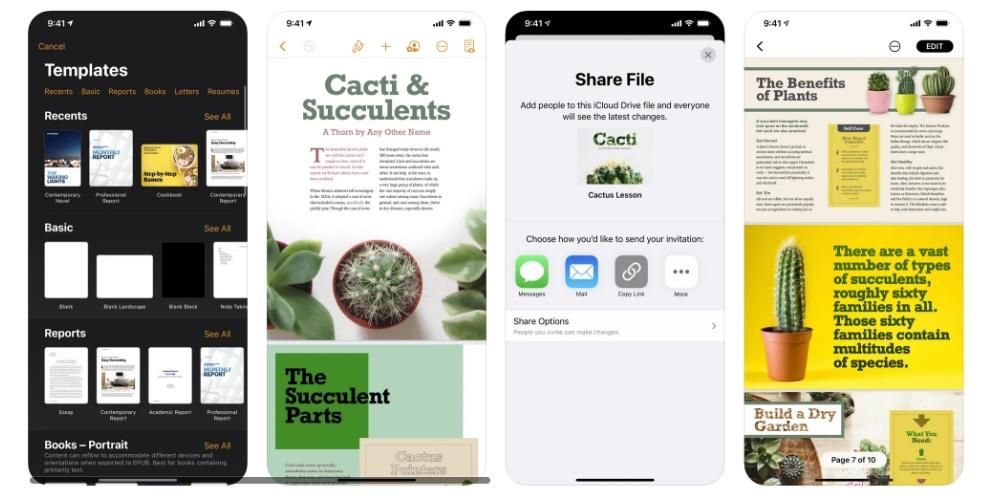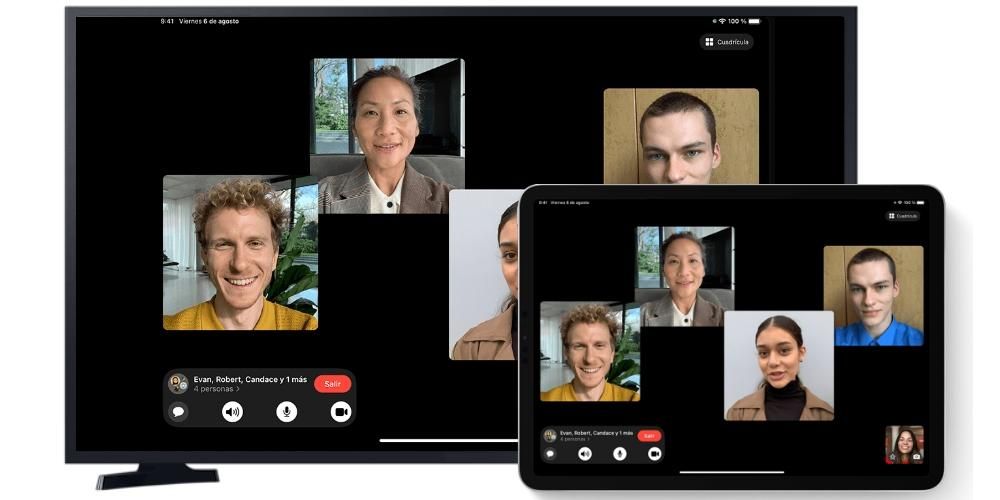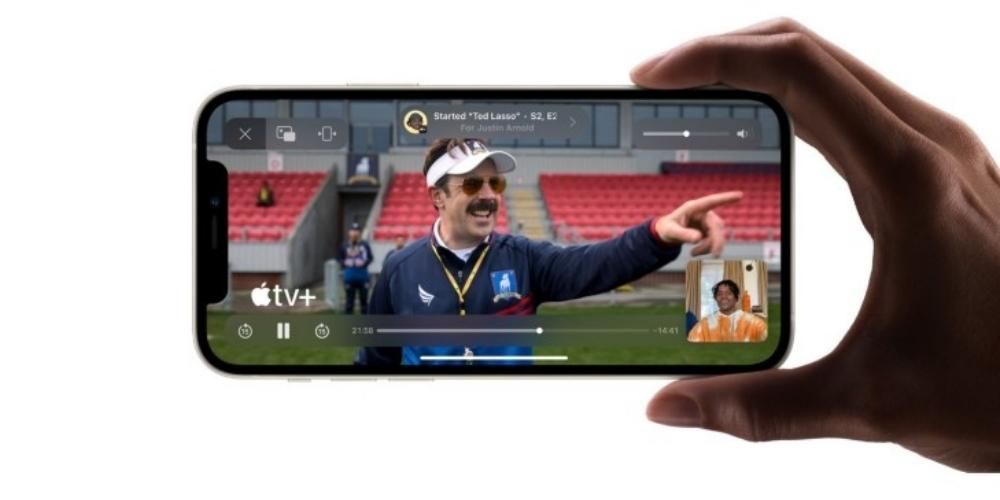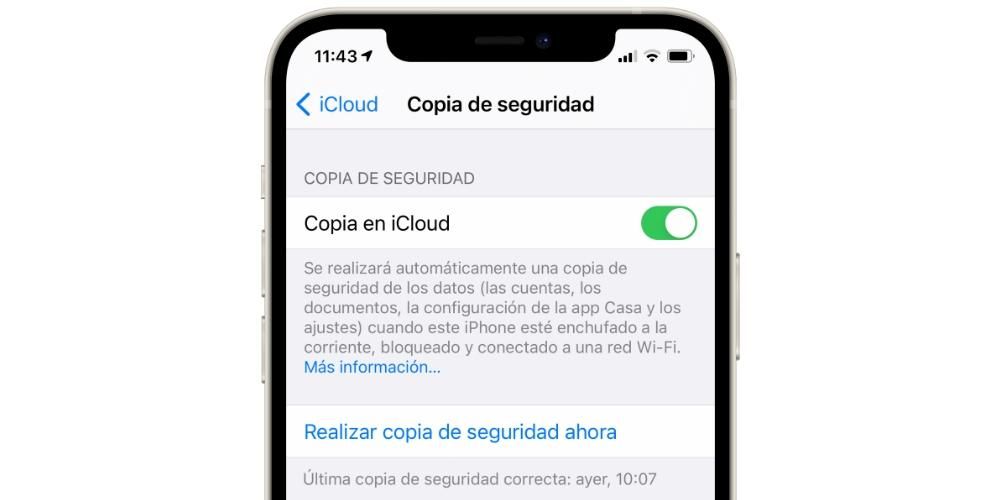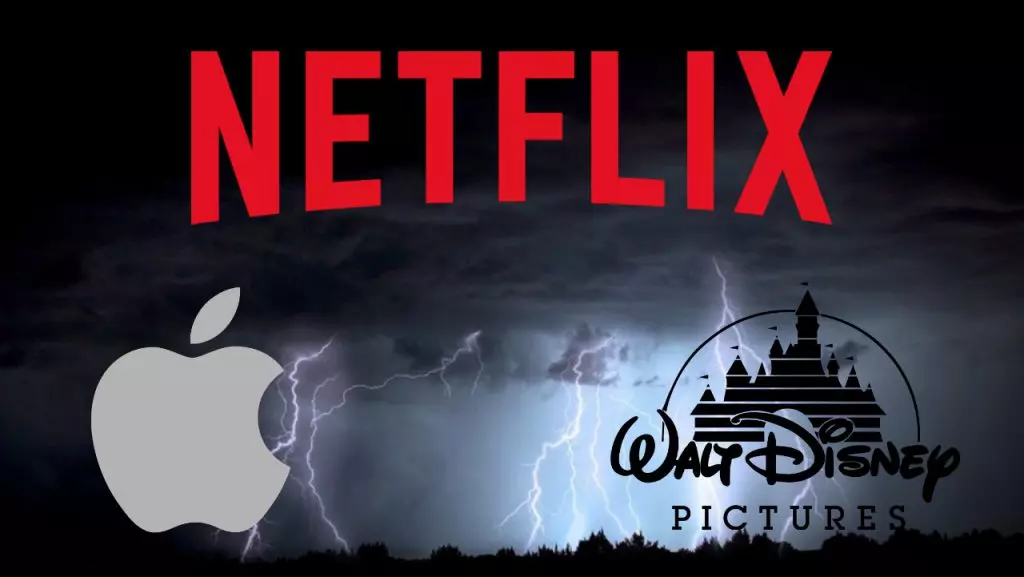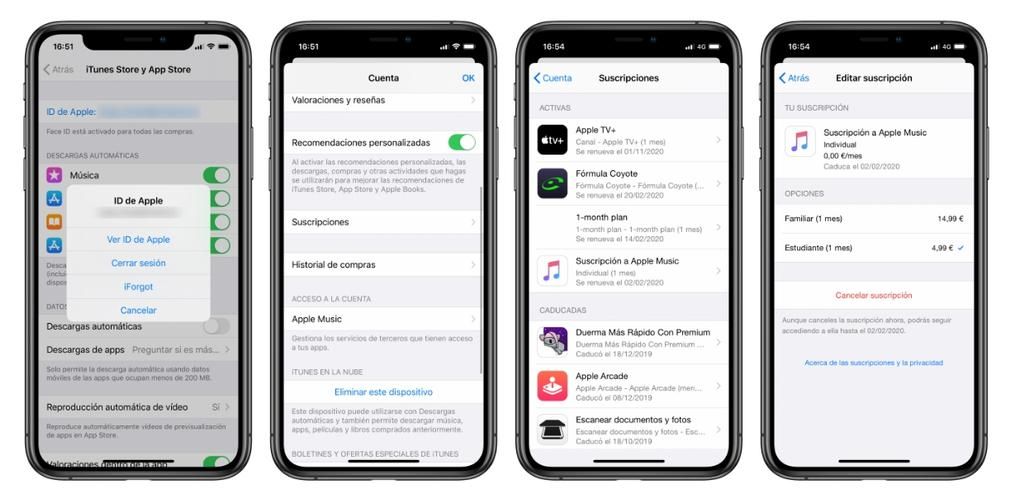iPhone var uzņemt patiesi pārsteidzošus fotoattēlus pat dažus gadus vecos modeļos. Tomēr mēs ne vienmēr iegūstam vislabāko rezultātu, veicot tveršanu, vai arī mēs vienkārši vēlamies tam piešķirt atšķirīgu pieskārienu, lai tas izskatītos tā, kā, mūsuprāt, tas ir pelnījis. Tam ir paredzētas rediģēšanas lietotnes, lai gan, ja esat iesācējs iOS vai nekad neesat pārtraucis darbu, jūs, iespējams, nezināt, ka tas ir iespējams. rediģējiet iPhone vai iPad fotoattēlus, neinstalējot lietotnes jebkāda veida. Ja jūs to nezinājāt, turpiniet lasīt, jo mēs jums pateiksim, kādas ir jums pieejamās iespējas.
Ko jūs varat sagaidīt no šīm funkcijām
Lai kontekstā iekļautu rediģēšanas veidu, ko var veikt sākotnēji iPhone vai iPad, mums tas ir jāsaka nav profesionāls redaktors . Jūs atradīsit daudzas interesantas funkcijas, kuras patiesībā mēs aprakstīsim nākamajās sadaļās, taču patiesība ir tāda, ka jūs neatradīsit tik spēcīgus rīkus, kādus jūs atrastu trešo pušu lietojumprogrammās, kas ir precīzi vērstas uz šāda veida darbu. .
Vai tas nozīmē, ka tas ir slikts redaktors? Pilnīgi noteikti. Lai gan tas ir vienkāršs, tam ir ļoti interesantas funkcijas un, galvenais, viegli lietojams, kā arī ātrs. Trešās puses redaktorā un atkarībā no rediģēšanas prasībām rezultāta renderēšana var aizņemt daudz ilgāku laiku, un šeit tas tiek parādīts uzreiz. Pat ja regulāri izmantojat trešo pušu redaktorus, iPhone redaktors var noderēt kādā brīdī ātrs pieskāriens .
Fotoattēlu rediģēšana no vietējās iOS lietotnes
Vispirms jums jāzina, kur atrodas redaktors, un tas, lai gan tas nav slēpts un neprasa padziļinātas zināšanas, tas netiek parādīts ar neapbruņotu aci, kā varbūt daži varētu gaidīt. Lai tai piekļūtu, jums ir jāatver lietotne Fotogrāfijas un atrodiet attiecīgo fotoattēlu, kuru vēlaties rediģēt. Kad esat to atradis, palieliniet to un augšējā labajā stūrī noklikšķiniet uz Rediģēt (ja opcija neparādās, noklikšķiniet uz fotoattēla vēlreiz). Kad esat tur nokļuvis, jūs atradīsit tālāk norādītās iespējas, kuras mēs aprakstīsim tālāk.

Retro režīma scenāriji
Šo opciju varēsiet atrast tikai fotogrāfijās, kas uzņemtas portreta režīmā ar iPhone vai iPad. Tas ir tieši augšā pa kreisi. Tas būtībā kalpo, lai pārslēgtos starp dažāda veida portretu apgaismojums . Lai izvēlētos vienu, jums vienkārši jāpārslēdzas starp opcijām, kas tiek parādītas apakšā, un kuras ir šādas:
- Dabiskais apgaismojums (portreta režīms pēc noklusējuma)
- studijas gaisma
- kontūru gaisma
- skatuves gaisma
- mono skatuves gaisma
- mono augstu taustiņu gaisma
Jāņem vērā, ka šo opciju apakšā ir sava veida laika līnija, kas norāda uz intensitātes līmeni, ar kuru vēlaties piešķirt efektu, kas ir lielāks, jo tālāk pa labi jūs novietojat joslu.

Mainiet dziļuma līmeni
Šī funkcija ir iespējota tikai fotoattēliem, kas uzņemti portreta režīmā. Tas, ko tas atļauj, ir vairāk vai mazāk aizmiglot fonu vai, kas attiecas uz to pašu, mainiet bokeh efekta intensitāti. Šī opcija parādās aiz iepriekšējās ar ikonu, kas ir veidota kā aplis ar burtu f centrā.
Apakšdaļā jūs atradīsiet joslu, kurā, jo vairāk bīdīsit pa labi, jo mazāk izplūduma, kas rodas fotoattēlā, savukārt, pārvietojot to pa kreisi, jūs redzēsit, ka ir vairāk izplūduma. Jūs redzēsit, ka tieši virs šīs joslas ir punkts, un tas kalpo kā norāde uz to, kāds ir noklusējuma aizmiglošanas līmenis, ar kuru sākotnēji tika uzņemts momentuzņēmums.

Spilgtums, krāsu pielāgošana un daudz kas cits
Visās fotogrāfijās, neatkarīgi no tā, vai tie ir portreti vai nē, atrodam dažādus rediģēšanas iestatījumus. Tie visi ir iestatīti tāpat kā iepriekšējie, ar apakšējo stieni, kuru var pārvietot, lai sasniegtu lielāku vai mazāku attiecīgā regulējuma intensitāti. Pirmais no tiem ir viņš automātiski kas ir tas, kas pēc noklusējuma tiek atzīmēts, pamatojoties uz to, kā iPhone vai iPad interpretē fotoattēlu, izmantojot mākslīgo intelektu. Tie, kas ļauj pielāgot, ir šādi:
- Ekspozīcija
- Spilgtums
- gaišas zonas
- Toņi
- Kontrasts
- Spilgtums
- melns punkts
- Piesātinājums
- Možīgums
- Temperatūra
- Krāsviela
- Asums
- Definīcija
- trokšņa samazināšana
- Degradēts

Pieejamie filtri
Kā gan tas varētu būt citādi, vietējā iOS un iPadOS redaktorā mēs varam atrast arī vienmēr interesantos filtrus, kas maina attēlu tonalitāti, padarot tos citādākus. tas ir iespējams apvienot tos ar citiem iestatījumiem kā jau minēts iepriekš. Lai tos atrastu, jānoklikšķina uz simbola ar trim apļiem, kas atrodas apakšējā centrā. Tur jūs atradīsit šādus filtrus:
- Oriģināls
- Spilgts
- spilgti silts
- auksts spilgts
- Dramatisks
- dramatiski silts
- dramatisks aukstums
- Mono
- Sudrabs
- Noir

Fotoattēlu pagriešana un regulēšana
Ja jūsu fotogrāfija ir izrādījies vai iet ar viņu ārā spoguļa režīms , varat arī pielāgot šos iestatījumus. Lai to izdarītu, jums jānoklikšķina uz trešās un pēdējās ikonas, kas parādās apakšā, kad esat rediģēšanas režīmā. Tagad tiks parādītas citas ikonas, kas nodrošinās piekļuvi šādām darbībām:
- Oriģināls
- Bezmaksas
- 1:1
- 9:16
- 8:10
- 5:7
- 3:4
- 3:5
- 23

Divi citi iestatījumi
Lai gan vissvarīgākais ir minēts iepriekšējās sadaļās, mēs nevaram ignorēt divus iestatījumus, kurus atrodam arī lietotnes Fotoattēli rediģēšanas opcijās un kas var būt noderīgi daudzos gadījumos.

Tiešraides fotoattēlu rediģēšana
IPhone 6s un jaunākās versijās ir iespēja izveidot tiešraides fotoattēlus, kas, lai gan tie tiek rādīti statiski, patiešām ir attēli, kurus redzot no iPhone vai iPad galerijas un noklikšķinot uz tiem, redzēsit, ka tie ir animēti tā, it kā tie būtu mazi video klipi. Tos var rediģēt tāpat kā iepriekšējos, taču tie piedāvā arī citas interesantas iespējas.
ietekmi
Ja skatāties tiešraides fotoattēlu no vietējās iPhone vai iPad lietotnes, ieteicams to pabīdīt uz augšu, kad tas ir atvērts, lai atvērtu dažas tā opcijas. Pirmie, ko redzēsit, ir tieši tie, ko sauc par efektiem, un varat izvēlēties kādu no šiem:

Izvēlieties precīzu rāmi
Kā jau paskaidrojām iepriekš, galu galā Live Photo nebeidz būt kā neliels videoklips sastāv no vairākiem kadriem . Pēc noklusējuma sistēma kā primāro parāda to, ko tā uzskata par asāko un stabilāko. Tomēr varat izvēlēties vajadzīgo, noklikšķinot uz Rediģēt un pēc tam uz ikonas, kas sastāv no vairākiem apļiem un atrodas apakšējā kreisajā stūrī (pa labi no Atcelt).
Jāņem vērā, ka, lai izvēlētos tieši to kadru, kuru vēlaties parādīt, jums nedrīkst būt mainīts tiešraides efekts, ko mēs minējām iepriekšējā sadaļā. Ja esat to jau mainījis, neuztraucieties, jo varat atgriezties, lai to ievietotu un vēlreiz veiktu tās pašas darbības, lai mainītu rāmi. Šis iestatījums ir ideāli piemērots, lai iemūžinātu tieši to mirkli, ko vēlējāties, ja iPhone to nedarīja, piemēram, tipiskus lēkājošus fotoattēlus, ja vēlaties palikt tieši ar rāmi, uz kura peldat.