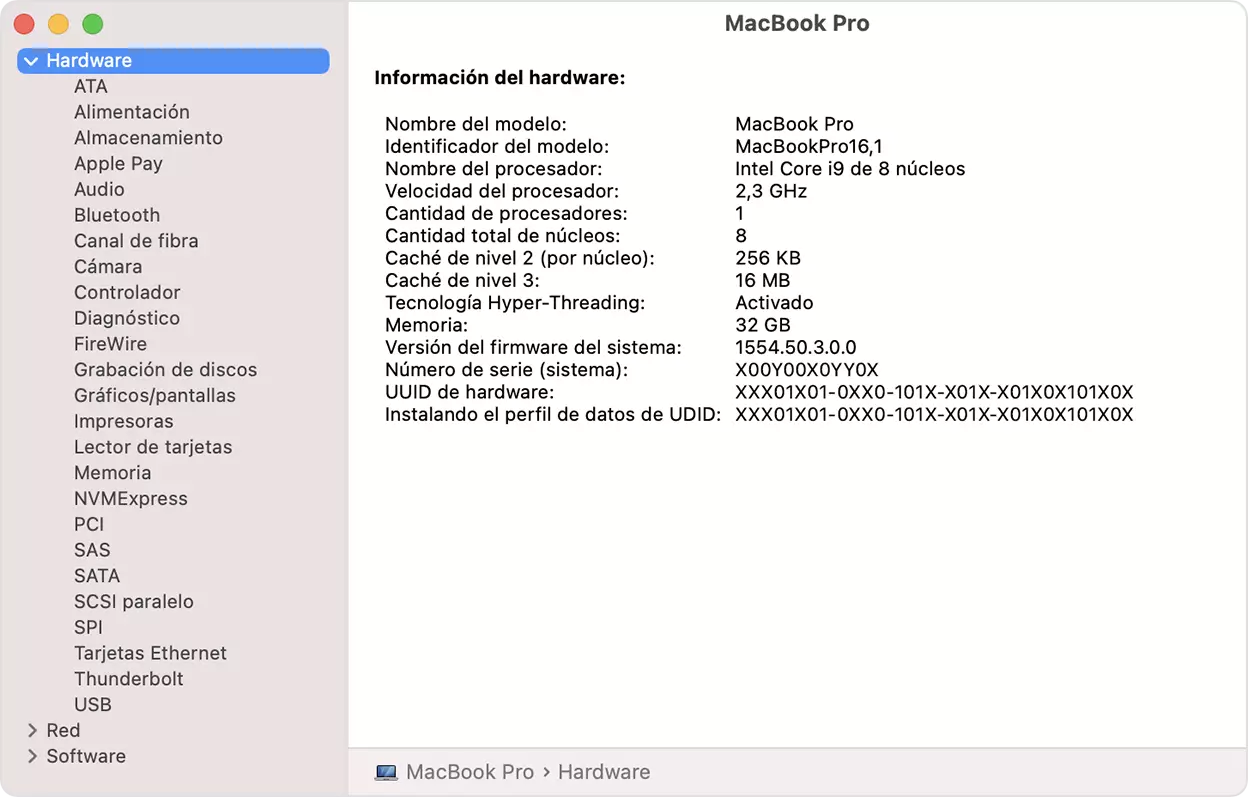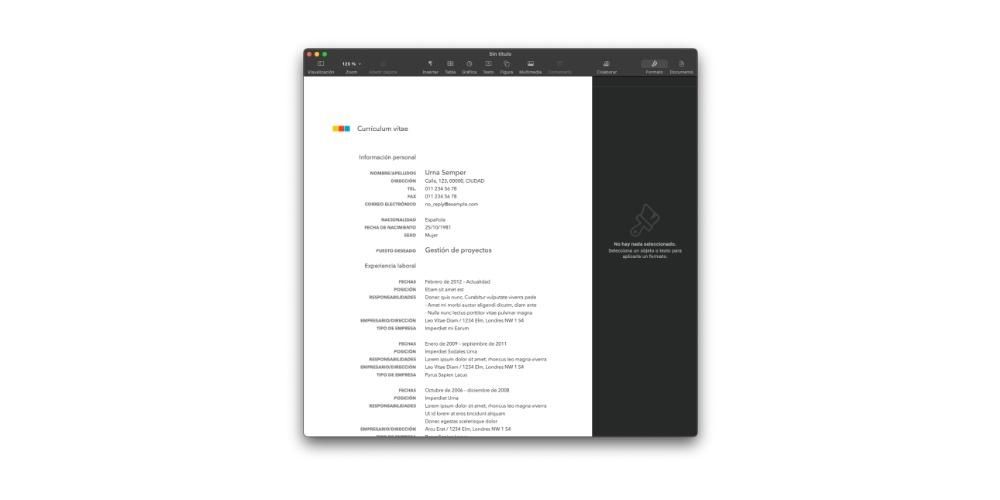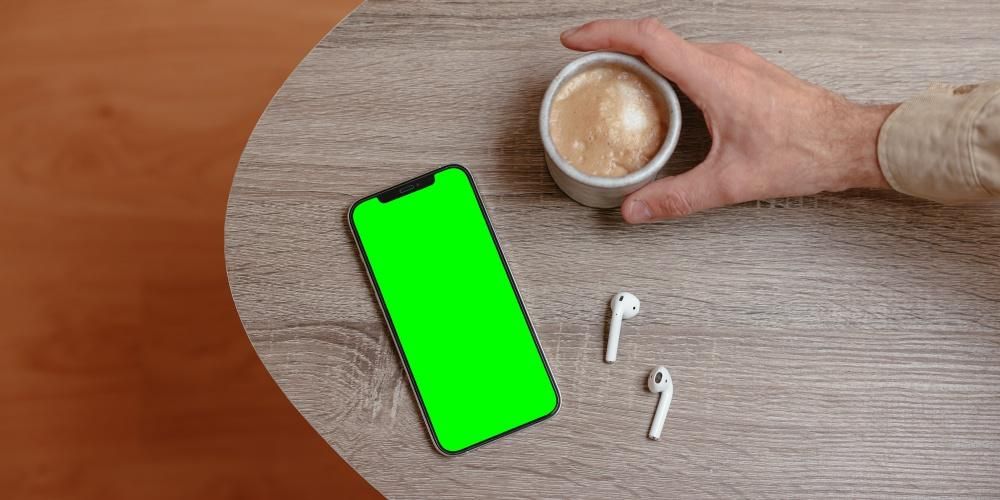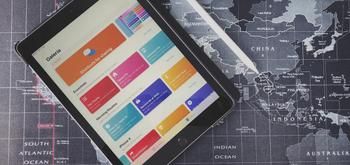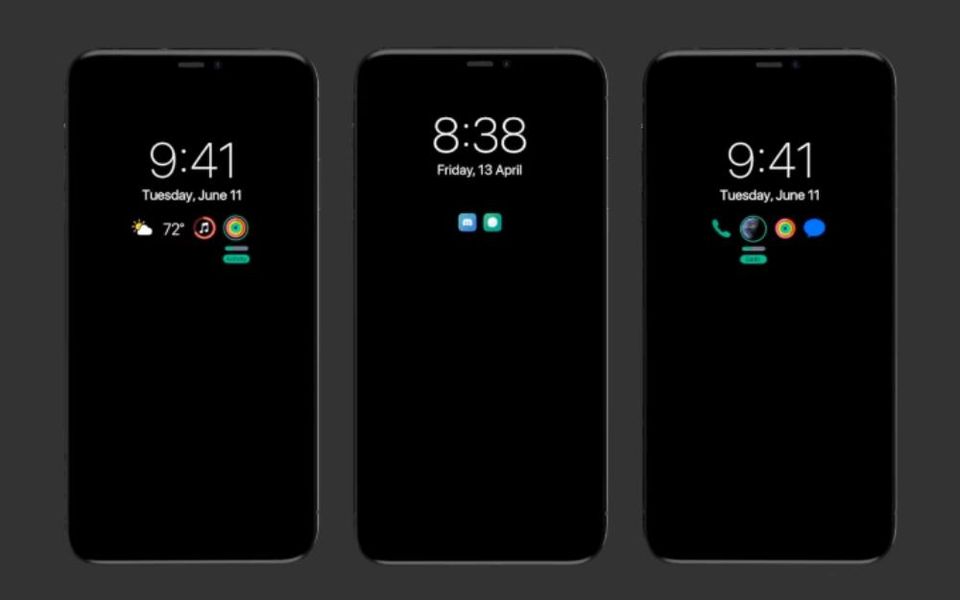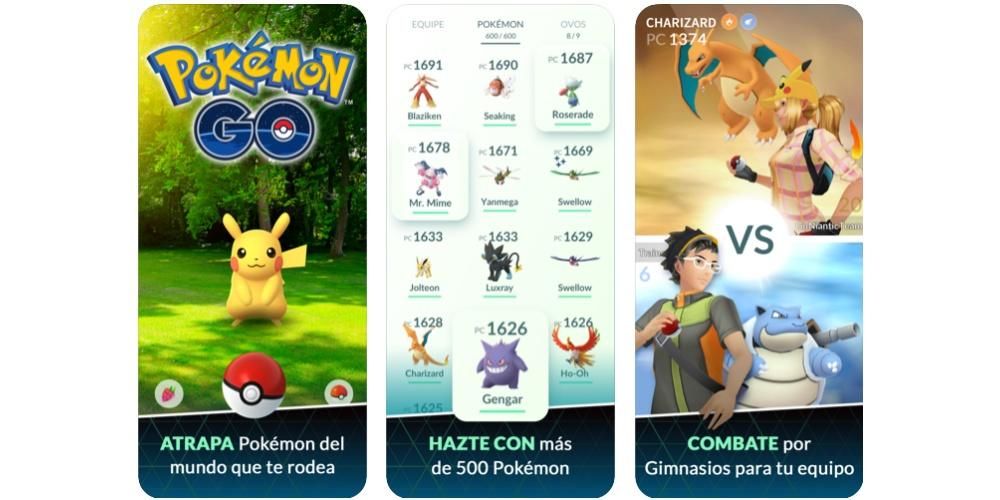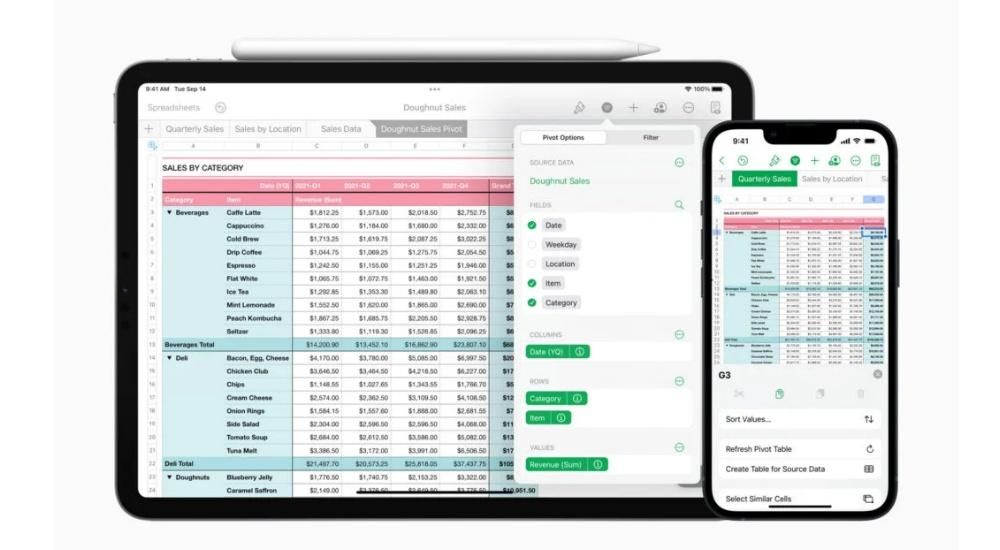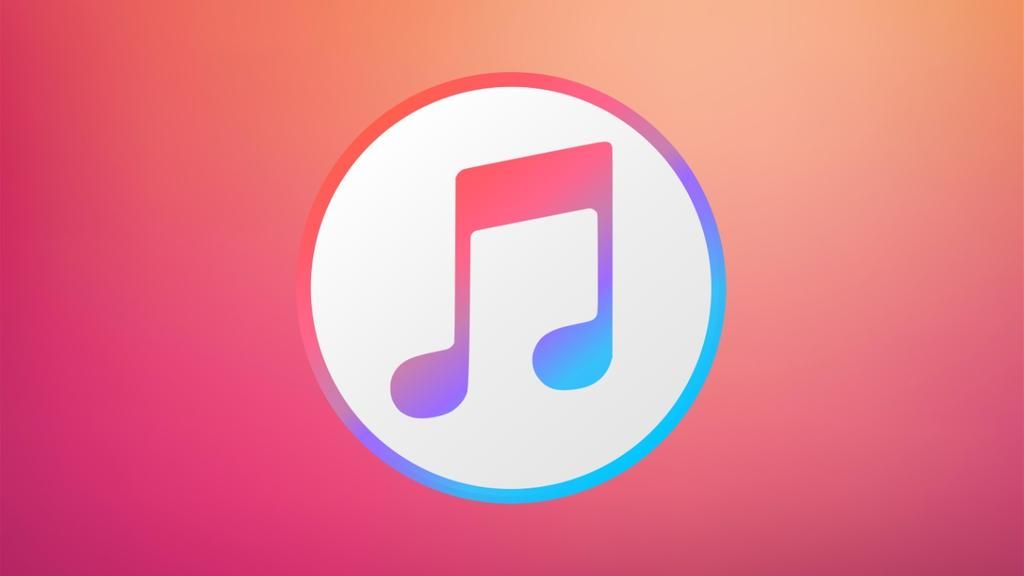Safari izmantošana operētājsistēmā macOS var būt viena no vispiemērotākajām iespējām, strādājot ar datoru. Bet, ja sākotnēji jums bija Google Chrome kā galvenā pārlūkprogramma, jūs vienmēr varat pārsūtīt informāciju uz Apple vietējo pārlūkprogrammu ļoti vienkāršā veidā. Šajā rakstā mēs jums pastāstīsim, kā jūs varat pārsūtīt visus nepieciešamos datus.
Viss, ko varat pārvietot no Chrome uz Safari
Migrējot no pārlūkprogrammas, ir svarīgi pārsūtīt visu nepieciešamo informāciju. Starp opcijām, kas ir pieejamas gan sūtītājā, gan saņēmējā, jūs varat atrast iespēju apmainīties ar daudz informācijas. Starp šiem datiem varat atrast, piemēram, pārlūkošanas vēsturi, paroles un arī jūsu grāmatzīmes un izlases. Ar šo procesu jūs beidzot varat panākt, lai tas darbotos tāpat kā sākotnējā pārlūkprogrammā.
Automātiski importēt visu vēsturi
Ja katru dienu pārlūkojat pārlūku Chrome un vēlaties pirmo reizi dzīvē sākt lietot pārlūkprogrammu Safari, importēšanu var veikt automātiski. Tiklīdz ievadīsiet vietējo Apple pārlūkprogrammu, apakšā tiks parādīts ziņojums, kas informēs par visām iespējām veikt importēšanu. Šis process ir pilnībā automātisks, tiklīdz tas sākas, kad tiek konstatēts, ka jūsu noklusējuma pārlūkprogramma ir Google. Chrome.
Pēc šīs darbības pabeigšanas importētās grāmatzīmes parādīsies aiz esošajām grāmatzīmēm, un importētā vēsture parādīsies integrēta ar esošo. Tas var notikt īpaši tad, ja visi šie dati ir sinhronizēti, izmantojot iCloud, un pat ja neesat izmantojis Safari operētājsistēmā Mac, jums var būt dati no pārējām ierīcēm, kurās esat izmantojis šo pašu pārlūkprogrammu. Turklāt paroles var arī importēt, lai tās beidzot integrētu ar iCloud Keychain, lai jūs varētu automātiski aizpildīt visus nepieciešamos pieteikumvārdus.

Kā jau minējām iepriekš, pirmo reizi atverot Safari operētājsistēmā Mac, apakšā redzēsit šādas pieejamās opcijas:
- Saglabājiet importētos vienumus.
- Dzēsiet importētos elementus.
- Izlemiet vēlāk.
Lai varētu veikt šo darbību, jums ir jāizvēlas pirmā no opcijām, lai varētu saglabāt visas savas grāmatzīmes un vēsturi, kā mēs iepriekš komentējām.
Manuāli izlaist grāmatzīmes vai vēsturi
Ja importēšana nav veikta automātiski, jebkurā laikā Safari lietošanas laikā jūs varat migrēt visus datus. Tā ir taisnība, ka tas tiek darīts manuāli, lai gan tas var būt mazāk ērti. To var izdarīt, ja vēlaties vēlāk automātiski izlemt par importēšanas uzdevumu. Lai jebkurā laikā varētu migrēt informāciju, jums vienkārši ir jāveic šādas darbības:
- Atveriet Safari operētājsistēmā Mac.
- Augšdaļā sekojiet ceļam Fails > Importēt no > Google Chrome.
- Atlasiet visus vienumus, kurus vēlaties importēt, piemēram, vēsturi, grāmatzīmes, kā arī saglabātās paroles.
- Noklikšķiniet uz 'Importēt'.

Ir ļoti svarīgi, lai šī procesa laikā Mac datorā tiktu instalēta pārlūkprogramma Google Chrome. Vienmēr ir svarīgi to importēt pirms atinstalēšanas, jo tādā gadījumā šis maršruts beigtos. Lai gan vienmēr ir iespējams to atgūt, ja vien Google Chrome informācija ir sinhronizēta ar jūsu Google kontu.
No šī brīža visa informācija, kas tiks nodota Safari, tiks saglabāta kopā ar visu esošo informāciju. Īsāk sakot, tas notiek pēc tās pašas shēmas, kuru mēs iepriekš komentējām, saglabājot informāciju kopā, nezaudējot neko, kas jums jau bija.
Kā to izdarīt, izmantojot failu
Pārlūkprogrammas, piemēram, Google Chrome, dod iespēju eksportēt visas grāmatzīmes, kas tiek glabātas atsevišķā failā. Izmantojot to, varat importēt informāciju citās pārlūkprogrammās, piemēram, Safari. Šis ir fails HTML formātā, kas ir universāls visos gadījumos. Lai veiktu šo importēšanu, izmantojot failu, jums vienkārši ir jāveic šādas darbības:
- Atveriet Safari operētājsistēmā Mac.
- Augšdaļā sekojiet ceļam Fails > Importēt no > HTML fails.
- Atlasiet HTML failu, kurā esat saglabājis visu informāciju.
- Noklikšķiniet uz 'importēt'.

Ir svarīgi ņemt vērā, ka, ja eksportējat arī izlasi, tie tiks saglabāti mapē ar nosaukumu “Importētie” sadaļā Izlase. To var brīvi pārvietot uz citām mapēm, kuras esat pilnībā pielāgojis, lai tas būtu produktīvāks ikdienā.
Iespējamās kļūmes, kas var rasties
Nododot dažādus datus no vienas pārlūkprogrammas citai, var gadīties, ka izcelsme ir bojāta. Tas nozīmē, ka pārlūkprogrammas faili ir bojāti vai nav instalēti pēc to iepriekšējas atinstalēšanas. Kā jau teicām iepriekš, abu pārlūkprogrammu instalēšana ir būtiska prasība. Tāpat ir svarīgi paturēt prātā, ka dažās situācijās var gadīties, ka eksporta fails HTML gadījumā ir totāli bojāts un nesatur nepieciešamo informāciju, lai iegūtu gaidīto rezultātu, tāpēc process ir jāatkārto vēlreiz.