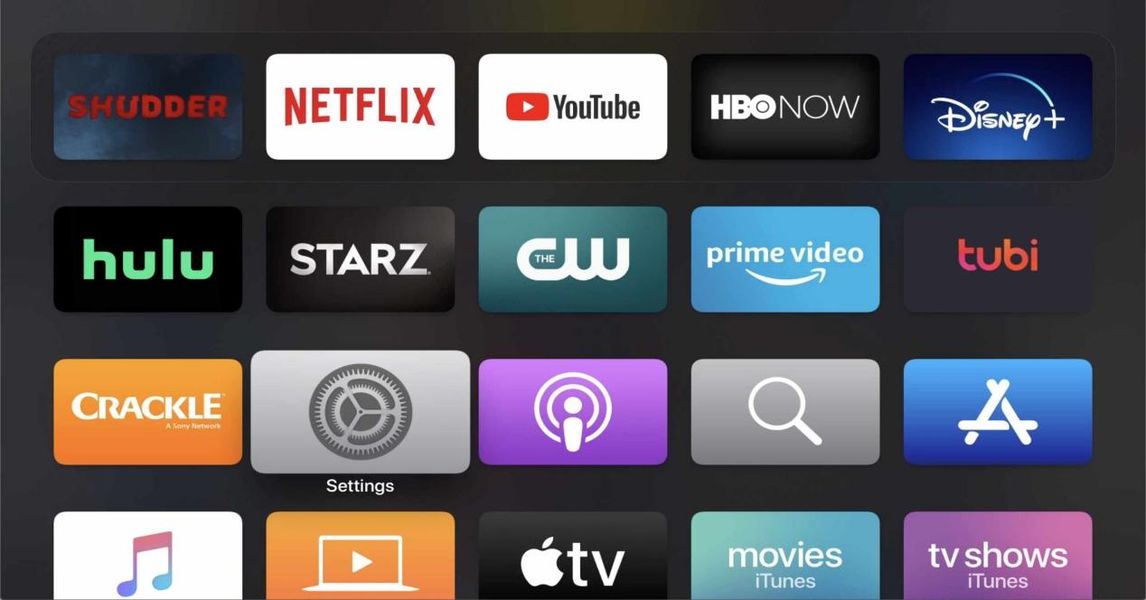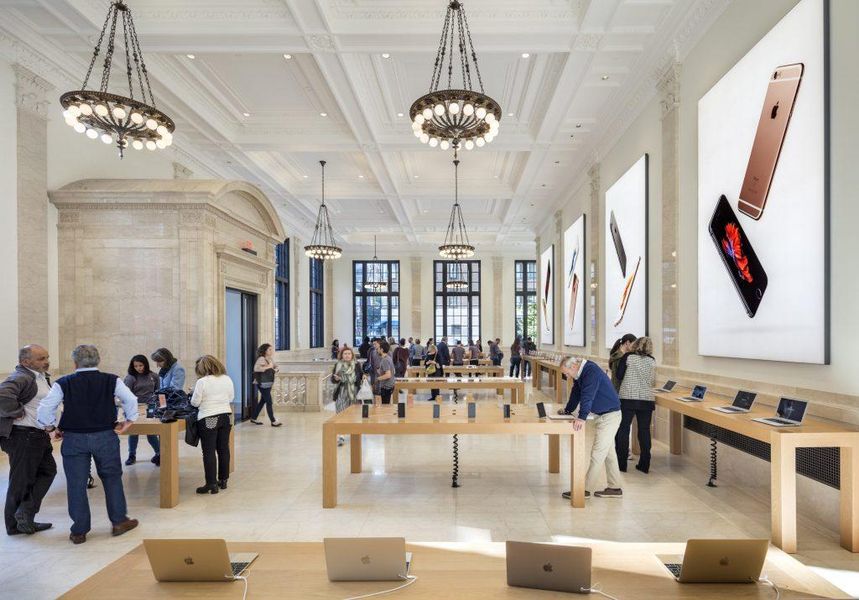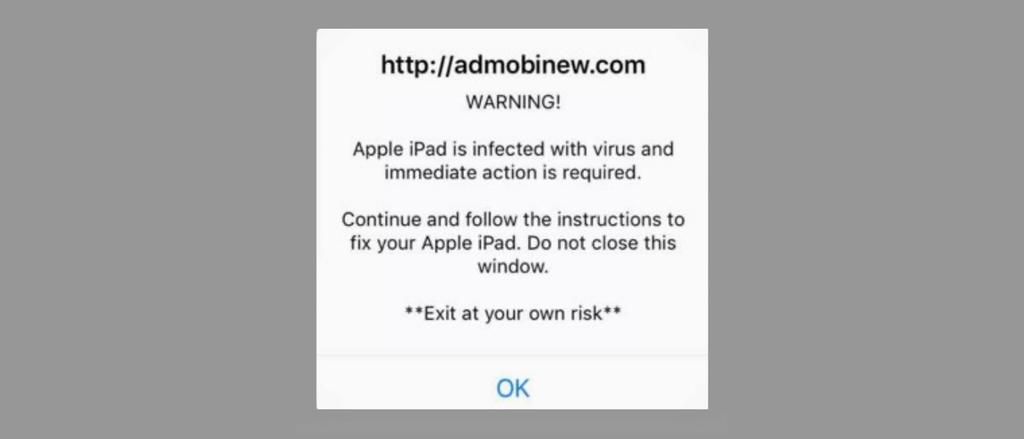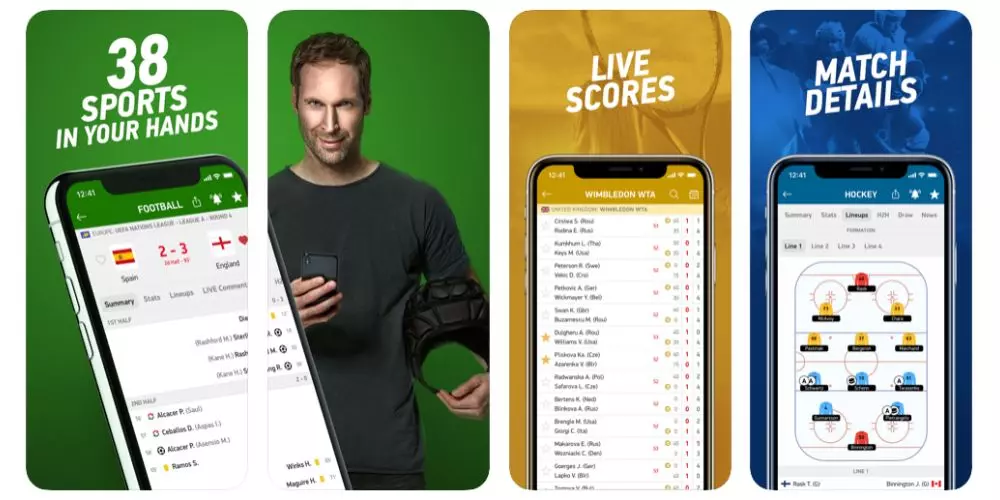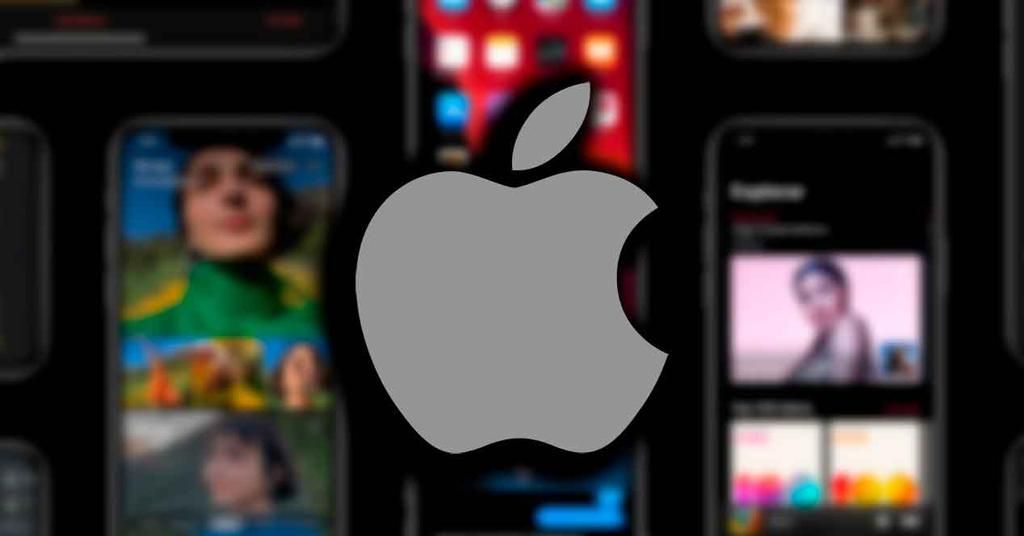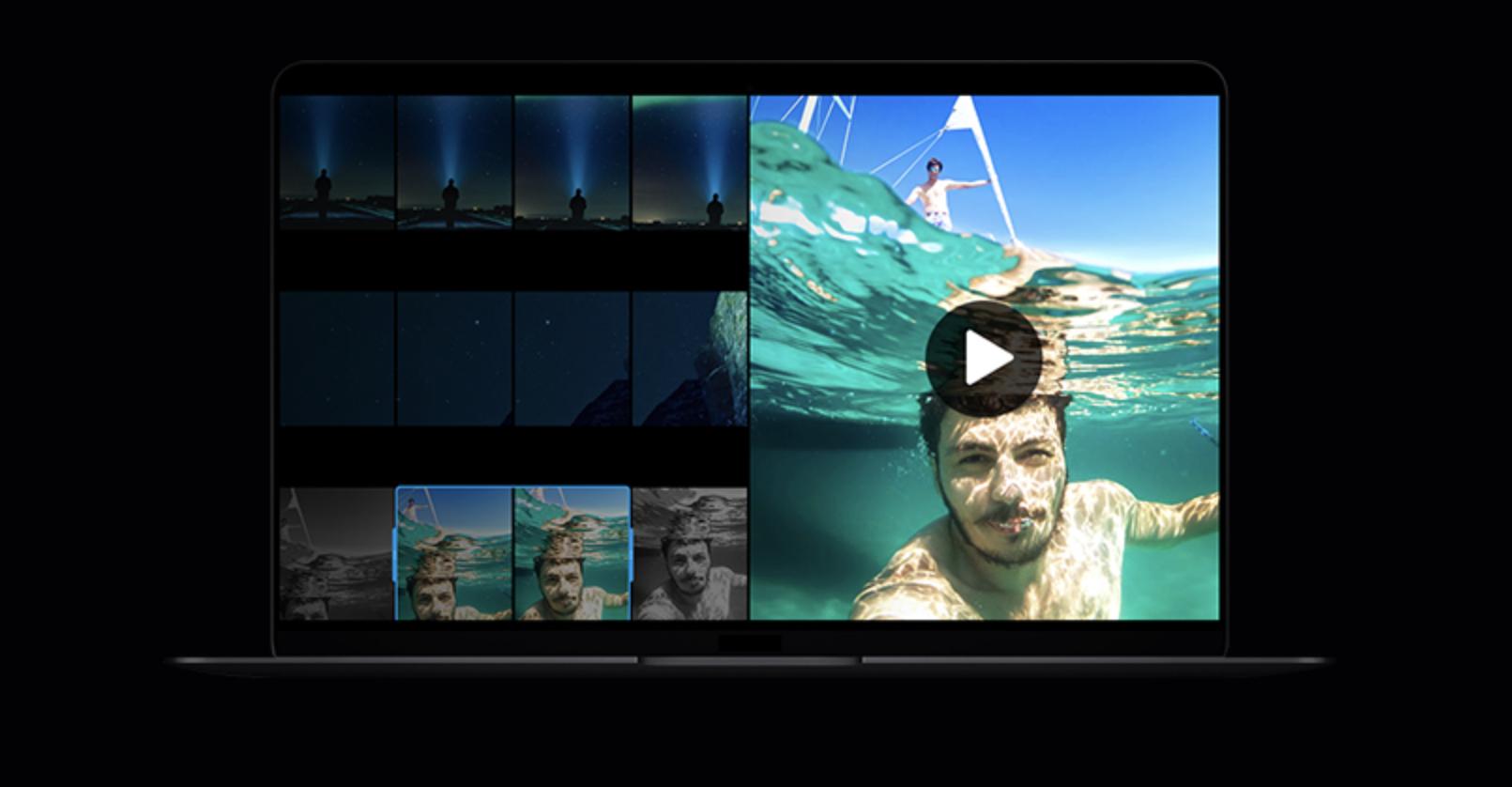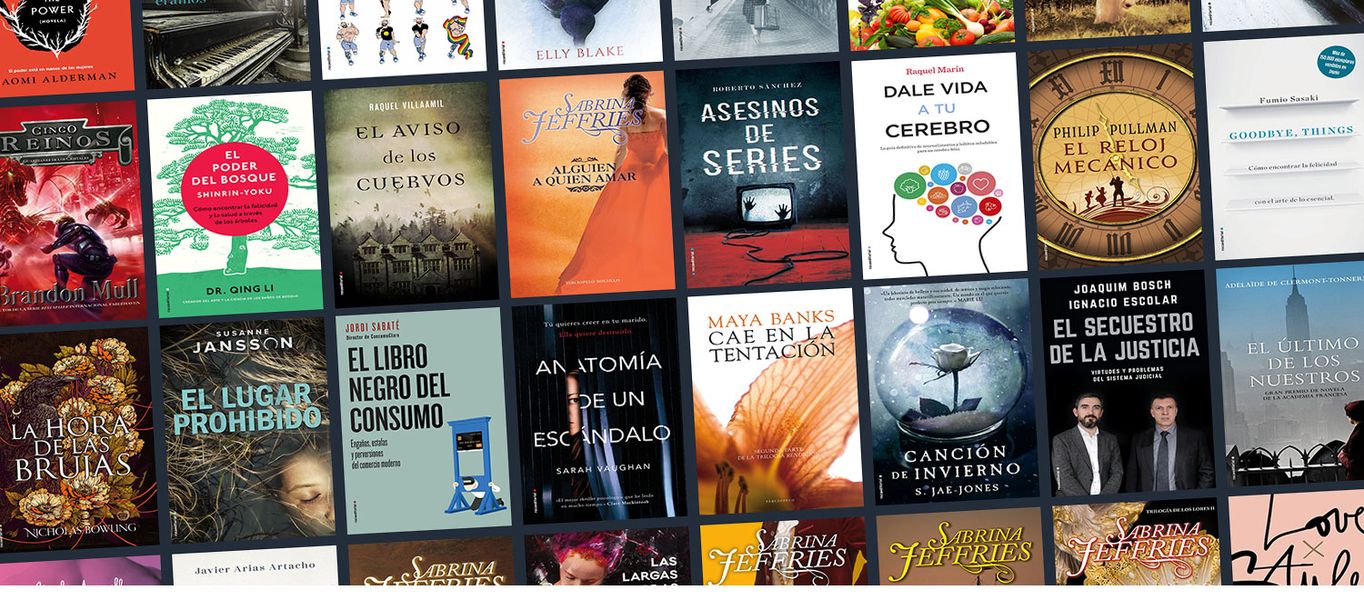Ja jums ir Apple Mac dators, neatkarīgi no tā, vai tas ir MacBook, iMac vai jebkura cita versija, jūs varēsit izmantot kādu no vadošajām funkcijām, kas pievienotas pagājušajā gadā. Mēs runājam par tā saukto vadības centru — ļoti funkcionālu macOS elementu, kas var būt ļoti noderīgs, lai strādātu ar datoru produktīvāk. Šajā rakstā mēs jums pastāstīsim visu, kas jums par to jāzina.
Kas īsti ir vadības centrs
Būtībā tā ir daļa no sistēmas, kurā varat ātri un nekavējoties piekļūt dažiem elementiem, piemēram, spilgtumam, skaļumam, WiFi aktivizēšanai un citiem parametriem, kas parasti būtu jāpielāgo no System Preferences.
Ja jums ir iPhone vai iPad, jūs jau zināt, ka šīm ierīcēm standartā ir arī vadības centrs, kurā tiek veiktas, piemēram, iepriekš aprakstītās darbības. Tieši Mac datori dzer daudz no tā, kas mums ir iOS un iPadOS. Pat vizuāli tie ir ļoti līdzīgi un, lai gan datorā tos nevar pieskarties ar pirkstiem, tos var vadīt ar tastatūru un peli vai skārienpaliktni.
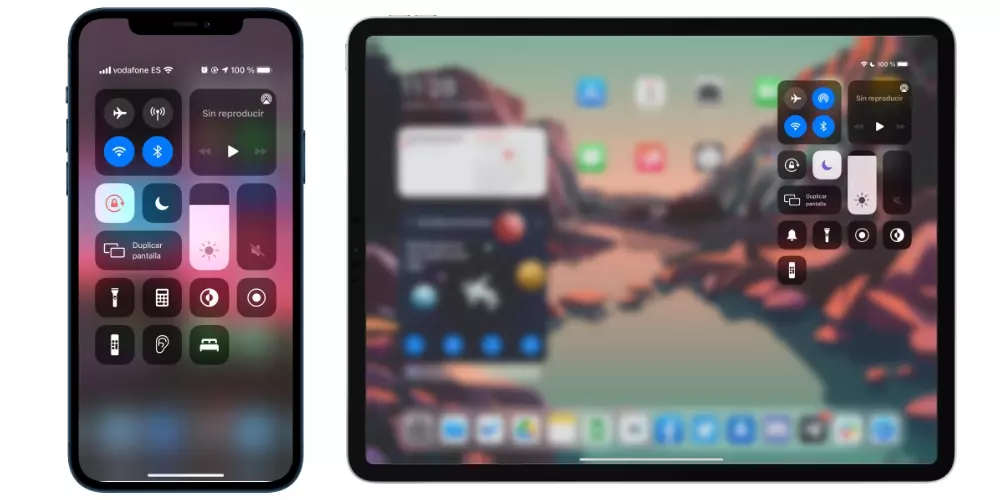
Ne visiem Mac datoriem ir šis vienums
Nav tā, ka ir Mac datori, kuriem šī funkcionalitāte nav iespējota, bet gan operētājsistēma, kas to ierobežo. Šis jaunums pirmo reizi parādījās gadā macOS 11 Big Sur , tāpēc datori, kurus nevar atjaunināt uz šo versiju, to nevarēs iegūt. Ja jums ir kāds no šiem Mac datoriem un jums nav šī versija vai jaunāka versija , varēsiet tos atjaunināt, jo tie ir saderīgi:
- MacBook Pro (2013. gada beigas un jaunākas versijas)
- MacBook (2015. gada un jaunākas versijas)
- MacBook Air (2013. gada un jaunākas versijas)
- iMac (2014. gada un jaunākas versijas)
- iMac Pro (2017. gada un jaunākas versijas)
- Mac mini (2014. gada un jaunākas versijas)
- Mac Pro (2013. gada un jaunākas versijas)
Atveriet vadības centru operētājsistēmā macOS
Ja jūsu dators ir ne tikai viens no iepriekšējā sarakstā esošajiem, bet tas ir arī atjaunināts uz piemērotu versiju, jūs varēsiet piekļūt vadības centram ārkārtīgi vienkāršā veidā. Jums vienkārši jāskatās augšējā rīkjoslā, jāpaskatās labajā pusē un jāpieskaras vadības centra ikonai. Apskatiet attēlu zemāk.

Kad esat to atvēris, jūs redzēsit šādu ekrānu:

Opcijas tiek parādītas augšējā kreisajā lodziņā. WiFi, Bluetooth Y AirDrop . Novietojot kursoru virs jebkuras no tām, redzēsit, ka tiek parādīta bultiņa, kas, nospiežot, ļauj piekļūt vairāk opcijām katram no tiem. Augšējā kreisajā stūrī ir opcijas Neuztraucieties Y Spoguļa ekrāns . Pirmais ļaus jums apklusināt paziņojumus uz 1 stundu, līdz naktij, līdz rītdienai vai uz visiem laikiem. Otrais ļauj pievienot ārēju displeju ar citu monitoru. Abiem elementiem ir arī piekļuve preferenču panelim, kurā varat iegūt vairāk iestatījumu.
Jau centrālajā daļā atrodas bārs ar Ekrāna spilgtums un mac skaņa . Varat tos mainīt, velkot ar rādītāju, un, ja jums ir Magic Mouse vai Trackpad, varat arī veikt slīdēšanas žestu uz vienu vai otru pusi, lai palielinātu vai samazinātu spilgtumu un skaļumu. Un, tāpat kā iepriekšējiem, arī šiem iestatījumiem ir vairāk iespēju, nospiežot attiecīgo bultiņu, kas tiek parādīta, novietojot kursoru virs tā.
Centralizējiet visu šajā panelī
Patiesībā visas vadības centra opcijas jau bija pieejamas citās macOS versijās un pat šajās izvēļņu joslā. Tomēr šādā veidā jūs varat apvienot visu vienuviet. Ja jau esat izveidojis piekļuvi, piemēram, WiFi vai Bluetooth, varat noklikšķināt uz attiecīgajām ikonām izvēļņu joslā, atvērt to preferences un izvēlņu joslā atspējot rādīšanas opciju . Tas netraucēs tiem turpināt parādīties vadības centrā, kā arī šo joslu var noslogot daudz mazāk, lai jums būtu ērtāk visu pārvaldīt.

kā to var pielāgot
Atšķirībā no tā, ko var paveikt iPhone vai iPad, Mac datorā nav iespējams veikt tādas darbības kā vadības centra vienumu rādīšanas secības maiņa. Jūs nevarat arī mainīt ikonu stilu vai fona krāsu, lai gan pēdējā mainīsies atkarībā no tā, vai ir aktivizēts sistēmas tumšais vai gaišais režīms.
Tas, kas ir iespējams, ir pievienojiet citus moduļus uz šo vadības centru un varēsiet vieglāk deaktivizēt ātrās piekļuves izvēlņu joslā, ko mēs minējām iepriekšējā sadaļā.

- Atveriet sistēmas preferences.
- Dodieties uz doku un izvēlņu joslu.
- Kreisajā pusē, sadaļā Vadības centrs, varat piekļūt katram no šajā vietā esošajiem elementiem un izvēlēties, vai vēlaties tos rādīt joslā. No vadības centra, ja nevarat tos izdzēst.
- Ja dodaties uz sadaļu, kurā ir rakstīts Citi moduļi, jūs atradīsit dažas opcijas, kas pieejamas vadības centrā un izvēlņu joslā.
- Jau apakšējā daļā varat kontrolēt vienumus, kas var būt tikai izvēlņu joslā.