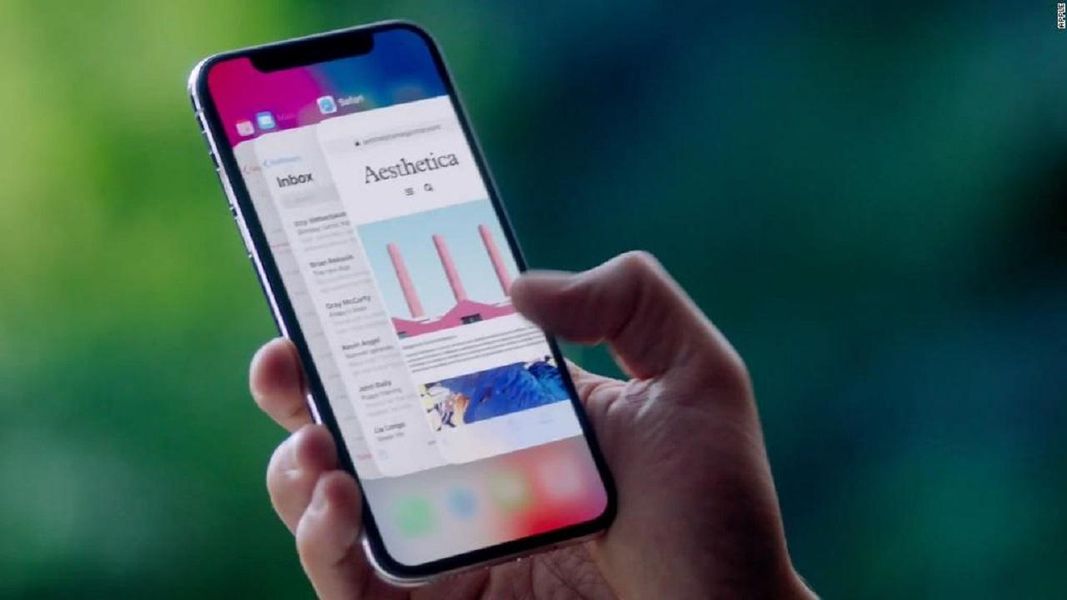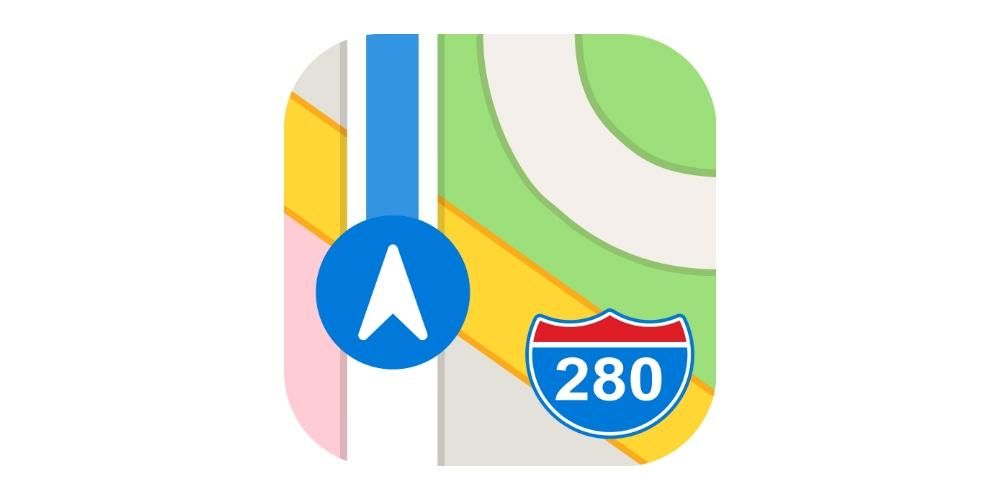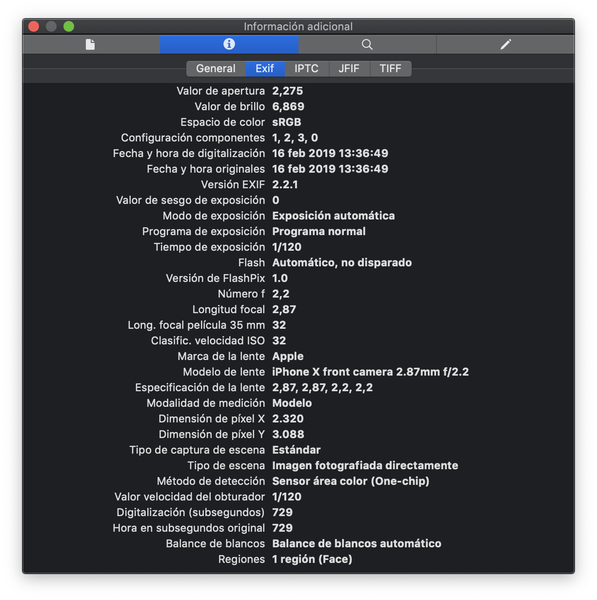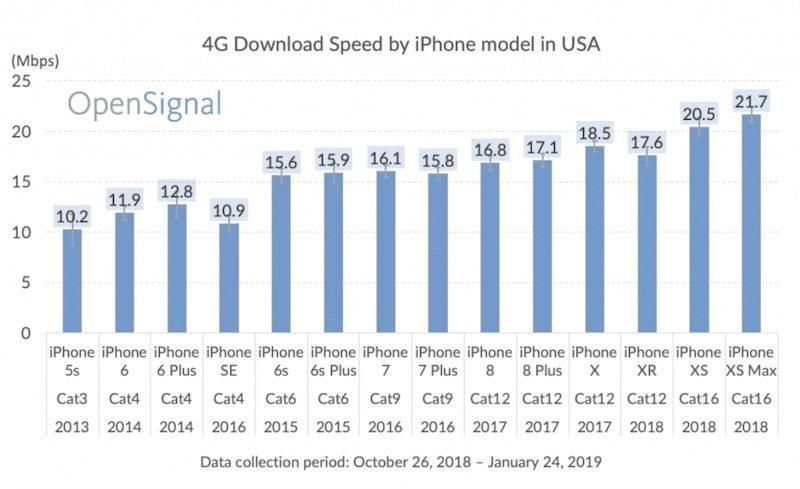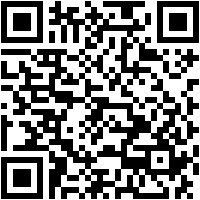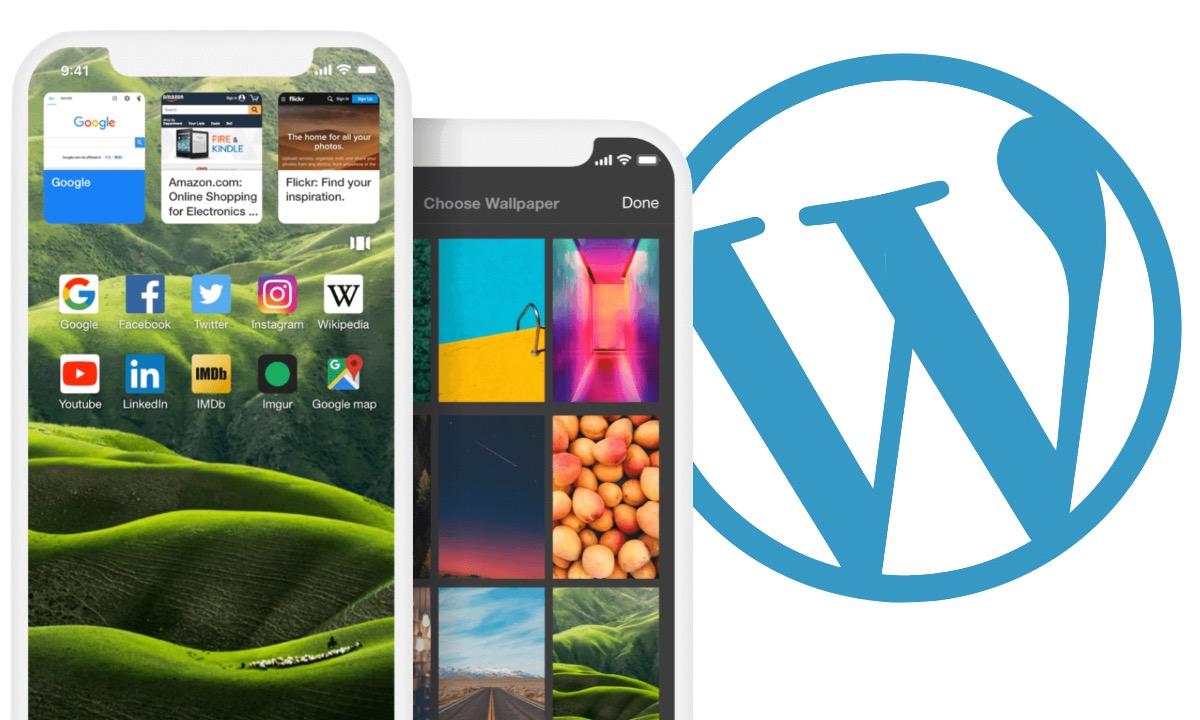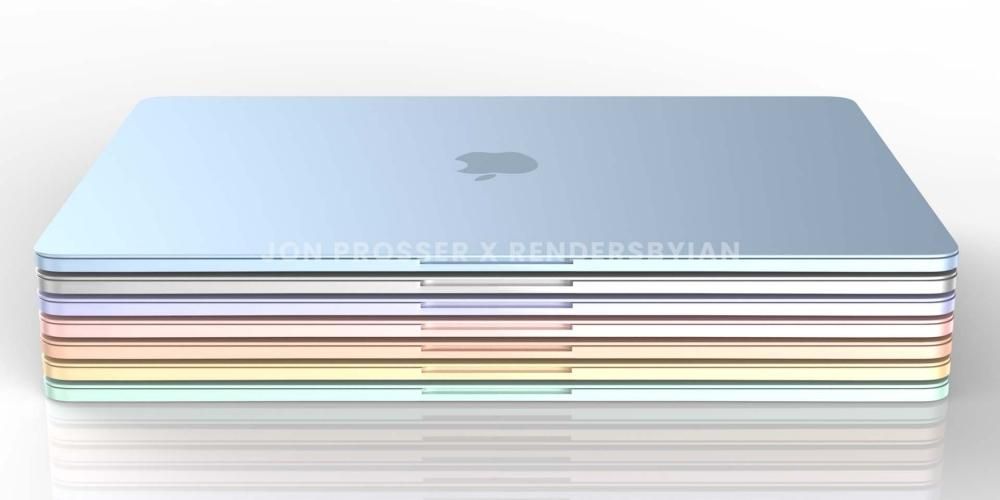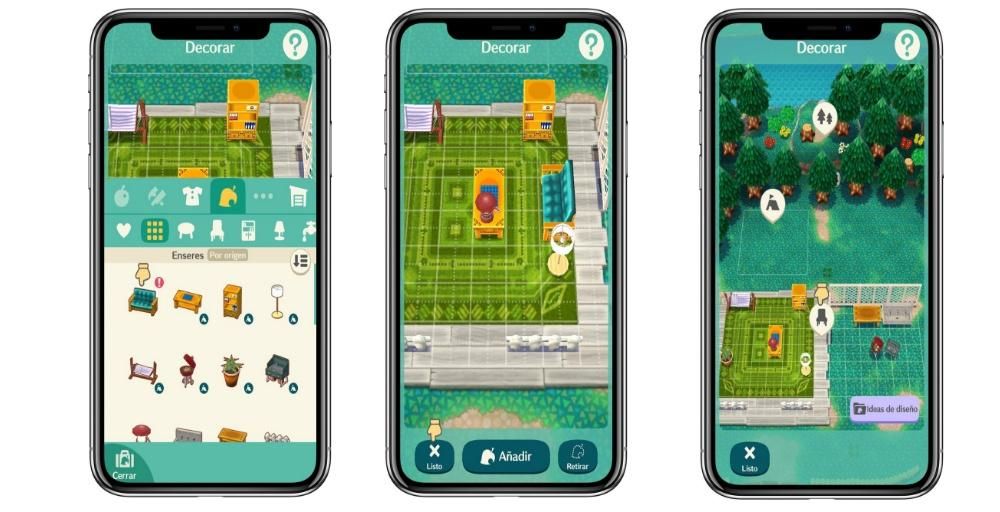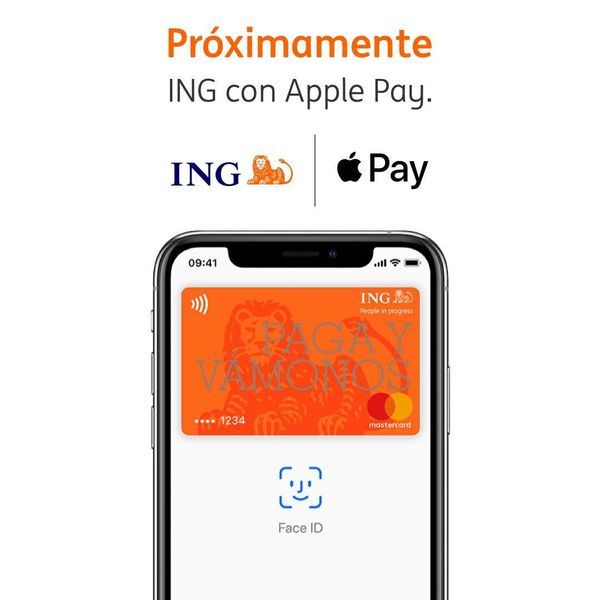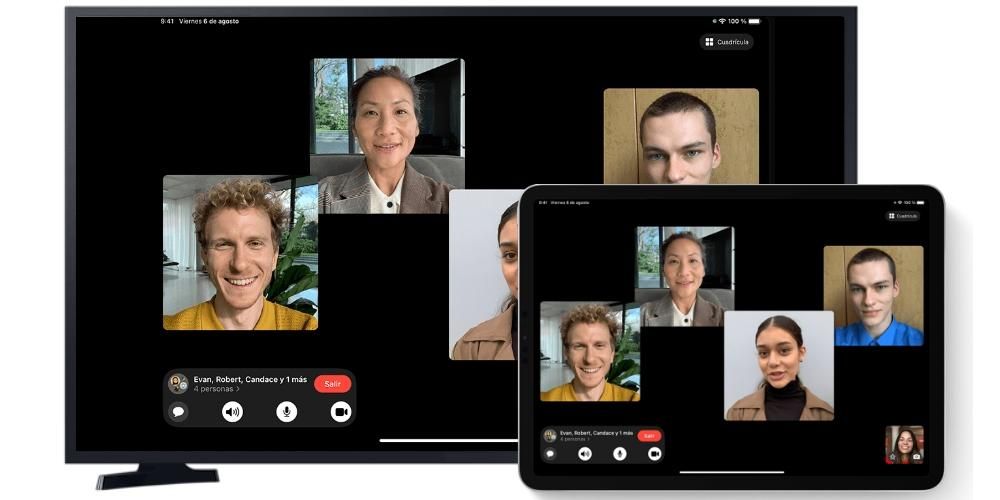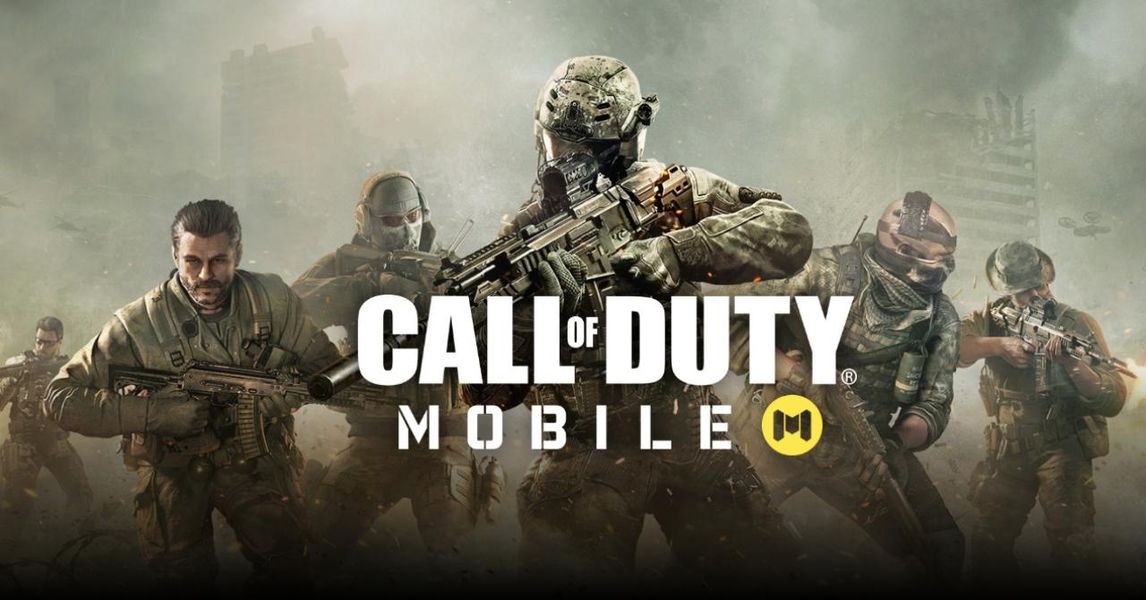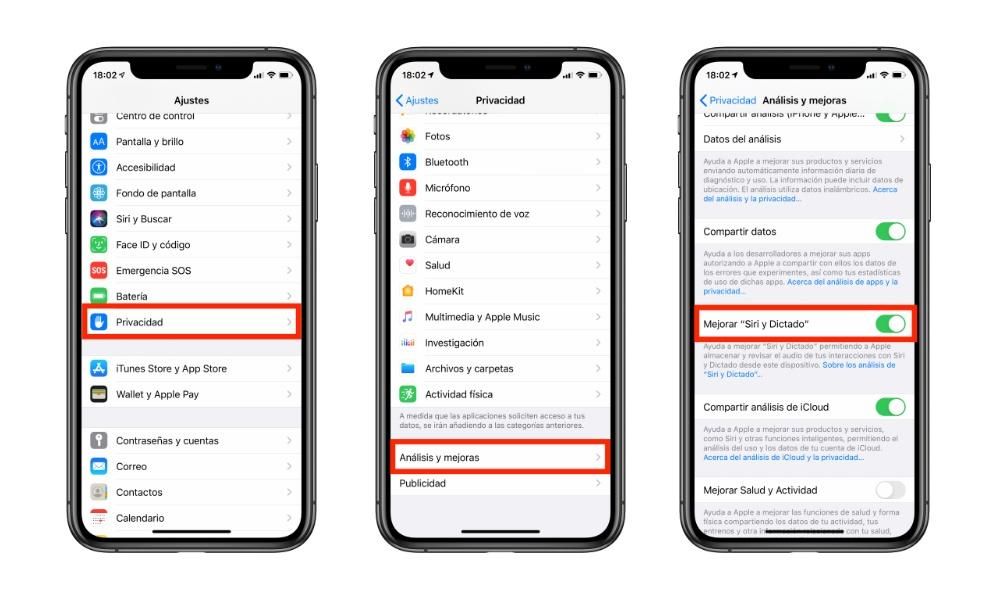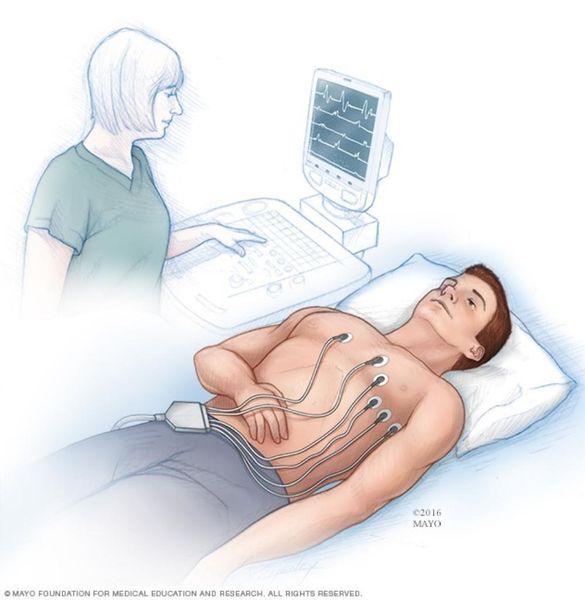Tehnoloģija virzās uz priekšu ar lēcieniem un robežām, un tā ir nonākusi līdz vietai, kur jūs varat kontrolēt savu māju no sava iPhone, jā, savā mājā. Ja jums ir ierīces, kas ir saderīgas ar HomeKit, jūs varēsiet kontrolēt visu no Home aplikācijas, kas ir pieejama visās jūsu Apple ierīcēs, taču šodien mēs koncentrēsimies uz to, ko jūs varat darīt no sava iPhone.
pievienot piederumus 
Pirmkārt, lai varētu kontrolēt ar HomeKit saderīgos piederumus vai ierīces, tie ir jāpievieno, ja nē, tad nebūs lietderīgi, ja jūsu māja būs pilna ar viedierīcēm, ja nevarat tās savienot ar Apple ekosistēmu. izmantojot lietojumprogrammu Sākums .
Lai lietotnei Home pievienotu jebkuru ierīci vai piederumu, kurā ir iespējota HomeKit, izmantojiet savu iPhone, iPad vai iPod Touch, taču vispirms pārbaudiet tālāk norādīto.
- Pārliecinieties, vai tas ir ieslēgts un atrodas tuvumā.
- Pārbaudiet piederuma rokasgrāmatu, lai noskaidrotu, vai tai ir nepieciešama papildu aparatūra darbam ar HomeKit.
Kad esat pārbaudījis šīs divas pamatprasības, lai varētu savienot savu piederumu ar HomeKit, rīkojieties šādi:
- Atveriet lietotni Home un pieskarieties pie pievienot piederumu vai +.
- Izmantojiet iPhone, iPad vai iPod touch kameru, lai skenētu astoņciparu HomeKit kodu vai QR kodu uz piederuma vai tā dokumentācijas.
- Kad parādās jūsu piederums, pieskarieties tam. Ja tiek prasīts Pievienot tīklam piederumu, pieskarieties pie Atļaut.
- Piešķiriet piederumam nosaukumu un piešķiriet to telpai. Ja jums nav konfigurēta neviena telpa, neuztraucieties, mēs paskaidrosim, kā to izdarīt tālāk.
- Noklikšķiniet uz Tālāk un pēc tam apstipriniet.
Sakārtojiet piederumus pēc telpām un zonām

pievienot istabu
IPhone, iPad vai iPod Touch ierīcē ir jāveic tālāk norādītās darbības, lai varētu pievienot istabu savai Home lietojumprogrammai un tādā veidā šai telpai piešķirt savas ierīces.
- Pieskarieties cilnei Istabas, pieskarieties mājas simbolam augšējā kreisajā stūrī un pēc tam pieskarieties Telpas iestatījumi.
- Pieskarieties vienumam Telpas.
- Pieskarieties vienumam Pievienot telpu.
- Piešķiriet telpai nosaukumu un pieskarieties pie Saglabāt.
Ja vēlaties pārvietoties starp dažādām telpām, vienkārši pieskarieties cilnei Telpas apakšā, pēc tam velciet pa kreisi vai pa labi pāri ekrānam.
Ja vēlaties veikt šo pašu procesu, izmantojot savu Mac, veiciet tālāk norādītās darbības.
- Izvēļņu joslā dodieties uz Rediģēt > Rediģēt telpu.
- Noklikšķiniet uz Telpas.
- Noklikšķiniet uz Pievienot istabu.
- Piešķiriet telpai nosaukumu, noklikšķiniet uz Saglabāt un pēc tam noklikšķiniet uz Labi.
Atkal, ja vēlaties pārvietoties starp dažādām istabām, noklikšķiniet uz mājas simbola rīkjoslā un atlasiet istabu. Varat arī pāriet uz cilni Telpas un ar diviem pirkstiem velciet pa kreisi vai pa labi pa skārienpaliktni vai Magic Mouse.
Piešķiriet telpai piederumus
Piešķirot telpai piederumus, varat veikt tādas darbības kā, piemēram, atskaņot un vadīt mūziku visā mājā vai lūgt Siri atskaņot to, ko vēlaties skatīties, kur vēlaties to skatīties. To var izdarīt divos dažādos veidos.
- iPhone, iPad vai iPod Touch ierīcē pieskarieties un turiet piederumu, pieskarieties Iestatījumi > Telpa un izvēlieties telpu, pēc tam pieskarieties x, lai saglabātu.
- Mac datorā veiciet dubultklikšķi uz piederuma, noklikšķiniet uz Telpa, izvēlieties vienu un pēc tam noklikšķiniet uz x, lai saglabātu.
Sakārtojiet telpas zonā

Grupējiet telpas vienā zonā, piemēram, augšstāvā vai lejā, lai jūs varētu kontrolēt arī dažādas mājas zonas, izmantojot Siri. Atkal, jums ir divi dažādi veidi, kā to izdarīt.
iPhone, iPad vai iPod Touch ierīcē veiciet tālāk norādītās darbības.
- Pieskarieties cilnei Istabas, pieskarieties mājas simbolam augšējā kreisajā stūrī un pēc tam pieskarieties Telpas iestatījumi.
- Pieskarieties zonai. Pēc tam pieskarieties ieteiktajai zonai vai pieskarieties pie Izveidot jaunu.
- Nospiediet OK.
Operētājsistēmā Mac:
- Izvēlieties Rediģēt > Rediģēt telpu.
- Noklikšķiniet uz Zona un pēc tam noklikšķiniet uz ieteiktās zonas vai noklikšķiniet uz Izveidot jaunu.
- Noklikšķiniet uz Labi.
Ko es varu darīt ar Siri?

vispirms jums tas ir vajadzīgs
Lai izmantotu savas digitālās ierīces ar Siri, jums ir jāatbilst virknei prasību, ar kurām varat iepazīties tālāk.
- Iestatiet un izmantojiet HomeKit piederumus lietotnē Home.
- Izmantojiet Siri visās savās Apple ierīcēs, lai kontrolētu savas mājas, pārliecinoties, ka ierīce atbalsta Hey Siri un ir savienota ar Wi-Fi vai mobilo tīklu.
- Ja vēlaties izmantot lietotni Home un kontrolēt savas mājas ar Siri no sava Mac datora, atjauniniet savu Mac uz macOS Mojave vai jaunāku macOS versiju.
- Ja vēlaties attālināti vadīt HomeKit piederumus, izmantojot Siri, jums ir jāiestata mājas centrs.
Izmantojiet Siri
Siri ir iespēja atpazīt HomeKit piederumus, ko esat iestatījis, izmantojot lietotni Home. Tas var arī identificēt jūsu piederumus pēc to nosaukuma, atrašanās vietas un citas informācijas, ko esat pievienojis lietotnē Home. Turklāt, ja iestatāt HomePod, Apple TV vai iPad kā mājas centru, varat izmantot Siri, lai kontrolētu savu māju neatkarīgi no tā, kur atrodaties.
Zemāk ir saraksts ar visām darbībām, kuras varat veikt, izmantojot Siri.
- Ieslēdziet vai izslēdziet piederumus neatkarīgi no tā, vai tas ir apgaismojums vai ierīces, Siri spēj ieslēgt un izslēgt visus jūsu HomeKit piederumus.
- Pielāgojiet piederumu. Siri var pielāgot dažus HomeKit piederumus, piemēram, jūsu apgaismojumu vai termostatu.
- Kontrolējiet telpu vai zonu. Ja esat sakārtojis piederumus pēc telpas vai platības, varat kontrolēt savas mājas zonas ar vienu komandu.
- Izmantojiet HomePod, lai kontrolētu telpu, kurā atrodaties. Ar vienu komandu varat kontrolēt visus HomeKit piederumus telpā, kurā tas atrodas.
- Iestatiet ainu ar Siri. Ainas ļauj vienlaikus vadīt vairākus piederumus. Turklāt jūs varat iestatīt vidi, vienkārši izmantojot savu balsi.
- Pārbaudiet savas mājas stāvokli.
- Kontrolējiet piederumus attālināti. Ja esat konfigurējis piederumu centru, varat lūgt Siri kontrolēt jūsu māju, kamēr esat prom.