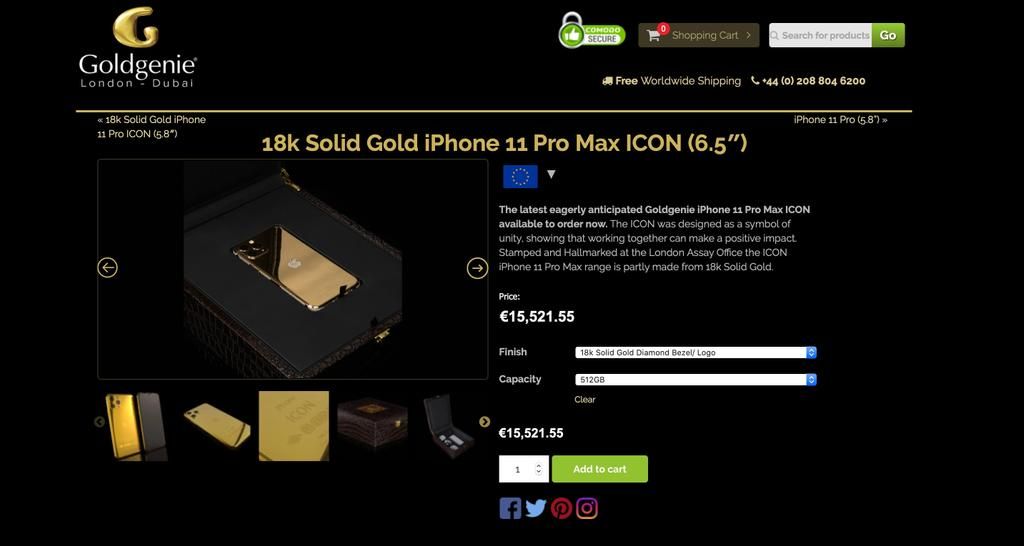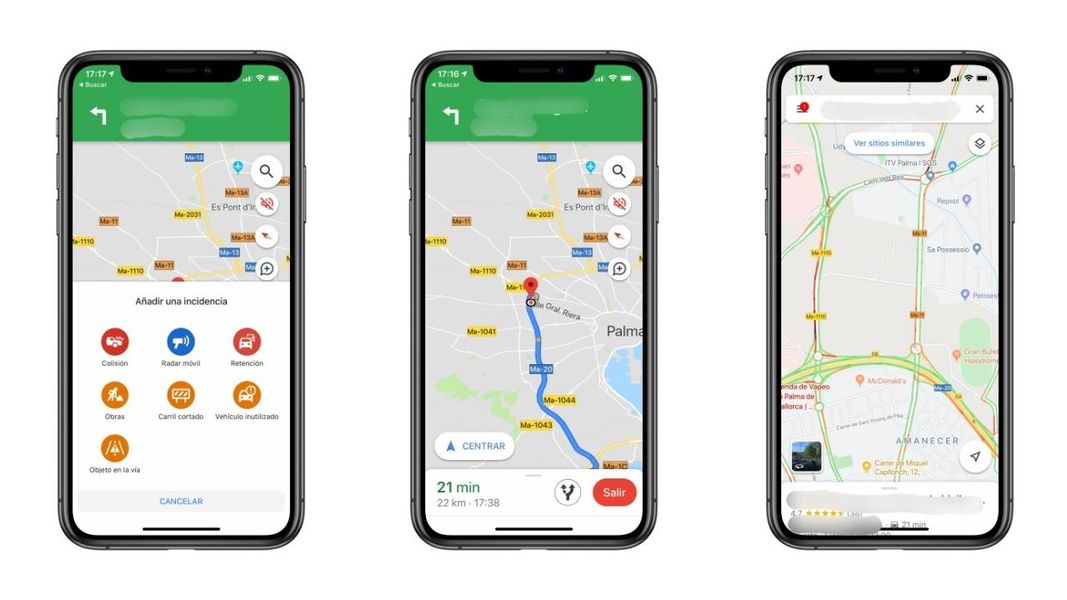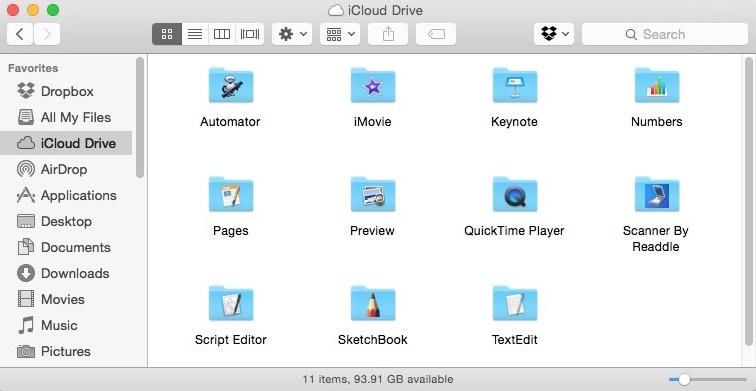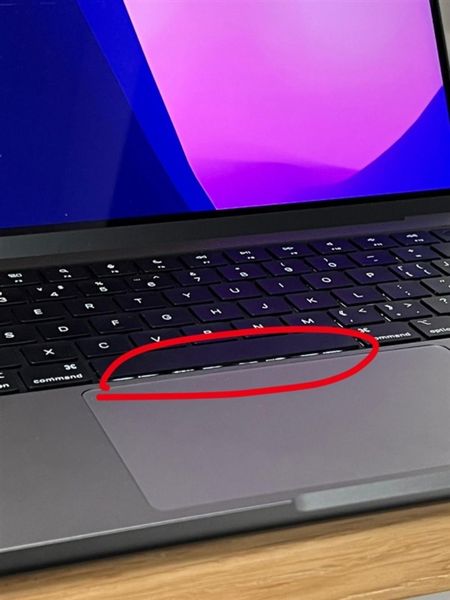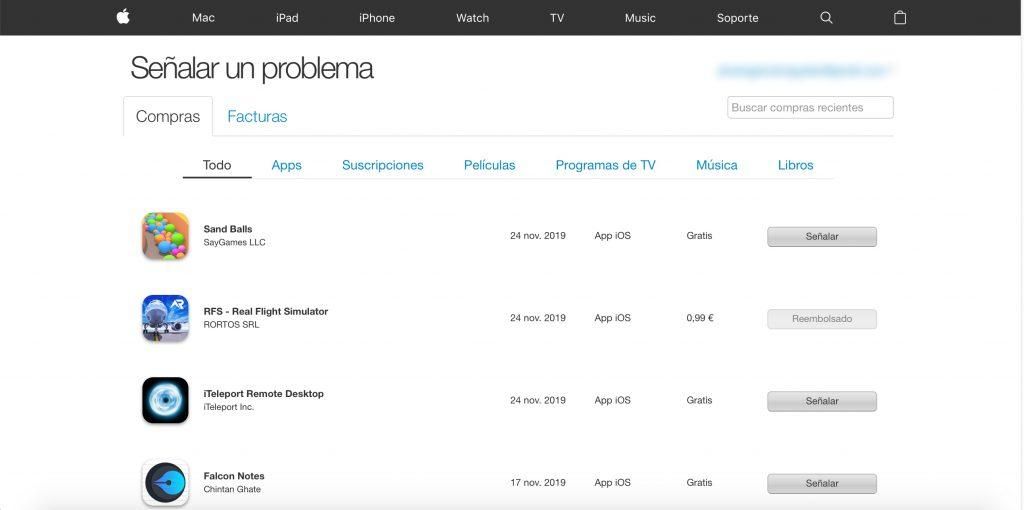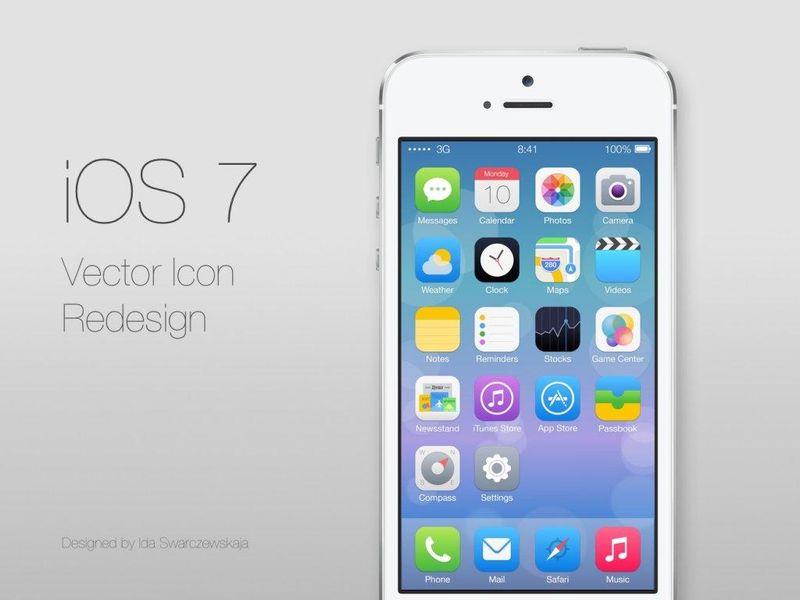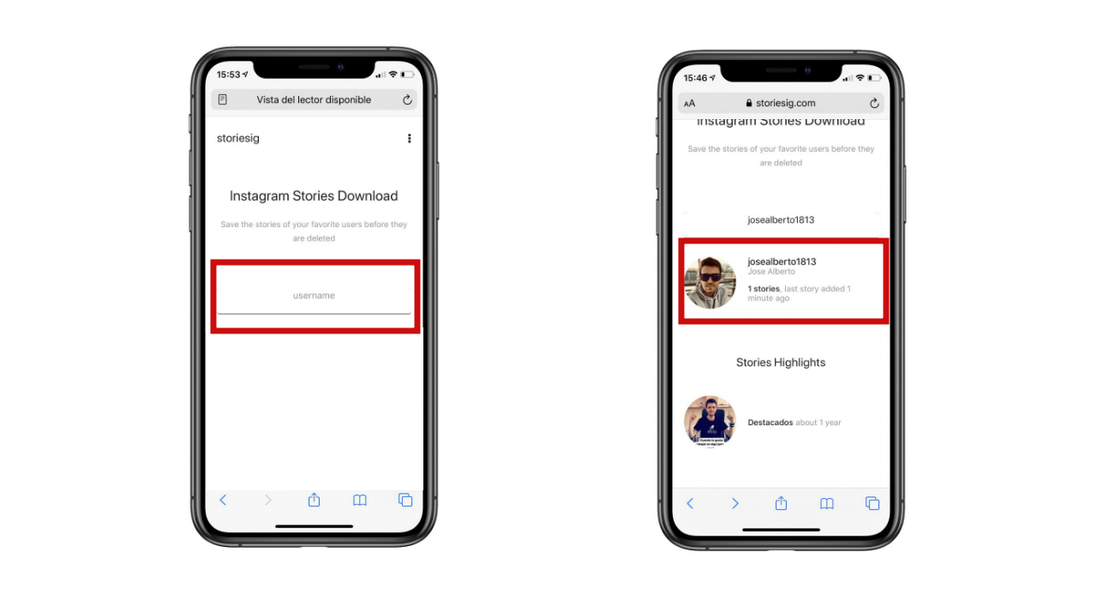Mac OS 9
Šī bija tilta versija. Tā bija Mac OS Classic sērijas pēdējā versija un versija pirms Mac OS X (ko tagad sauc par macOS), kurā notika lielākās izmaiņas.
Viena no redzamākajām izmaiņām bija a pievienošana maza josla apakšā ar ko var noslēgt līgumu. Daudzi cilvēki var sajaukt šo joslu ar pašreizējo operētājsistēmu doku, taču, lai gan tas izskatījās līdzīgi, funkcionalitāte bija pilnīgi atšķirīga. Šajā mazajā joslā ir tādas vadības ierīces kā skaļums, ārējās ierīces un citas konfigurācijas opcijas.
Šīs Mac OS 9 uzmanības centrā bija Internets . Turklāt integrācija ar iTools , pakalpojums, kas attīstīsies līdz tam, ko mēs šodien pazīstam kā iCloud. Turklāt tajā bija iekļauta arī ļoti vienkāršota versija daudzlietotāju . Turklāt turpmākajās versijās sākotnēji tika iekļauts optiskā diska ierakstīšanas rīks.
Kā pārbaudīt Mac OS 9, pateicoties SheepShaver
Ejam uz nugu. Apskatīsim, kā mēs varam vienkāršā veidā pārbaudīt šo veco operētājsistēmu.
1. Lejupielādējiet SheepShaver
Pirmais solis būs lejupielādēt lietotni ko izmantosim, lai atdarinātu veco Mac. Šo lietojumprogrammu nevar lejupielādēt no Mac App Store vai kādas oficiālas vietnes. Oficiālākā un līdz ar to arī labākā lejupielādes vieta ir Emaculation forums. šajā pavedienā , varat atrast jaunāko lejupielādes saiti.
Pēc lejupielādes, mēs izpakosim ZIP failu un mēs to saglabāsim kaut kur mūsu Mac datorā, piemēram, mapē Programmas, Dokumenti vai Darbvirsma. Mēs varam mainīt mapes nosaukumu, taču ieteicams to atstāt tajā.
2. Lejupielādējiet ROM
Līdzīgi kā Mini vMac rakstā, arī šeit mums būs jālejupielādē ROM. Tas būs tas, kas liks SheepShaver uzvesties kā Mac ar PowerPC procesoru.
Un no kurienes mēs varam lejupielādēt šo rom ? Lai gan mēs varam to iegūt no oriģināla Mac (pateicoties Basilisk II), visvienkāršākā lieta ir lejupielādēt rom no interneta.
3. Lejupielādējiet Mac OS 8 vai Mac OS 9 instalācijas disku
Visbeidzot, joprojām ir jālejupielādē vēl viena lieta.
Rīka un ROM lejupielādei nav jēgas, ja mēs nelejupielādējam i diska attēls Tas mums ļaus instalēt operētājsistēmu . Šajā rakstā aprakstītā procedūra ir saderīga gan ar Mac OS 8, gan ar Mac OS 9, lai gan kā piemēru mēs sekosim pēdējās instalēšanas procesam.
Un kā mēs iegūstam instalācijas diska attēlu? No vietnes WinWorld mēs varam atrast plašu vecās programmatūras bibliotēku. Starp tiem mums ir, piemēram, Mac OS 9 . Un kurus no failiem man lejupielādēt? Tas, kas mūs interesē, ir ISO , kurā ir instalācijas diska kopija.
4. Visa sagatavošana
Pirmkārt, mums ir jāatrod mape, kurā mēs esam Sheepshaver (ko lejupielādējām 1. darbībā). Tur mums jāsaglabā ROM (lejupielādēts 2. darbībā) ar nosaukumu Mac OS ROM . Ērtības labad mēs varam arī saglabāt Mac OS ISO attēlu, ko lejupielādējām iepriekšējā darbībā.
Bet, kas jums jādara, ir jāmaina minētā faila bloķēšana, lai tajā nevarētu ierakstīt. Tas ir nepieciešams, lai virtualizētais Mac domātu, ka disks ir oriģināls, jo oriģinālais kompaktdisks ir aizsargāts pret rakstīšanu. Un kā mēs to rakstām un aizsargājam? Visvienkāršākā lieta ir ar peles labo pogu noklikšķināt uz mūsu ISO , un dodot Iegūstiet informāciju . Tur mēs atzīmēsim izvēles rūtiņu bloķēta .
5. SheepShaver konfigurēšana
Tagad jā. Mums jau viss ir gatavs.
Tagad mēs atvērsim lietojumprogrammu SheepShaver. Tālāk mēs pievērsīsimies SheepShaver > Preferences augšējā izvēlnē. Tur mums būs jāveic vairākas izmaiņas.
Pirmkārt mēs izveidosim jaunu diska attēlu . Šis ir tas, kas kalpos kā cietais disks mūsu virtuālajā mašīnā. Lai to izdarītu, viss, kas jums jādara, ir jānoklikšķina uz Izveidot, atlasiet atrašanās vietu (es to saglabāju tajā pašā mapē, kurā SheepShaver) un izmēru. Un kādu izmēru es izvēlos? Kaut kas no 512 līdz 2048 MB.
Pēc tam mēs varam mainīt summu RAM , piemēram, līdz 512 MB. Turklāt mums arī jāpārbauda, vai ROM ir pareizi konfigurēts.
Vēlāk mēs iekļausim ISO failu ko lejupielādējām sējumu sarakstā 3. darbībā. Šim nolūkam mēs izmantosim pogu Pievienot . Tādējādi Mac OS instalācijas disks parādīsies uzmontēts, un mēs varam to instalēt. Instalēšanas procesa beigās mēs varam to noņemt, izmantojot Noņemt.
Vēlāk mēs turpināsim pareizi konfigurēt audio un video. Par to, mēs atkārtosim šo konfigurāciju :
Visbeidzot, mēs konfigurēsim vēl dažus iestatījumus, kuriem jābūt atkārtojiet šo konfigurāciju lai tas darbotos pareizi. Tostarp mums ir tie, kas saistīti ar tastatūru, kur mums jānorāda, ja tas pēc noklusējuma neparādās, atslēgu kodu fails, kuru kopā lejupielādējām 1. sadaļā.
6. Mac OS instalēšana
Tagad mēs varam turpināt instalēt Mac OS 8 vai Mac OS 9. Lai to izdarītu, mēs restartēsim virtuālo mašīnu un tam vajadzētu ielādēt mūsu izvēlētā ISO instalētāju.
Tālāk mums jāievieto a nosaukums diskam kur mēs vēlamies instalēt Mac OS Classic.
Kad mēs to izdarīsim, tā ielādēs operētājsistēmu no kompaktdiska. Lai to instalētu virtuālās mašīnas diskā, mums tas ir jādara palaidiet instalētāju .
Tādā veidā mēs varam sākt operētājsistēmas instalēšanas procesu. Par procesu ir maz ko pieminēt, jo tas ir diezgan vienkāršs. Tikai dažas nelielas pieminēšanas. Kad nokļūstat šajā logā, pirms noklikšķināšanas uz Atlasīt, jums ir jānospiež Iespējas .
Tur, opcijā Valodu komplekti , mēs izvēlēsimies Centrāleiropas valodu opciju.
Vēlāk mēs restartēsim operētājsistēmu (sadaļā Īpašais > Restartēt). Pēc atgriešanās parādīsies konfigurācijas vednis.
Un tas arī viss! Pēc šo darbību veikšanas viss būs gatavs.
secinājums
Kā redzam, SheepShaver ļauj atcerēties vecos laikus, izmēģinot šīs vecās operētājsistēmas. Virtuālā mašīna ir pilnībā funkcionāla, izņemot interneta pieslēgumu kuru manā gadījumā es nevarēju konfigurēt (es nezinu, vai tā ir mana vai rīka problēma). var līdzināties virtualizējiet Windows operētājsistēmā Mac, izmantojot lietotni .
Ko tu domā? Kāda ir nākamā lieta, ko vēlaties, lai mēs iemācītu jums to darīt?