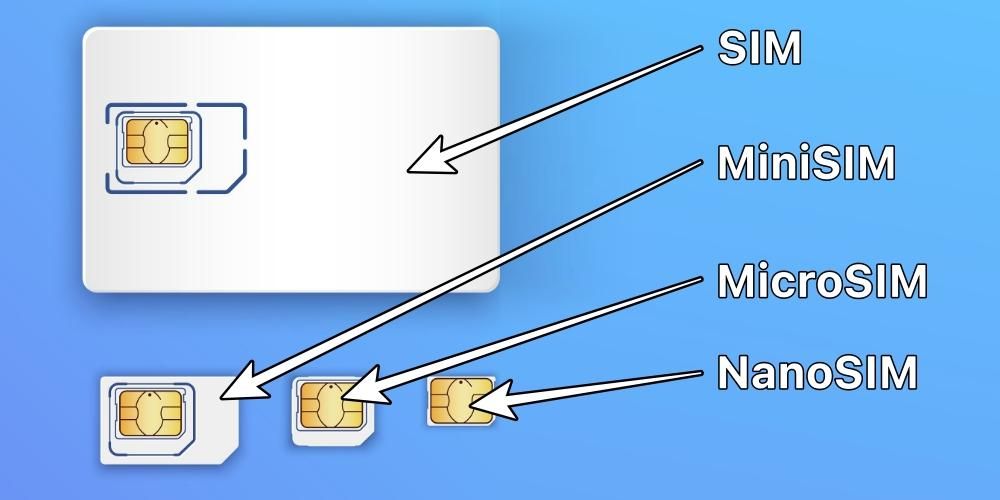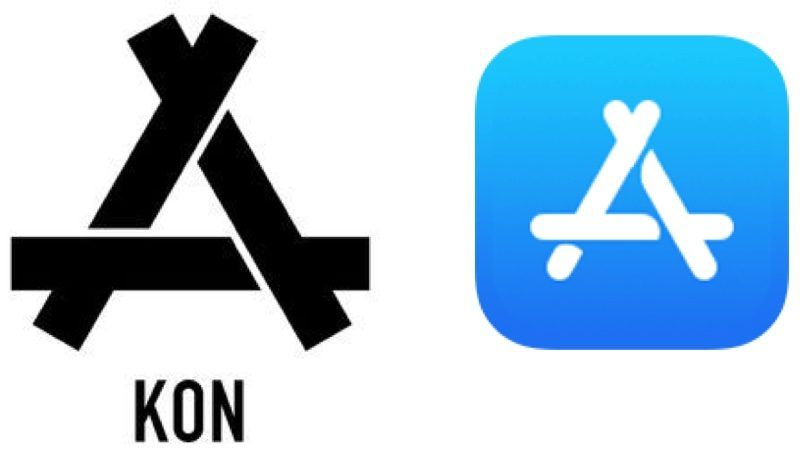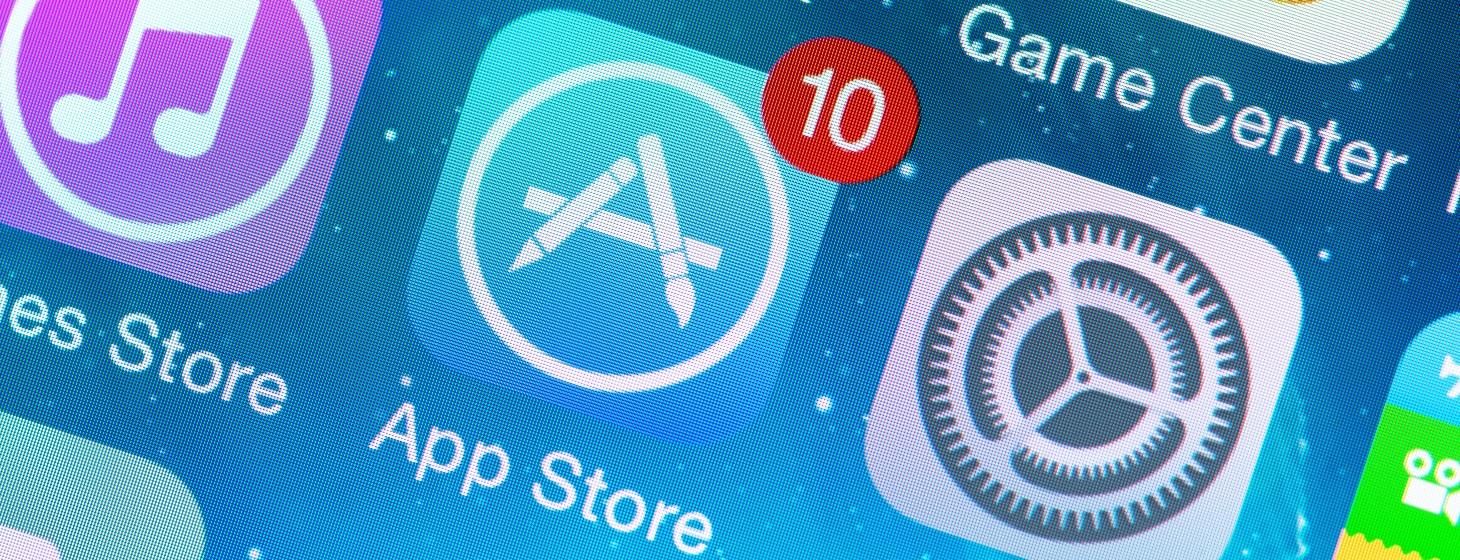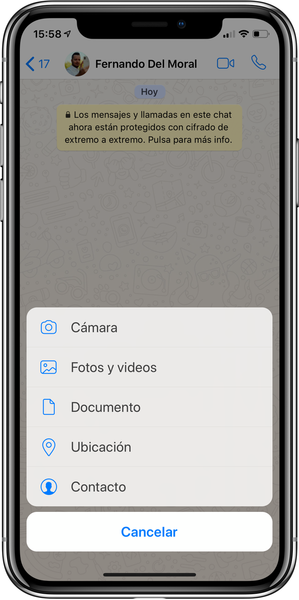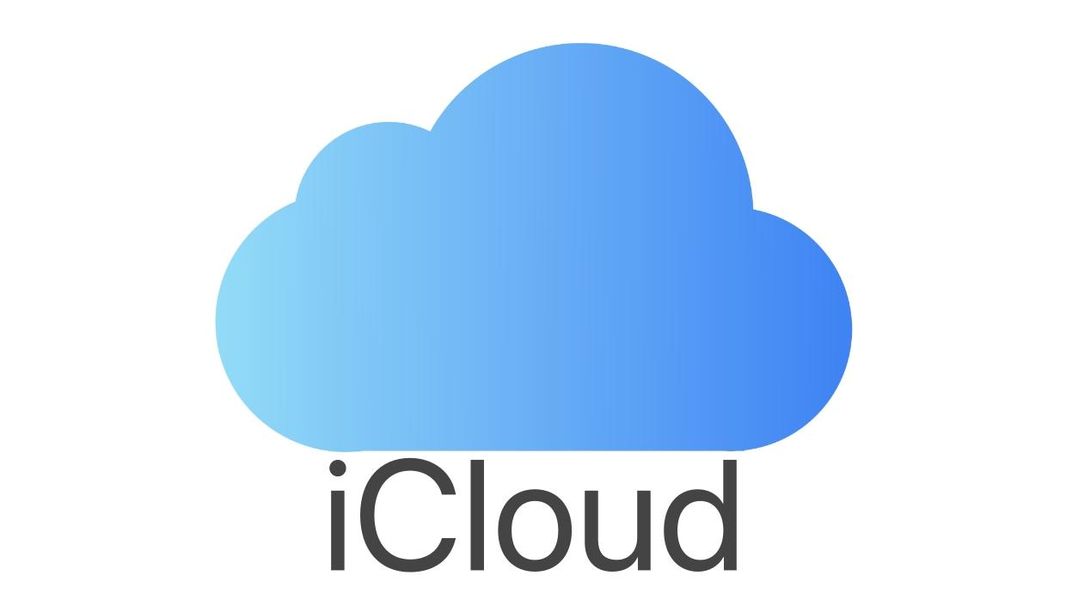Final Cut ir viena no vispilnīgākajām video rediģēšanas programmām tirgū un, protams, visvairāk optimizēta operētājsistēmai MacOS, tāpēc daudziem satura veidotājiem tas ir tik būtisks rīks. Šajā ziņojumā mēs vēlamies jums pastāstīt, kādas iespējas jums ir, eksportējot savus darbus, un, galvenais, kā jūs varat to izdarīt. Tāpēc, ja vēlaties uzzināt visu informāciju par video eksportēšanu pakalpojumā Final Cut, nepalaidiet garām šo ziņu.
Kādas eksporta iespējas ir Final Cut?
Kā jau minējām, paša Apple izstrādātais video redaktors Final Cut ir viena no pilnīgākajām un visvairāk izmantotajām programmām audiovizuālās radīšanas pasaulē. Faktiski tēmai, kuru aplūkojam šajā ierakstā, video eksportam, ir ļoti daudz iespēju, lai lietotājam būtu iespēja izvēlēties sev piemērotāko video eksportēšanas veidu un tā formātu. Vispirms mēs runāsim par dažādiem video eksportēšanas veidiem sadaļā Final Cut.
pamatfails
Visizplatītākais veids, kā visi lietotāji, eksportējot videoklipus programmā Final Cut, to dara kā galveno failu, jo tādā veidā jūs varat vēl vairāk pielāgot parametrus, kādos tiks eksportēts jūsu video. Kad esat izvēlējies galveno failu kā eksportēšanas metodi, jums ir trīs izvēlnes, kurās varat pielāgot, kā jau teicām, vairākus parametrus.

Pirmā no šīm izvēlnēm ir Informācija. Šeit varat mainīt videoklipa nosaukumu, pievienot tā aprakstu, norādīt, kas ir veidotājs, un izvēlēties atzīmes, kuras vēlaties pievienot. Otrā izvēlne ir iestatījumu izvēlne. Tas, iespējams, ir vissvarīgākais, un tas, kam mēs šajā ierakstā pievērsīsimies visvairāk, jo šeit lietotājam ir iespēja izvēlēties precīzu formātu, kādā viņš vēlas, lai viņu video tiktu eksportēts, bet mēs runāsim par to vēlāk.. Tomēr pirmais parametrs, ko varat modificēt vai izvēlēties, ir formāts, kurā jums ir tālāk norādītais.
- Video un audio (.mov).
- Tikai video (.mov).
- Tikai audio (.m4a).
- Apple ierīces (m4v).
- Dators (.mp4).
- Tīmekļa mitināšana (.mov).

Atkarībā no izvēlētā formāta var mainīt citus parametrus, kas arī ir ļoti svarīgi, lai iegūtu rezultātu un, protams, pielāgotu video eksportu pēc saviem ieskatiem. Video kodeks ir ļoti svarīga sadaļa, šajā gadījumā Final Cut piedāvā divas iespējas, kas ir šādas.
- H.264 labākas kvalitātes.
- H.264 ātrāks kodējums.
Galu galā, kā norāda nosaukums, katrs no tiem nodrošinās jums vai nu nedaudz augstāku video kvalitāti, tāpēc vairumā gadījumu eksportēšanas laiks var nedaudz palielināties, vai, gluži pretēji, eksportēšana ir daudz ātrāka, ja jums ir nepieciešams video ir gatavs kopīgošanai pēc dažām minūtēm. Šajā iestatījumu izvēlnē varat arī mainīt video izšķirtspēju vai darbību, kas tiek izpildīta, tiklīdz tas tiek eksportēts, parasti videoklips tiek atvērts ar QuickTime Player. Turklāt šajā izvēlnē jums ir arī informācija par krāsu telpu vai audio formātu. Visbeidzot, jūs atrodat izvēlni Funkcijas.

Apple ierīces
Final Cut, kas ir Apple izstrādāta programmatūra, sniedz jums iespēju eksportēt video vispiemērotākajā un optimizētākajā veidā, lai to atskaņotu Apple ierīcēs, tādējādi jums ir līdz pat trīs dažādām Apple ierīču eksportēšanas iespējām. .
- Apple ierīces 720p.
- Apple ierīces 1080p.
- Apple 4k ierīces.
Kā redzams no nosaukuma, tie atšķiras atkarībā no izšķirtspējas, kādā tie tiek eksportēti. Tomēr izvēlnes, kas tiek parādītas katrā no tām, praktiski neatšķiras no tām, kuras mēs atradām, un mēs jau esam izskaidrojuši, kā eksportēt video kā galveno failu.
YouTube vai Facebook
Tāpat kā jūs varat optimizēt eksportēto failu atskaņošanai Apple ierīcē, Final Cut ļauj jums darīt to pašu, taču, ņemot vērā sociālo tīklu, kurā vēlaties to vēlāk kopīgot, šī iemesla dēļ tas nodrošina noklusējuma iestatījumus. iespēja eksportēt formatēto videoklipu pakalpojumam YouTube, Facebook vai Vimeo.
Ja atlasāt šo opciju, parādītās izvēlnes nedaudz atšķiras no esošajām, ja izvēlaties eksportēt video kā galveno failu vai uz Apple ierīci. Šajā gadījumā jums būs pieejamas tikai divas izvēlnes: izvēlne Informācija, kas šajā gadījumā ir tāda pati kā iepriekšējās, kurā varat mainīt faila nosaukumu, pievienot aprakstu, veidotāju un dažādas etiķetes, kā arī izvēlne Iestatījumi. , kas atšķiras, jo papildus izšķirtspējas un saspiešanas izvēlei ir pieejama arī subtitru eksportēšana un iegulšana. Visbeidzot, ņemiet vērā, ka ar šo opciju jums ir izvēlne Funkcijas, kas bija abās iepriekšējās opcijās.
Pievienojiet citas opcijas

Final Cut nodrošina jums tās, kuras esam minējuši kā noklusējuma opcijas, taču lietotājam ir iespēja jebkurā laikā gan pievienot, gan noņemt esošās. Lai to izdarītu, jums vienkārši jānoklikšķina uz eksportēšanas pogas un noklikšķiniet uz Pievienot galamērķi. Parādītajā izvēlnē jums būs iespēja, pirmkārt, mainīt esošo opciju parametrus un iestatījumus un, otrkārt, pievienot un noņemt tik daudz opciju, cik vēlaties. Eksportēšanas opcijās jums ir šādas iespējas.
- DVD.
- Blu-ray / AVCHD.
- E-pasts.
- YouTube un Facebook.
- Pašreizējais kadrs.
- Attēlu secība.
- Eksportēt failu.
- Kompresora iestatījumi.
- HTTP tiešraides straumēšana.
- Iepakojums.
Kādi ir dažādie eksportēšanas formāti?
.MOV
Šāda veida faili ir video un audio formāts, ko Apple ir izstrādājis pats, lai tos atskaņotu ar citu viņu izstrādātu programmatūru un ko QuickTime Player zina praktiski visi Mac lietotāji. Tas ir ļoti populārs video rediģēšanas formāts, jo tā ierakstus var viegli atdalīt, nodrošinot daudz vienkāršāku un efektīvāku rediģēšanas procesu.
.M4A
Šis formāts ir paplašinājums, ko izmanto, lai attēlotu saspiestu audio failu MPEG-4 konteinerā, tas ir, tas ir MP4 faila daļa, kurā ir tikai audio. Faktiski šāda veida formāts kļuva populārs tikai tad, kad Cupertino uzņēmums nolēma to izmantot iTunes un iPod.
.M4V
Tas ir video formāta veids, ko atkal izstrādājis pats Apple, un tas patiešām ir līdzīgs MP4 formātam. Galvenā atšķirība starp .M4V un .MP4 ir tā, ka pirmo var pēc izvēles aizsargāt ar digitālo tiesību pārvaldību un aizsardzību pret kopēšanu.
.MP4
Saukts par MP4 vai MPEG-4, tas šobrīd ir viens no pasaulē visvairāk izmantotajiem audio un video formātiem, patiesībā to visvairāk izmanto Apple un citi mobilo tālruņu ražotāji. Šī formāta galvenā priekšrocība, kā jau minējām, ir tā, ka tas ļauj saglabāt gan video daļu, gan audio daļu, kā arī citus datus, piemēram, nekustīgus attēlus un subtitrus Īsāk sakot, tas ir paredzēts, lai saglabātu multivides informāciju sinhronizētā veidā elastīgā formātā, lai apmainītos, pārvaldītu un arī rediģētu multivides failus.
Darbības, kas jāveic, lai eksportētu video programmā Final Cut
Visbeidzot, mēs vēlamies izskaidrot, kādas darbības jums jāveic, kad videoklips ir pilnībā rediģēts un jums tas ir tikai jāeksportē, lai varētu to kopīgot savos sociālajos tīklos vai ar vēlamajām personām. Process ir ļoti vienkāršs, un, izpildot tālāk norādītās darbības, tas būs gatavs dažu minūšu laikā, viss ir atkarīgs arī no jūsu Mac specifikācijām un jaudas, lai eksportētu video. Tālāk ir norādītas darbības, kas jums jāveic, lai eksportētu videoklipu programmā Final Cut.
- Kad videoklips ir pilnībā rediģēts, nospiediet eksportēšanas pogu.

- Izvēlieties sev piemērotāko opciju, mēs iesakām jums, Master file.

- Pārbaudiet cilnes Informācija, Iestatījumi un Funkcijas, lai pārliecinātos, ka viss ir kārtībā.

- Noklikšķiniet uz Tālāk.
- Atlasiet vietu, kur vēlaties saglabāt savu video.
- Pieskarieties vienumam Saglabāt.
- Pagaidiet, līdz Final Cut pareizi eksportēs jūsu videoklipu. Kā jau minējām, laiks mainīsies atkarībā no jūsu Mac iespējām.