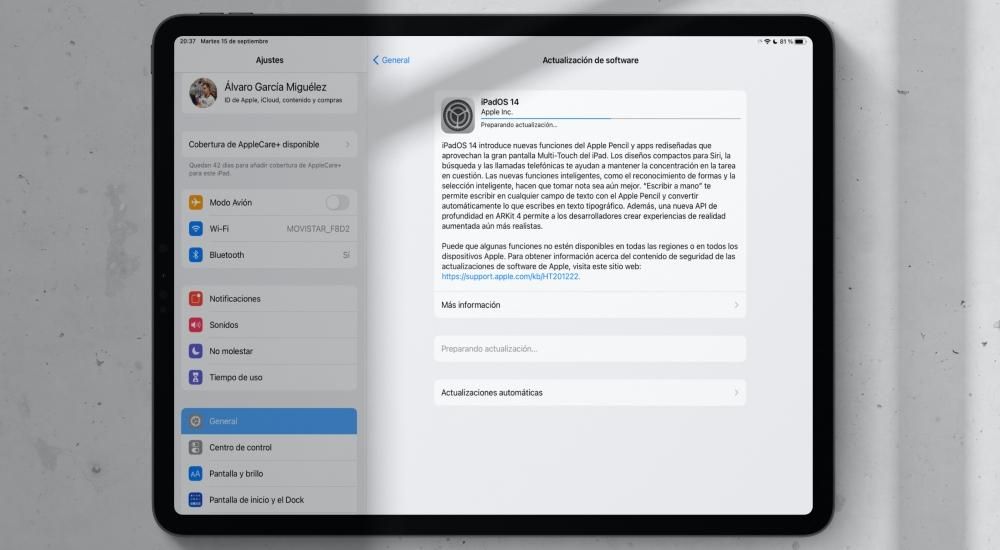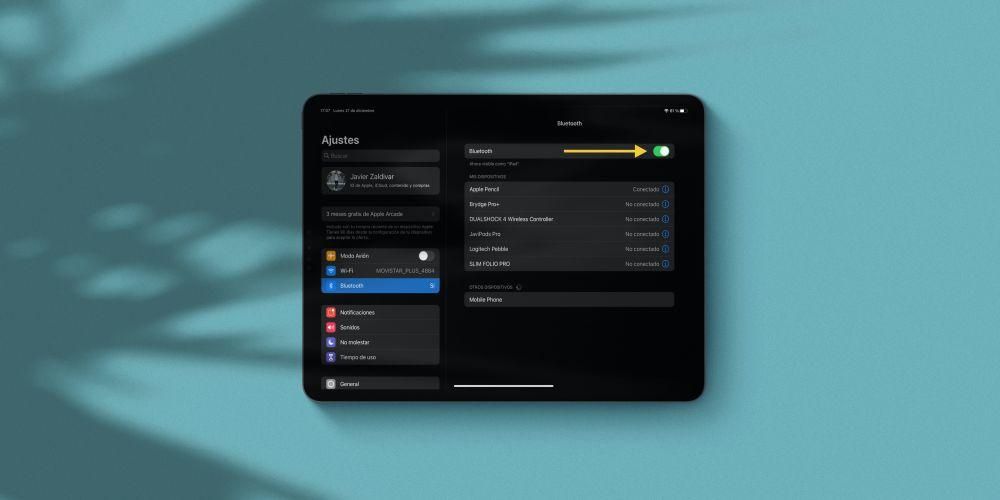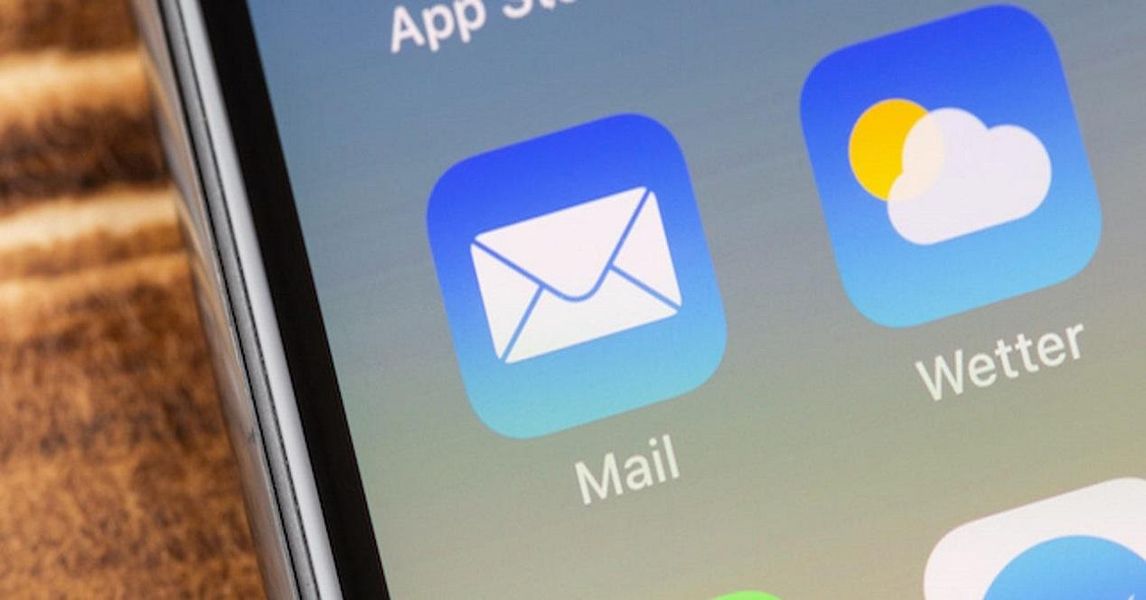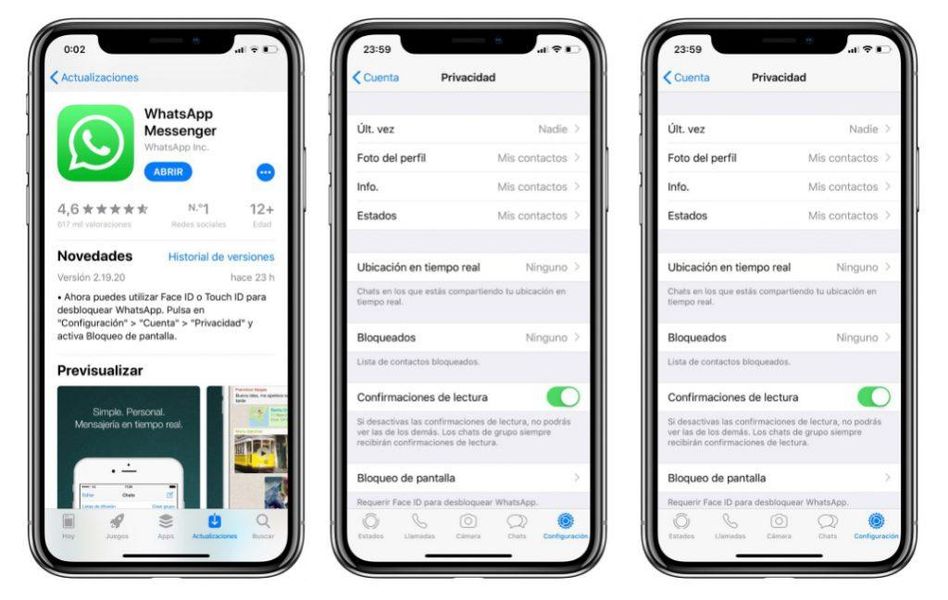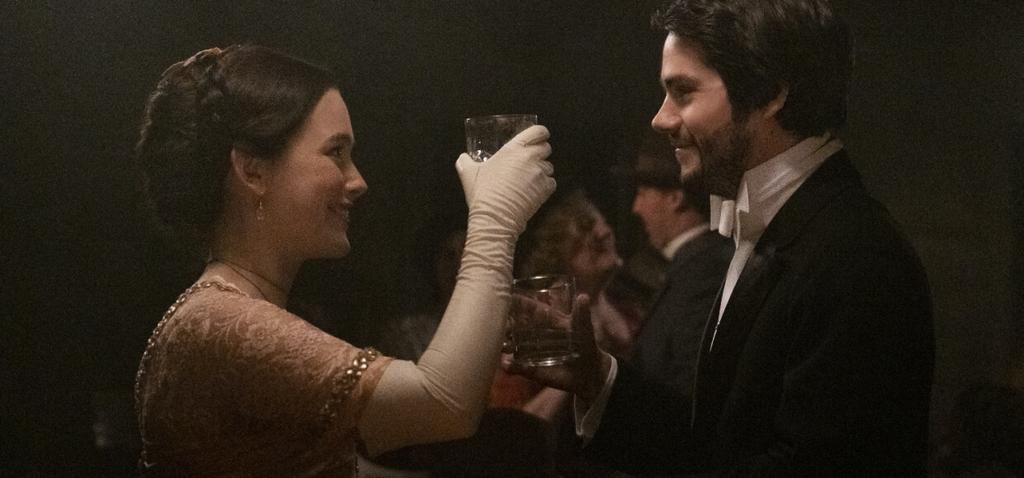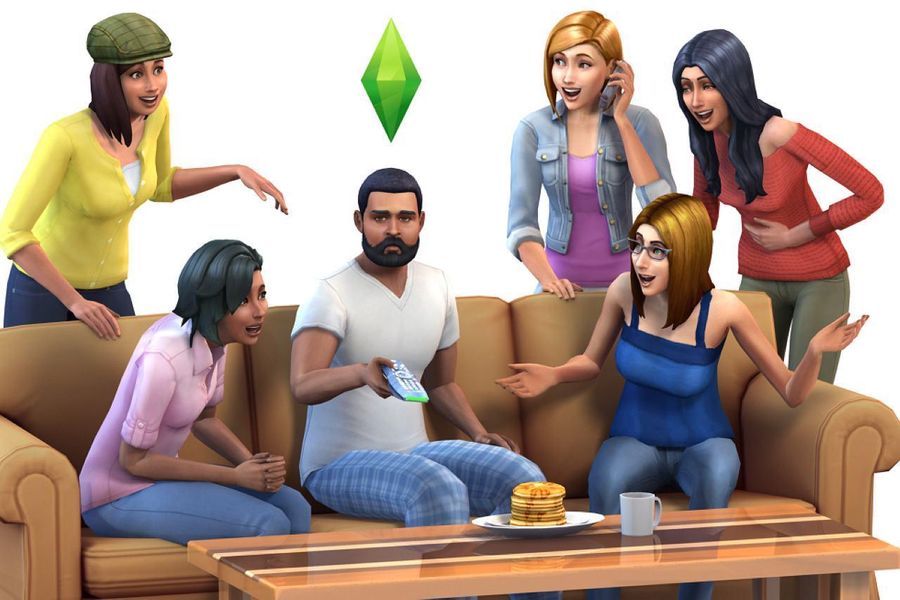Viens no aspektiem, kas Apple ir jānovērtē visvairāk, ir tas, ka tas bez maksas nodrošina savu darba lietojumprogrammu komplektu visiem savu ierīču lietotājiem. Starp šīm lietotnēm ir teksta redaktors Pages, kuru, bez šaubām, var pielīdzināt Microsoft Word, un šodien šajā ierakstā mēs vēlamies jums pastāstīt par visu attēlu apstrādi, ko varat veikt ar šo lietojumprogrammu.
Ko jūs varat darīt ar saviem attēliem lapās?
Neskatoties uz to, ka Pages ir teksta redaktors, tajā ir vairākas funkcijas, kuras tas ļauj veikt, pārvaldot dokumentos ievietotos attēlus. Tas ļauj visiem lietotājiem bagātināt visu iekļauto tekstu ar attēliem, padarot dokumentu daudz saprotamāku.
Pievienojiet savam dokumentam fotoattēlus
Pirmā lieta, ko vēlamies jums pastāstīt, ir tas, kas jums jādara, lai teksta dokumentam varētu pievienot visus vajadzīgos attēlus. Bet hei, ko jūs varat pievienot ne tikai attēlus , bet arī visa dažādība grafikas kas ļauj izveidot lapas. Visus šos resursus varat ievadīt no jebkuras vietnes vai Finder, lai to izdarītu, jums vienkārši ir jāveic viena no darbībām, kuras mēs jums atstājam zemāk.
- Noklikšķiniet uz attēla ikonas satura viettura apakšējā labajā stūrī un pēc tam noklikšķiniet uz atlasiet attēlu no fotoattēlu bibliotēkas .
- Izvēlieties Ievietot > Atlasīt un atlasiet attēlu, noklikšķiniet Ievietot un pēc tam velciet attēlu uz vietu, kur vēlaties to ievietot dokumentā.
- Pieskarieties ikonai + un pēc tam noklikšķiniet uz satura ikonas.
- pieskarties foto vai video .
- Atlasiet attēlu, kuru vēlaties pievienot.
- Velciet jebkuru no zilajiem punktiem uz mainīt izmērus attēlu un pēc tam pieskarieties Labi.
- Atlasiet attēlu un pēc tam atlasiet Formāts > Papildu > Iestatīt kā satura vietturi .
- Atlasiet objektu, sānjoslā Formatēt noklikšķiniet uz cilnes Izkārtojums un pēc tam noklikšķiniet uz Atbloķēt.
- Atlasiet objektu, noklikšķiniet uz Sakārtot > Galvenās atlases > Atļaut galvenā objekta atlasi.
- Pievienojiet dokumentam attēlu un piešķiriet tam vēlamo formātu.
- Pieskarieties attēlam, lai to atlasītu. Pēc tam pieskarieties otas ikonai, pieskarieties Image, pēc tam pieskarieties Iestatīt kā vietturi.
- Veiciet dubultklikšķi uz attēla, kuru vēlaties apgriezt.
- Parādīsies maskas vadīklas, kas pēc noklusējuma būs tāda paša izmēra kā attēlam. Ja vēlaties izmantot visas maskas vadīklas, stingri noklikšķiniet uz attēla ar skārienpaliktni, līdz jūtat dziļāku klikšķi.
- Izmantojiet vadīklas, lai aptvertu tikai tās attēla daļas, kuras vēlaties redzēt.
- Kad esat pabeidzis, noklikšķiniet uz Labi.
- Izvēlieties attēlu.
- Noklikšķiniet uz otas ikonas.
- Noklikšķiniet uz Attēls un pēc tam uz Rediģēt apvalku.
- Izmantojiet vadīklas, lai apgrieztu attēlu tieši tā, kā tas jums nepieciešams.
- Noklikšķiniet uz Labi.
- Izvēlieties attēlu.
- Sānjoslā Formatēt noklikšķiniet uz cilnes Attēls.
- Atlasiet Instant Alpha.
- Attēlā noklikšķiniet uz krāsas, kuru vēlaties noņemt, un lēnām velciet pāri tai. Velkot, atlase palielināsies, iekļaujot dažādus apgabalus, kuros tiek izmantotas līdzīgas krāsas. Noklikšķiniet un velciet rādītāju vairākas reizes, lai noņemtu vairākas krāsas.
- Lai noņemtu visas krāsas, vilkšanas laikā nospiediet tastatūras taustiņu Option.
- Lai attēlam atkal pievienotu krāsu, vilkšanas laikā nospiediet tastatūras taustiņu Shift.
- Noklikšķiniet uz Labi vai Atjaunot, lai atsauktu visas veiktās izmaiņas un atjaunotu attēlu tā sākotnējā stāvoklī.
- Izvēlieties attēlu.
- Noklikšķiniet uz otas ikonas.
- Atveriet cilni Attēls un noklikšķiniet uz Instant Alpha.
- Attēlā atlasiet krāsu, kuru vēlaties noņemt, un lēnām velciet pāri tai. Velkot, atlase pieaugs.
- Pieskarieties Labi vai Atjaunot, lai atsauktu visas veiktās izmaiņas un atjaunotu attēlu tā sākotnējā stāvoklī.
- Izvēlieties attēlu.
- Sānjoslā Formatēt noklikšķiniet uz cilnes Attēls.
- Izmantojiet pieejamās vadīklas, lai veiktu vajadzīgos pielāgojumus
- Ekspozīcija: maina attēla kopējo gaišumu vai tumšumu.
- Piesātinājums: maina attēla krāsu bagātību.
- Uzlabot: automātiski pielāgo attēlu, vienmērīgi sadalot sarkanos, zaļos un zilos toņus pa histogrammu.
- Lai skatītu attēla histogrammu un pielāgotu papildu komponentus, piemēram, kontrastu, izgaismojumus, ēnas, asumu, trokšņus, temperatūru un nokrāsu, noklikšķiniet uz histogrammas ikonas.

Vēl viens no lapas pozitīvajiem aspektiem ir tas, ka tāpat kā MacOS, tas ir pieejams arī citās ierīcēs un operētājsistēmās, piemēram, iOS . Tāpēc šo darbību, ko mēs aprakstījām, var veikt arī no iPhone, izpildot darbības, kuras mēs norādām tālāk .

Turklāt, lai nodrošinātu, ka pievienotie attēli tiek rādīti kvalitatīvi iOS ierīcēs ir jānoklikšķina uz Fails > Papildu > Optimizēt videoklipus un attēlus operētājsistēmai iOS. Tādā veidā ikreiz, kad skatāties dokumentu iPhone vai pat iPad, attēli būs redzami ar pilnīgu skaidrību.
Izmantojiet attēlus kā satura marķierus
Vēl viena funkcija, kurai varat izmantot visus attēlus, ko vēlaties pievienot savam Pages dokumentam, ir padarīt tos satura marķierus. Priekš spēt identificēt satura marķierus jums vienkārši ir jāredz, vai tiem ir attēla ikona apakšējā labajā stūrī. Tālāk ir norādītas darbības, kas jums jāveic, lai veiktu šo procesu operētājsistēmā Mac.

Iespējams, ka, nomainot attēlu vai citu objektu, tas ir galvenais objekts, un tāpēc to nevar aizstāt ar citu elementu. Tomēr tas, ko jūs varat darīt, ir padariet to rediģējamu un pēc tam varēs to nomainīt. Lai to izdarītu, veiciet vienu no tālāk norādītajām divām darbībām.
Acīmredzot visu šo procesu var veikt ne tikai jūsu Apple datorā, bet arī tas ir pieejams varēsiet to izdarīt savā iPhone . Turklāt tālāk varēsiet pārbaudīt, kā tas patiešām ir viegli izdarāms, un tas jums ļoti palīdzēs, ja vēlaties nomainīt multivides saturu, neietekmējot pārējo dokumentu.

Fotoattēlu rediģēšanas iespējas
Kad esam jau pastāstījuši par darbībām, ko varat veikt, lai uzlabotu teksta dokumentus, izmantojot attēlus, mēs vēlamies jums parādīt opcijas, ko Lapas sniedz, lai rediģētu dokumentā iekļautos attēlus. Acīmredzot tā nav fotoattēlu rediģēšanas aplikācija, taču tajā ir patiešām interesanti rīki, kas ļaus sasniegt visai pievilcīgus rezultātus.
Apgrieziet attēlus
Pirmā lieta, kas jums jāzina, ir apgriezt attēlu, ko esat iekļāvis savā dokumentā. Tas ir ļoti svarīgi, lai vienmēr pielāgojiet attēlu savai gaumei vai vajadzībām . Turklāt, kā redzat tālāk, darbības, kas jums jāveic, ir patiešām vienkāršas gan operētājsistēmā macOS, gan iOS. Sāksim ar Mac .

Kā jau teicām, šis dokumentā esošā attēla vai attēlu apgriešanas process ir pieejams ne tikai, izmantojot macOS lietojumprogrammu, bet tas ir arī process, ko varat veikt bez jebkādām problēmām, izmantojot iPhone . Tālāk ir norādītas darbības, kas jāveic šim nolūkam.

Noņemiet fonu no fotoattēla
Mēs turpinām ar daudz interesantākām darbībām, kuras varat veikt pašā lietojumprogrammā Pages, un tas noteikti jums daudzkārt būs īpaši noderīgi. Tā ir fotoattēla fona likvidēšanas darbība un atstājiet tikai galveno priekšmetu vai personu . The darbības, kas jums jāveic, lai to izdarītu operētājsistēmā macOS ir šādas.

Jums jau ir jāveic darbības, lai varētu noņemt attēla fonu savā Mac datorā, taču jums ir arī jāzina kā to var izdarīt savā iPhone . Faktiski darbība ir patiešām vienkārša, kā redzat, un tā gandrīz neatšķiras no darbībām, kas jāveic operētājsistēmā MacOS.

Rediģējiet pamata parametrus
Visbeidzot, vēl viena no darbībām, kas jāpatur prātā, lai pielāgotu savam dokumentam pievienoto attēlu savām vajadzībām, ir paša attēla rediģēšana, pieskaroties dažiem fotoattēlu rediģēšanas pamatparametriem. Atšķirībā no pārējām līdz šim apspriestajām darbībām ir iespēja rediģēt attēlu tas ir pieejams tikai operētājsistēmai macOS , mēs jums pastāstīsim tālāk norādītās darbības.