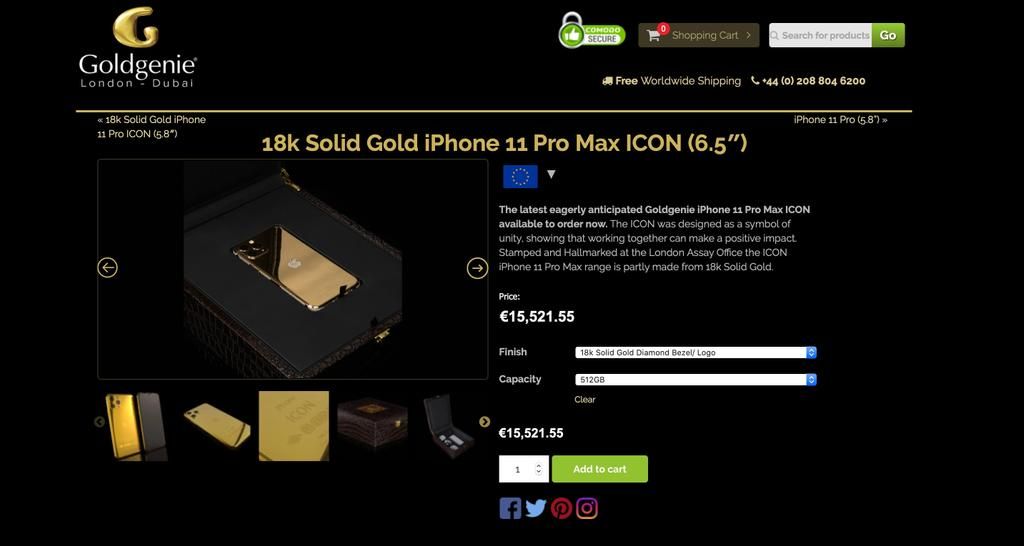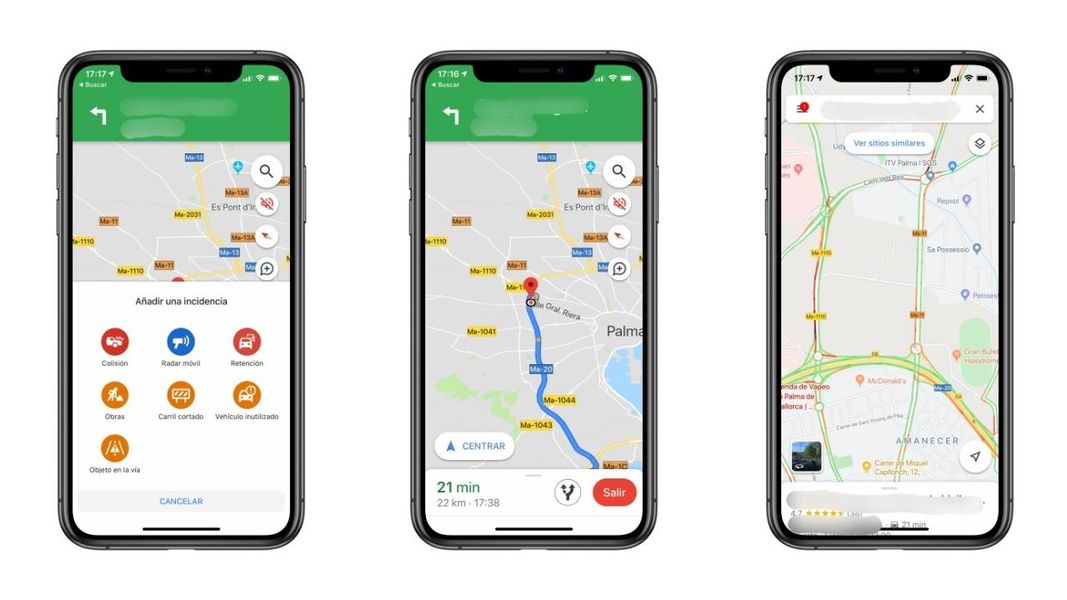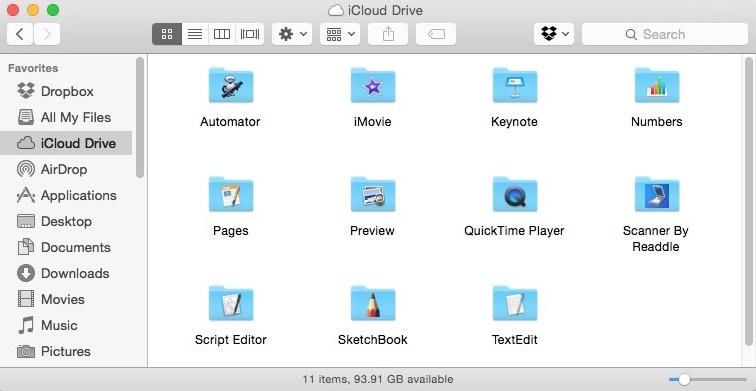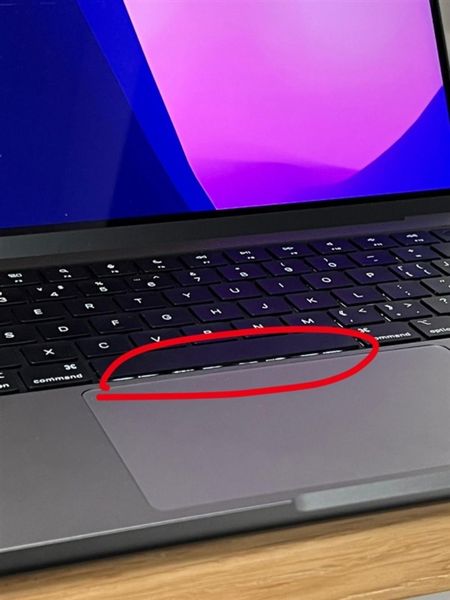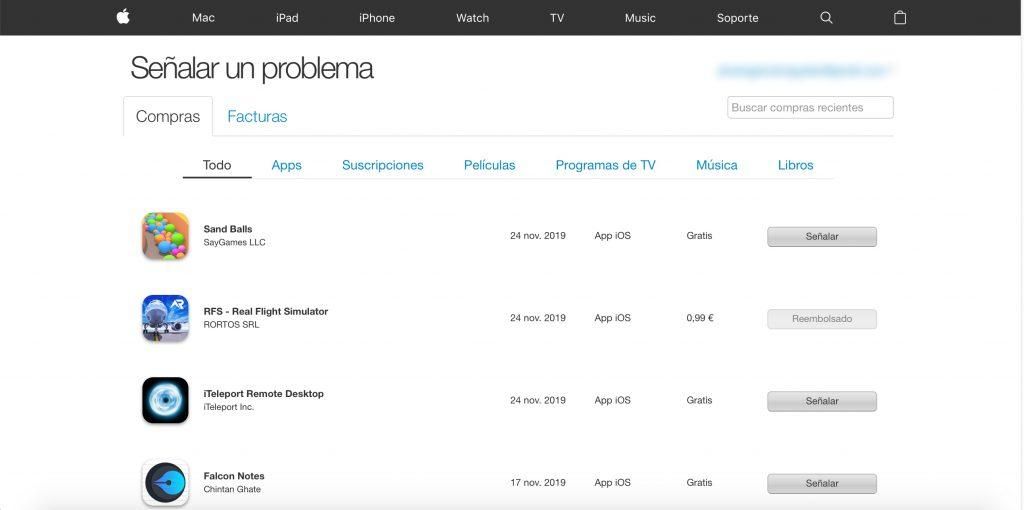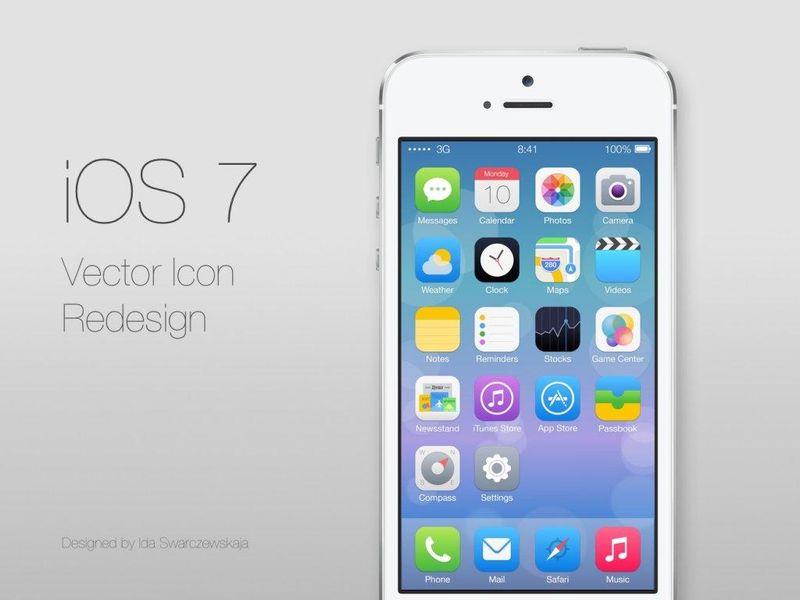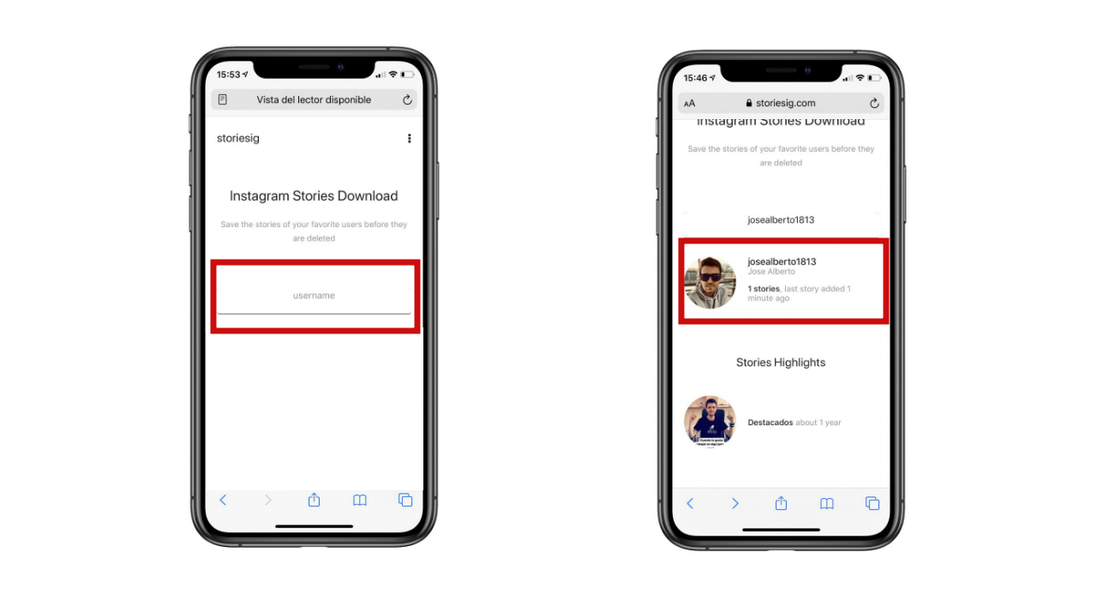Katru dienu jūs varat nokļūt darbā vairākas stundas, izmantojot Apple biroja komplektu. Sākot ar vēstules rakstīšanu un beidzot ar personīgās grāmatvedības kārtošanu, viss notiek caur vienu no trim Apple programmām. Šajā gadījumā, lai ikdienas lietošana būtu daudz vienkāršāka, ir iespējams pielietot dažādus īsinājumtaustiņus, padarot šo lietotņu lietošanu efektīvāku. Šajā rakstā mēs detalizēti pastāstīsim par galvenajiem īsinājumtaustiņiem, ko izmantosit ar šīm trim biroja programmām.
Kāpēc vienmēr vajadzētu izmantot īsinājumtaustiņus?
Strādājot ar daudz datu, un ir nepieciešams pēc iespējas pilnīgāks rezultāts pēc iespējas īsākā laikā, vienmēr ir jāizmanto rīki, kas palielina efektivitāti. Ar to mēs domājam īsinājumtaustiņu izmantošanu, kas nodrošina iespēju veikt noteiktas darbības, nospiežot noteiktus taustiņus. Tas nozīmēs, ka, ievietojot konkrētu tekstu treknrakstā, jums nebūs jādodas ar peli uz redaktora augšējo daļu uz formāta apgabalu. Jums vienkārši jānospiež konkrēti taustiņi, lai veiktu darbību, kas būtu prasījusi daudz ilgāku laiku.
No pirmā acu uzmetiena īsinājumtaustiņus var uzskatīt par kaut ko tādu, kas neaizņem daudz laika. Bet, ja Apple biroja komplektu izmantojat diezgan bieži, jūs redzēsit, kā atmaksājas apgūt visus šos īsinājumtaustiņus. Gadījumā, ja šīs programmas neizmantojat normāli, iespējams, ka nepabeigsit visu komandu iegaumēšanu. Lai gan jāņem vērā, ka daudzas no komandām, kuras var izmantot, ir arī operētājsistēmā kopumā.
Visi iWork īsinājumtaustiņi
iWork komplektā ir iekļautas programmas Pages, Numbers un Keynote. Visās šajās jūs varat atrast dažādus īsinājumtaustiņus, lai atvieglotu darbu, kā mēs esam komentējuši iepriekš. Jāņem vērā, ka ir virkne īsinājumtaustiņu, kas ir izplatīti — gan vispārīgi, gan tie, kas piešķir atšķirīgus teksta formātus, kas jāievada jebkurā no tiem. Tālāk ir norādīti gan vispārīgie saīsnes, gan tie, kas ir specializējušies katrā no lietojumprogrammām, kas veido Apple biroja komplektu.
Ņemiet vērā arī to, ka, lai gan mēs galvenokārt koncentrējamies uz Mac, daudzas no šīm komandām var izmantot arī iPadOS. Gadījumā, ja jums ir a tastatūra ar ipad un strādāt ar šīm lietojumprogrammām, no Apple viņi ir vēlējušies visas šīs komandas universalizēt, lai tās būtu daudz ērtāk lietojamas un jums nav jāmaina mikroshēma atkarībā no operētājsistēmas, kuru plānojat izmantot. Tāpēc to vienmēr var izdarīt turiet nospiestu pogu 'Komanda'. lai piekļūtu detalizētam attiecīgās lietojumprogrammas atbalstīto komandu sarakstam.
Saīsnes, kas ir izplatītas
Daudzos gadījumos varat atrast virkni īsinājumtaustiņu, kas ir kopīgi visām lietojumprogrammām. Šajā gadījumā viņi veic vienu un to pašu darbību, lai kur jūs atrastos, tāpēc šajos gadījumos jums būs daudz vieglāk. Turklāt jums vienmēr ir priekšā futrālis, kurā varat to izmantot arī citās trešo pušu lietojumprogrammās vai citās vietējās lietojumprogrammās. Šajā gadījumā visas šīs komandas tos var izmantot gan iPadOS, gan macOS ir kopīgie un tie, kas ir internalizēti visās sistēmās.

Kā mēs esam komentējuši, tie ir vispārīgi saīsnes. Citiem vārdiem sakot, dažādas darbības tiek sagrupētas kopā bez pilnīgi kopīgas misijas. Bet mēs nevaram apstāties šeit, jo ir arī citi īsinājumtaustiņi, kas ir vērsti uz teksta formātā . Šeit parādās raksturīgā krāsas maiņa, teksta lieluma palielināšanās vai nosaukuma pielietošanas iespēja. Svarīgākie īsinājumtaustiņi šajā gadījumā ir šādi:
Lapu opcijas
Lapas ir Apple vietējais redaktors, un ir daudz īpašu īsinājumtaustiņu, kas paredzēti, lai paātrinātu darbu, kamēr izmantojat teksta redaktoru. Tālāk mēs parādīsim visbiežāk klasificētās darbības, kas tiks veiktas pašā tekstā. Jāņem vērā, ka komandu Pages ietvaros iPadOS var izmantot tikai tās, kas ir saistītas ar tabulām, pārējās komandas nav pieejamas. MacOS gadījumā tie visi ir pieejami.
darbs ar galdiem
Tabulas ir jebkura dokumenta būtiska sastāvdaļa, lai datus varētu sakārtot daudz skaidrāk. Darbs ar visām šūnām var kļūt nedaudz apgrūtinošs, un tāpēc jūs varat atrast dažādus īsinājumtaustiņus, lai varētu izveidot jaunas šūnas un vienmēr tās rediģēt.

rediģēt diagrammas
Vēl viena no vissvarīgākajām sadaļām, strādājot lapās, ir grafika. Šajā gadījumā ir ideāli parādīt visatbilstošāko informāciju un raksturot to, izmantojot dažādus grafikus, kas ir integrēti sākotnēji. Lai gan daudzkārt ir jāatjaunina dati, kas tiek izmantoti, lai beidzot attēlotu grafiku. Šajā gadījumā lapās varat atrast dažādus datu rediģēšanas saīsnes, kas ir šādas:
Mainīt skaitļus
Dokumentā vēl viena no galvenajām daļām, kas jāņem vērā, izņemot diagrammas un tabulas, ir skaitļi. Gan objektus kopumā, gan skaitļus var rediģēt galvenokārt, izmantojot peli, bet arī izmantojot iekšējās opcijas. Lai ievērojami paātrinātu izvietošanas vai pielāgošanas procesu, varat izmantot šādas tastatūras komandas:
Ņemiet vērā, ka ir daudzas citas komandas, kuras netiek tik plaši izmantotas. Tos vienmēr var atrast Apple vietne , īpaši jomā, kas veltīta lapu atbalstam. Ir daudz komandu un arī žestu, ko var veikt ar tastatūru, kuras var atrast šajā atbalsta vietnes sadaļā, un tās vienmēr tiek klasificētas pēc galvenajiem lietojumiem.
Galvenās norādes īsceļi
Keynote ir vēl viena no biroja komplekta lietojumprogrammām, kurā varat izmantot īsinājumtaustiņus. Tādā veidā jūs varat būt daudz produktīvāks, pievienojot jaunus slaidus. Ņemiet vērā, ka šajā gadījumā tiek lietoti arī iepriekš aprakstītie vispārīgie īsinājumtaustiņi, jo, tāpat kā citās lietojumprogrammās, varat mainīt teksta vai grafikas formātu. Jāpiebilst, ka šajā gadījumā visi īsinājumtaustiņi ir koplietoti iPad un Mac ierīcēm.
Pārvietojieties pa prezentāciju
Ņemiet vērā, ka prioritāte ir vienmēr nodrošināt iespēju pārvietoties pa visām prezentācijas daļām, lai vajadzības gadījumā veiktu atbilstošas izmaiņas. Tāpēc, lai to izdarītu daudz vienkāršāk, ir dažādi īsinājumtaustiņi, lai ātri pārietu starp slaidiem. Vissvarīgākie ir šādi:

Izmantojiet prezentētāja režīmu
Kad runa ir par slaidrādes prezentēšanu, ir pašsaprotami, ka jums vienmēr vajadzētu maksimāli kontrolēt to, ko skatāties. Tāpēc ir prezentētāja vai moderatora režīms, kurā var redzēt atbilstošās piezīmes, kas atrodas slaidā, kā arī iegūt datus par patērēto laiku. Galvenie īsinājumtaustiņi tās vadīšanai ir šādi:
Ņemiet vērā, ka šie ir visvienkāršākie īsinājumtaustiņi, ko var atrast programmā Keynote. Lai gan savējā Apple atbalsta lapa Jūs varat atrast daudzus citus īsinājumtaustiņus, kas, lai gan tie ir patiešām specifiski, var būt noderīgi, ja vēlaties iegūt visu Keynote pelnīto potenciālu.
Labākās iespējas pakalpojumā Numbers
Izklājlapas ir patiešām noderīgas, ja jums ir jāatjaunina konti. Tādā veidā tai ir visi nepieciešamie rīki, lai automātiski veiktu nepieciešamos aprēķinus. Izmantojot teksta saīsnes, jūs varat pilnībā kontrolēt visas šūnas un ērti ievadīt datus katrā no tām. Jāpiebilst, ka šajā gadījumā visi īsinājumtaustiņi tiek koplietoti operētājsistēmā macOS un arī iPadOS, lai gan pēdējā vienmēr var iepazīties ar izplatītākajiem, nospiežot un turot nospiestu tastatūras komandu pogu.
Rediģējiet diagrammas
Tāpat kā programmā Pages, varat izveidot dažādas diagrammas ar datiem, kas atrodami izklājlapas šūnās. Šajā gadījumā papildus iepriekš minētajām funkcijām īpašu uzsvaru var likt arī uz grafika leģendu, kuru var mainīt no vietas uz vietu, izmantojot tālāk norādītos īsinājumtaustiņus.

Strādājiet ar visām šūnām programmā Numbers
Ņemiet vērā, ka mēs vienmēr runājam par īsinājumtaustiņiem, ko var atrast pakalpojumā Numbers. Jums ir jāzina, kā to atšķirt no pieejamajām formulām, lai varētu veikt visas darbības un visbeidzot maksimāli izmantot Numbers. Ja vēlaties izpētīt daudz vairāk komandu, jūsu ierīces būs atrodamas Apple vietne visas nepieciešamās komandas.